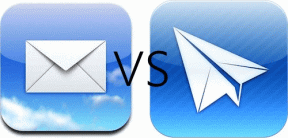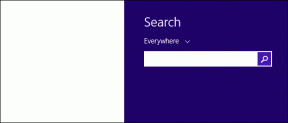Vyhľadávacie pole systému Windows 10 sa neustále objavuje [VYRIEŠENÉ]
Rôzne / / November 28, 2021
Oprava vyhľadávacieho poľa systému Windows 10 neustále vyskakuje problém: Toto je veľmi nepríjemný problém vyhľadávacieho poľa systému Windows 10 alebo Cortana sa neustále objavuje samo od seba každých pár minút. Kedykoľvek pracujete na svojom systéme, vyhľadávacie pole sa bude stále znova a znova zobrazovať, nie je spustené vašou akciou, bude sa len náhodne objavovať. Problém je v skutočnosti s Cortanou, ktorá sa bude stále zobrazovať, aby ste mohli hľadať aplikáciu alebo hľadať informácie na webe.
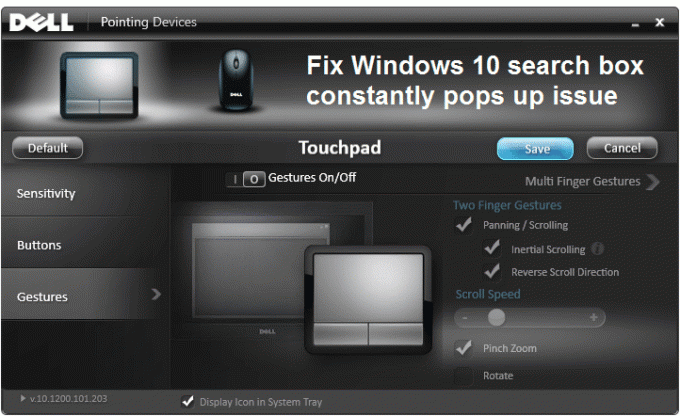
Existuje niekoľko možných dôvodov, prečo sa vyhľadávacie pole stále zobrazuje, ako napríklad predvolené gesto nastavenia, konfliktný šetrič obrazovky, predvolené nastavenia Cortany alebo nastavenia panela úloh, poškodené súbory systému Windows atď. Našťastie existujú rôzne spôsoby, ako tento problém vyriešiť, takže bez straty času sa pozrime, ako tento problém vyriešiť pomocou nižšie uvedených krokov na riešenie problémov.
Obsah
- Vyhľadávacie pole systému Windows 10 sa neustále objavuje [VYRIEŠENÉ]
- Metóda 1: Zakážte nastavenia gest pre touchpad
- Metóda 2: Odinštalujte a potom aktualizujte ovládače myši
- Metóda 3: Spustite Kontrola systémových súborov (SFC) a Kontrola disku (CHKDSK)
- Metóda 4: Spustite nástroj na riešenie problémov s ponukou Štart systému Windows 10
- Metóda 5: Zakážte Tidbits panela úloh Cortany
- Metóda 6: Vypnite šetrič obrazovky ASUS
- Metóda 7: Vykonajte čisté spustenie
Vyhľadávacie pole systému Windows 10 sa neustále objavuje [VYRIEŠENÉ]
Uistite sa vytvoriť bod obnovenia pre prípad, že by sa niečo pokazilo.
Metóda 1: Zakážte nastavenia gest pre touchpad
1. Otvorte stlačením klávesu Windows + I nastavenie potom kliknite na Zariadenia.

2. Ďalej vyberte Myš a touchpad z ponuky na ľavej strane a potom kliknite na Ďalšie možnosti myši.

3. Teraz v okne, ktoré sa otvorí, kliknite na „Kliknutím zmeníte nastavenia touchpadu Dell“ v ľavom dolnom rohu.
Poznámka: Vo vašom systéme sa zobrazia rôzne možnosti v závislosti od výrobcu vašej myši.

4. Znovu sa otvorí nové okno kliknutím Predvolené nastaviť všetky nastavenia na predvolené.
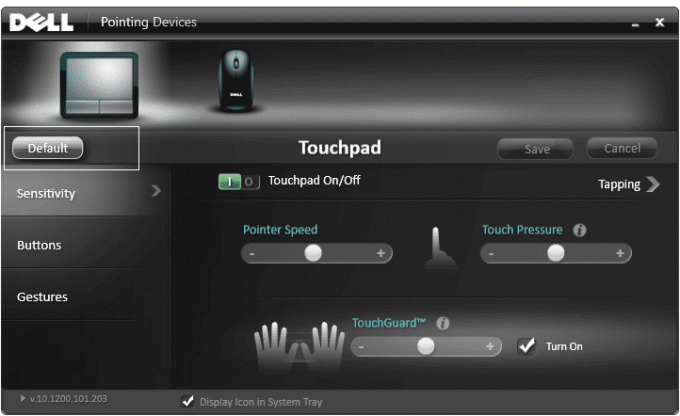
5. Teraz kliknite Gesto a potom kliknite Gesto viacerých prstov.
6.Uistite sa Gesto viacerými prstami je vypnuté, ak nie, vypnite ho.

7. Zatvorte okno a zistite, či môžete Opraviť vyhľadávacie pole systému Windows 10 neustále vyskakuje problém.
8. Ak stále čelíte tomuto problému, vráťte sa znova do nastavení gest a úplne ich vypnite.

Metóda 2: Odinštalujte a potom aktualizujte ovládače myši
1. Stlačte kláves Windows + R a zadajte devmgmt.msc a stlačením klávesu Enter otvorte Správcu zariadení.

2.Rozbaliť Myši a iné ukazovacie zariadenia.
3.Kliknite pravým tlačidlom myši na myš a vyberte Odinštalovať.

4. Ak sa zobrazí výzva na potvrdenie, vyberte Áno.
5. Reštartujte počítač a systém Windows automaticky nainštaluje ovládače zariadení.
Metóda 3: Spustite Kontrola systémových súborov (SFC) a Kontrola disku (CHKDSK)
1. Stlačte kláves Windows + X a potom kliknite na Príkazový riadok (Admin).

2. Teraz do cmd zadajte nasledovné a stlačte Enter:
Sfc /scannow. sfc /scannow /offbootdir=c:\ /offwindir=c:\windows

3. Počkajte na dokončenie vyššie uvedeného procesu a po dokončení reštartujte počítač.
4. Ďalej odtiaľto spustite CHKDSK Opravte chyby systému súborov pomocou nástroja Check Disk Utility (CHKDSK).
5. Nechajte vyššie uvedený proces dokončiť a znova reštartujte počítač, aby sa zmeny uložili.
Metóda 4: Spustite nástroj na riešenie problémov s ponukou Štart systému Windows 10
Ak problém s ponukou Štart pretrváva, odporúčame vám stiahnuť a spustiť Poradcu pri riešení problémov s ponukou Štart.
1. Stiahnite si a spustite Poradca pri riešení problémov s ponukou Štart.
2. Dvakrát kliknite na stiahnutý súbor a potom kliknite na Ďalej.

3.Nechajte ho nájsť a automaticky opraviť vyhľadávacie pole, ktoré sa neustále objavuje.
Metóda 5: Zakážte Tidbits panela úloh Cortany
1.Stlačte Kláves Windows + Q priniesť Windows vyhľadávanie.
2. Potom kliknite na nastavenie ikonu v ľavom menu.
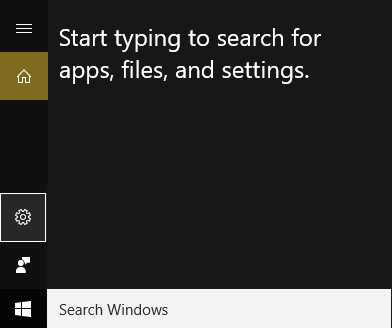
3. Prejdite nadol, kým nenájdete Tidbits panela úloh a zakázať to.
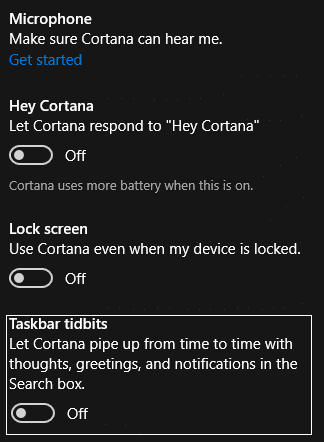
4. Reštartujte počítač, aby ste uložili zmeny. Táto metóda by Opraviť vyhľadávacie pole systému Windows 10 neustále vyskakuje problém ale ak stále čelíte problému, pokračujte ďalšou metódou.
Metóda 6: Vypnite šetrič obrazovky ASUS
1.Stlačte Kláves Windows + X potom kliknite na Ovládací panel.

2. Kliknite Odinštalujte program v časti Programy.

3.Nájdite a odinštalovať šetrič obrazovky ASUS.
4. Reštartujte počítač, aby ste uložili nastavenia.
Metóda 7: Vykonajte čisté spustenie
Niekedy môže byť softvér tretích strán v konflikte s Windows Store, a preto by ste nemali mať možnosť inštalovať žiadne aplikácie z obchodu Windows App Store. Za účelom Opraviť vyhľadávacie pole systému Windows 10 neustále vyskakuje problém, musíte vykonať čisté spustenie vo svojom počítači a diagnostikujte problém krok za krokom.

Odporúča sa pre vás:
- Ako odstrániť priradenia typov súborov v systéme Windows 10
- Nastavenie opravy sa nepodarilo správne spustiť. Reštartujte počítač a znova spustite nastavenie
- 4 spôsoby, ako opraviť červené X na ikone hlasitosti
- Opravte neustále zlyhávanie ovládačov NVIDIA v systéme Windows 10
To je to, čo máte úspešne za sebou Opraviť vyhľadávacie pole systému Windows 10 neustále vyskakuje problém ak máte stále nejaké otázky týkajúce sa tohto príspevku, neváhajte sa ich opýtať v sekcii komentárov.
![Vyhľadávacie pole systému Windows 10 sa neustále objavuje [VYRIEŠENÉ]](/uploads/acceptor/source/69/a2e9bb1969514e868d156e4f6e558a8d__1_.png)