5 spôsobov, ako spustiť počítač v núdzovom režime
Rôzne / / November 28, 2021
5 spôsobov, ako spustiť počítač v núdzovom režime: Existujú rôzne spôsoby, ako spustiť systém v núdzovom režime v systéme Windows 10, ale už ste si museli všimnúť, že staré spôsoby prostredníctvom ktorých ste mohli zaviesť systém do núdzového režimu v starších verziách systému Windows, zdá sa, že v systéme Windows nefungujú 10. Skorší používatelia mohli spustiť systém Windows do núdzového režimu jednoducho stlačením klávesu F8 alebo Shift + F8 pri zavádzaní systému. So zavedením systému Windows 10 sa však proces zavádzania výrazne zrýchlil, a preto boli všetky tieto funkcie deaktivované.
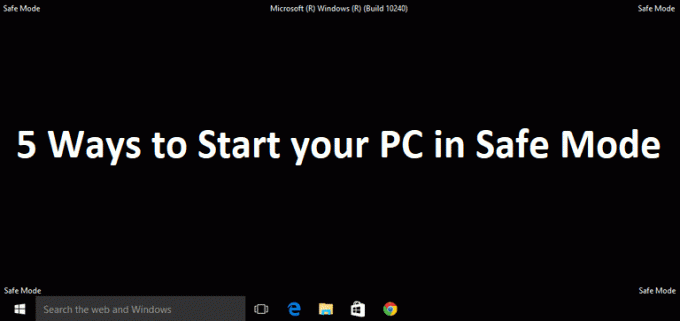
Bolo to spôsobené tým, že používatelia nemusia vždy vidieť pokročilé možnosti zavedenia zo starších verzií pri zavádzaní, ktoré práve bránilo spusteniu, takže v systéme Windows 10 bola táto možnosť predvolene zakázaná. To neznamená, že v systéme Windows 10 neexistuje núdzový režim, len existujú rôzne spôsoby, ako to dosiahnuť. Núdzový režim je nevyhnutný, ak potrebujete riešiť problémy s počítačom. Rovnako ako v núdzovom režime sa systém Windows spúšťa s obmedzenou sadou súborov a ovládačov, ktoré sú nevyhnutné na spustenie systému Windows, ale okrem toho sú všetky aplikácie tretích strán v núdzovom režime zakázané.
Teraz už viete, prečo je núdzový režim dôležitý, a existujú rôzne spôsoby, ako spustiť počítač v núdzovom režime v systéme Windows 10, takže je čas, aby ste tento proces začali podľa nižšie uvedených krokov.
Obsah
- 5 spôsobov, ako spustiť počítač v núdzovom režime
- Metóda 1: Spustite počítač v núdzovom režime pomocou konfigurácie systému (msconfig)
- Metóda 2: Zavedenie do núdzového režimu pomocou kombinácie kláves Shift + Restart
- Metóda 3: Spustite počítač v núdzovom režime pomocou nastavení
- Metóda 4: Spustite počítač v núdzovom režime pomocou jednotky inštalácie/obnovy systému Windows 10
- Metóda 5: Prerušte proces zavádzania systému Windows 10 a spustite automatickú opravu
5 spôsobov, ako spustiť počítač v núdzovom režime
Uistite sa vytvoriť bod obnovenia pre prípad, že by sa niečo pokazilo.
Metóda 1: Spustite počítač v núdzovom režime pomocou konfigurácie systému (msconfig)
1. Stlačte kláves Windows + R a zadajte msconfig a stlačením klávesu Enter otvorte Konfigurácia systému.

2. Teraz prejdite na kartu Boot a začiarknite políčko „Bezpečná topánkamožnosť “.

3.Uistite sa Minimálne prepínač je začiarknuté a kliknite na tlačidlo OK.
4. Ak chcete spustiť počítač do núdzového režimu, vyberte možnosť Reštartovať. Ak máte prácu na uloženie, vyberte možnosť Ukončiť bez reštartovania.
Metóda 2: Zavedenie do núdzového režimu pomocou kombinácie kláves Shift + Restart
1. Otvorte ponuku Štart a kliknite na Vypínač.
2. Teraz stlačte a podržte tlačidlo kláves shift na klávesnici a kliknite na Reštart.

3. Ak sa z nejakého dôvodu nemôžete dostať cez prihlasovaciu obrazovku, môžete použiť Shift + Reštart aj z prihlasovacej obrazovky.
4. Kliknite na možnosť napájania, stlačte a podržte Shift a potom kliknite na Reštart.

5. Teraz, keď sa počítač reštartuje, na obrazovke Vyberte možnosť vyberte možnosť Riešenie problémov.

4. Na obrazovke Riešenie problémov kliknite na Pokročilé nastavenia.

5. Na obrazovke Rozšírené možnosti kliknite na Nastavenia spustenia.

6. Teraz v Nastaveniach spustenia kliknite na Reštart tlačidlo v spodnej časti.

7. Po reštarte systému Windows 10 si môžete vybrať, ktoré možnosti zavádzania chcete povoliť:
- Stlačením klávesu F4 povolíte núdzový režim
- Stlačením klávesu F5 povolíte núdzový režim so sieťou
- Stlačením klávesu F6 povolíte núdzový režim s príkazovým riadkom

8. To je všetko, dokázali ste to Spustite počítač v núdzovom režime pomocou vyššie uvedenej metódy prejdeme na ďalšiu metódu.
Metóda 3: Spustite počítač v núdzovom režime pomocou nastavení
1. Stlačením klávesu Windows + I otvorte aplikáciu Nastavenia alebo môžete zadať „nastavenie” vo vyhľadávaní systému Windows a otvorte ho.

2. Ďalej kliknite na Aktualizácia a zabezpečenie a v ľavom menu kliknite na zotavenie.
3. V pravej časti okna kliknite na „Reštartuj teraz“pod Pokročilé spustenie.

4. Po reštarte počítača uvidíte rovnakú možnosť ako vyššie, t. j. uvidíte obrazovku Vyberte možnosť a potom Riešenie problémov -> Rozšírené možnosti -> Nastavenia spustenia -> Reštartovať.
5. Ak chcete spustiť systém v núdzovom režime, vyberte rôzne možnosti uvedené v kroku 7 v časti Metóda 2.

Metóda 4: Spustite počítač v núdzovom režime pomocou jednotky inštalácie/obnovy systému Windows 10
1. Otvorte príkaz a zadajte nasledujúci príkaz do cmd a stlačte Enter:
bcdedit /set {default} safeboot minimalne

Poznámka: Ak chcete zaviesť systém Windows 10 do núdzového režimu so sieťou, použite namiesto toho tento príkaz:
bcdedit /set {aktuálna} sieť bezpečného spustenia
2. Po niekoľkých sekundách uvidíte správu o úspechu a potom zatvorte príkazový riadok.
3. Na ďalšej obrazovke (Vyberte možnosť) kliknite Ďalej.
4. Po reštartovaní počítača sa počítač automaticky zavedie do núdzového režimu.
Prípadne by ste mohli Povoliť staršie rozšírené možnosti spustenia aby ste mohli kedykoľvek zaviesť systém do núdzového režimu pomocou klávesu F8 alebo Shift + F8.
Metóda 5: Prerušte proces zavádzania systému Windows 10 a spustite automatickú opravu
1. Uistite sa, že počas spúšťania systému Windows podržíte tlačidlo napájania niekoľko sekúnd, aby sa prerušilo. Len sa uistite, že sa nedostane cez zavádzaciu obrazovku, inak budete musieť proces spustiť znova.

2. Postupujte takto 3-krát za sebou, ako keď sa Windows 10 nespustí trikrát za sebou, štvrtýkrát sa štandardne prepne do režimu automatickej opravy.
3. Keď sa počítač spustí štvrtýkrát, pripraví sa automatická oprava a dá vám možnosť reštartovať alebo Pokročilé nastavenia.
4. Kliknite na Rozšírené možnosti a znova sa dostanete na stránku Vyberte obrazovku možností.

5. Opäť postupujte podľa tejto hierarchie Riešenie problémov -> Rozšírené možnosti -> Nastavenia spustenia -> Reštartovať.

6. Po reštarte systému Windows 10 si môžete vybrať, ktoré možnosti zavádzania chcete povoliť:
- Stlačením klávesu F4 povolíte núdzový režim
- Stlačením klávesu F5 povolíte núdzový režim so sieťou
- Stlačením klávesu F6 povolíte núdzový režim s príkazovým riadkom

7. Po stlačení požadovaného tlačidla sa automaticky prihlásite do núdzového režimu.
Odporúča sa pre vás:
- Vypnite uzamknutú obrazovku v systéme Windows 10
- Oprava Hmm, nemôžeme dosiahnuť túto chybu stránky v Microsoft Edge
- Ako opraviť ERR_NETWORK_CHANGED v prehliadači Chrome
- Opravte ERR_INTERNET_DISCONNECTED v prehliadači Chrome
To ste sa úspešne naučili Ako spustiť počítač v núdzovom režime ale ak máte stále nejaké otázky týkajúce sa tohto príspevku, neváhajte sa ich opýtať v sekcii komentárov.



