Ako synchronizovať správy z iPhone do Mac: Sprievodca krok za krokom
Rôzne / / April 03, 2023
Interoperabilita medzi iPhone a Mac nemá obdobu; z používania iPhone ako webová kamera pre Mac na synchronizáciu správ z iPhone do Macu. Pred odosielaním a prijímaním správ z Macu je však potrebné vedieť a povoliť nastavenia. Čítajte ďalej, aby ste sa ich naučili všetky.

Ak chcete poslať naliehavú správu, ale nemáte pri sebe svoj iPhone alebo chcete pokračovať v konverzácii na Macu, tu je návod, ako môžete pripojiť iMessage k Macu.
Ako získať správy na Macu
Základným predpokladom tejto funkcie je iCloud. Takže budete musieť:
- Povoliť synchronizáciu správ iCloud na iPhone a Mac (v podstate všetky zariadenia, ktoré chcete používať pre Správy).
- Použite rovnaké Apple ID na všetkých zariadeniach, konkrétne na zariadeniach iPhone a Mac.
Okrem iMessage môžete tiež synchronizovať textové správy z iPhone do Macu. Po nastavení dostanete každú novú správu na váš iPhone a Mac.
Okrem toho si môžete vybrať odpoveď alebo reakciu z akéhokoľvek zariadenia. A všetko, čo odstránite, sa odstráni zo všetkých zariadení.
V prvom rade existujú tri kroky na synchronizáciu histórie iMessage a príloh s Macom; tak poďme na to.
1. Povoľte synchronizáciu iCloud pre Správy na zariadeniach iPhone a iPad
Krok 1: Spustite Nastavenia a klepnite na svoj profil (vaše meno a obrázok) zhora.
Krok 2: Klepnite na iCloud


Krok 3: Vyberte Zobraziť všetko v časti Aplikácie využívajúce iCloud.
Krok 4: Vyhľadajte položku Správy a klepnite na ňu.
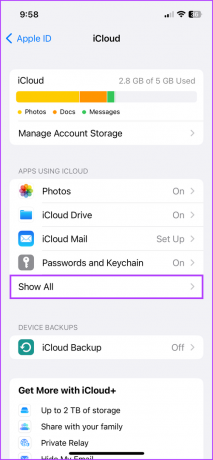
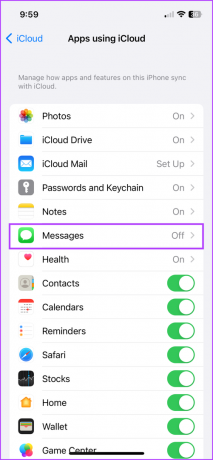
Krok 5: Zapnite prepínač Synchronizovať tento iPhone.
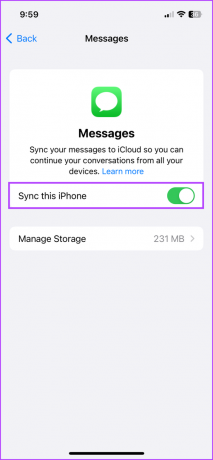
Celkovo môže proces nahrávania trvať nejaký čas v závislosti od veľkosti/počtu správ.
Teraz bude vaša história správ synchronizovaná s iCloud. V súlade s tým budú všetky staré správy uložené v iCloude prístupné na tomto zariadení a úplne nové konverzácie budú uložené v iCloude na zálohovanie.
Tip: Pokúste sa vykonať úvodnú synchronizáciu so stabilným pripojením Wi-Fi, pretože vám môže pohltiť veľa mobilné dáta. Tiež sa uistite, že máte dostatočnú výdrž batérie vyhnúť sa vybitiu batérie pred dokončením synchronizácie.
2. Povoľte Macu odosielať a prijímať správy z iPhone
Ak chcete zapnúť synchronizáciu iMessage:
Krok 1: Prejdite na Nastavenie → Správy.
Krok 2: Vyberte položku Odoslať a prijať.
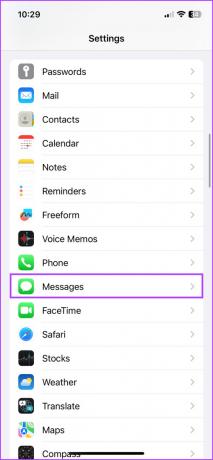

Krok 3: Tu skontrolujte telefónne čísla a e-mailové adresy, z ktorých chcete odosielať a prijímať správy na každom zariadení.
Krok 4: Skontrolujte preferované číslo alebo e-mailovú adresu v časti „Začať novú konverzáciu od“.
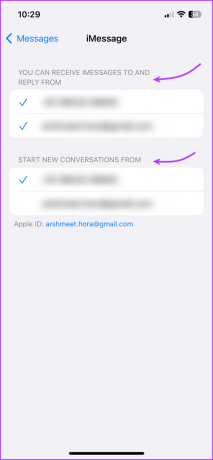
Ak chcete dostať SMS na Mac,
Krok 1: Prejdite do Nastavenia → Správy.
Krok 2: Prejdite nadol na Preposielanie textových správ.
Krok 3: Zapnite prepínač pre váš Mac.


Poznámka: Ak ste na svojom Apple ID neaktivovali dvojfaktorové overenie, na vašom Macu sa zobrazí šesťmiestny aktivačný kód. Následne zadajte tento kód na svojom iPhone a klepnite na Povoliť.
3. Synchronizujte správy z iPhone do Macu
Krok 1: Spustite aplikáciu Správy na Macu.
Krok 2: V závislosti od vášho systému macOS vykonajte jeden z nasledujúcich krokov:
- macOS Ventura: Na paneli s ponukami vyberte Správy → Nastavenia → karta iMessage.
- macOS Monterey alebo starší: Na paneli s ponukami vyberte Správy → Predvoľby → karta iMessage.

Krok 3: Začiarknite políčko vedľa položky „Povoliť správy v iCloude“. Ďalej vyberte telefónne čísla a e-mailové adresy, ktoré chcete odosielať a prijímať správy z Macu.
Krok 4: Kliknite tiež na rozbaľovaciu ponuku v časti „Začať nové konverzácie z“ a vyberte číslo/ID e-mailu. (Malo by sa zhodovať s nastavením na iPhone)

Potom budú všetky správy uložené v iCloude prístupné z vášho Macu. Reverzibilne sa všetky správy odoslané a prijaté na vašom Macu synchronizujú s vaším iCloudom.
Tip: Ak aplikácia Správy automaticky nesynchronizovala všetky správy, môžete tak urobiť kliknutím na Synchronizovať.

Ako poslať správu z Macu
Skvelá vec na povolení správ na Macu je, že ste zasvätení do takmer všetkých funkcií dostupných na iPhone. Takže popri odosielaní textových správ jednotlivcovi alebo skupine môžete:
- Posielajte zvukové správy: Podobne ako pri odosielaní a hlasový text na iPhone, musíte kliknúť na tlačidlo Record Audio (vlnitá ikona), hovoriť a kliknúť na tlačidlo Odoslať.

- Pripojte a odošlite fotografie a videá: Kliknite na tlačidlo Aplikácie (ikona aplikácie) → Fotografie → vyberte fotografiu/video z knižnice. Okrem toho ich môžete skopírovať a prilepiť alebo presunúť myšou priamo do poľa správy.
- Tapback: Kliknite a podržte správu a vyberte reakciu, ktorú chcete odoslať. Ak chcete zrušiť odoslanie alebo odoslať inú reakciu, zopakujte proces a zrušte výber alebo vyberte ľubovoľný iný Tapback.
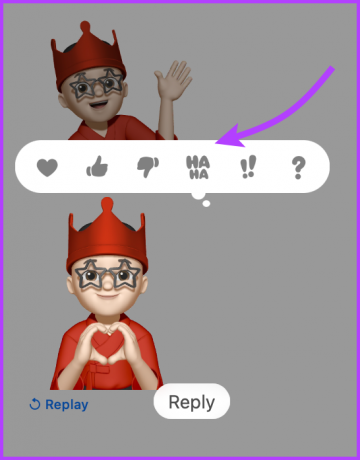

- Naskenujte obrázok alebo importujte súbor z iPhone: Prejdite na Súbory (z panela s ponukami) → Importovať z iPhone alebo iPad → vyberte si medzi Odfotiť, Skenovať dokumentya Pridať náčrt.

- Vytvorte a používajte Memoji: Kliknite na tlačidlo Aplikácie (ikona aplikácie) → Nálepky Memoji → vyberte už existujúci Memoji alebo kliknite na ikonu plus (+)/ikonu s tromi bodkami → vytvorte Memoji a zdieľajte ho.
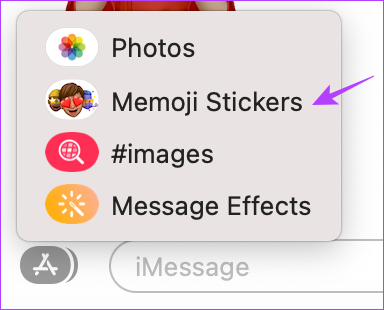

- Pridať efekty správy: Napíšte správu alebo pridajte emoji, kliknite na tlačidlo Aplikácie (ikona aplikácie) → Efekty správy → vyberte efekt a odošlite správu. Ak chcete nejaké triky v rukáve, pozrite si tieto Efekty iMessage ako Pew Pew.
- Upravte alebo zrušte odoslanie správ: Je pozoruhodné, že so systémom iOS 16 a macOS Ventura teraz môžete upraviť alebo zrušiť odoslanie iMessage. Kliknite pravým tlačidlom myši na správu a vyberte možnosť Upraviť alebo Zrušiť odoslanie.
dobre, takto môžete nastaviť a odosielať správy z vášho MacBooku. Ak však už nechcete synchronizovať iMessage na Macu, prejdite na ďalšiu časť.
Ako zastaviť prijímanie správ na Mac z iPhone
Ak chcete prestať prijímať správy na Macu, budete musieť vypnúť Správy v iCloude na Macu.
Krok 1: Spustite Správy.
Krok 2: Vyberte Správy z horného panela a vyberte,
- Nastavenia (macOS Ventura a novší)
- Predvoľby (macOS Monterey a staršie verzie)
(Prípadne môžete jednoducho otvoriť správy a stlačiť Cmd +, čím otvoríte Nastavenia/Predvoľby.)
Krok 3: Tu zrušte začiarknutie políčka „Povoliť správy v iCloude“.

Krok 4: Vyberte si,
- Zakázať toto zariadenie: Ak chcete vypnúť synchronizáciu iCloud pre Správy z Macu.
- Vypnúť všetko: Vypne synchronizáciu iCloud pre Správy na všetkých zariadeniach priradených k Apple ID.

Synchronizácia sa okamžite zastaví, keď na akomkoľvek zariadení vypnete Správy v iCloude. Pokiaľ ide o vašu históriu správ na tomto zariadení, bude uložená oddelene v zálohe iCloud, zatiaľ čo synchronizácia ostatných zariadení zostane nedotknutá.
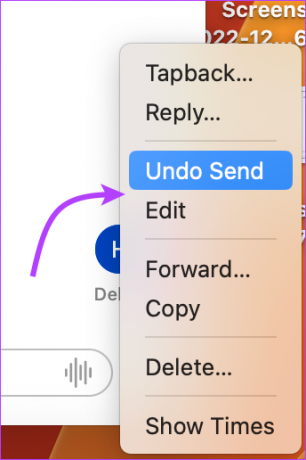
To je všetko! Úspešne ste odpojili iMessage od Macu. Máte ďalšie otázky? Prejdite na ďalšiu časť.
Časté otázky o synchronizácii správ z iPhone do Macu
Dôvody môžu byť rôzne, od chýb pri pripájaní k iCloud až po systémové chyby. Pozrite si tieto opravy, aby vaša iMessage opäť fungovala na Macu.
Áno, môžete sa zaregistrovať do iMessage na Macu pomocou svojho Apple ID. Bude to však obmedzené na iMessage, nebudete môcť prijímať a odosielať SMS.
Nie, na nastavenie správ na Macu a na synchronizáciu textových správ z iPhone do Macu budete potrebovať iCloud/Apple ID.
Môže sa vyskytnúť chyba v synchronizácii iMessage alebo niečo také. Ak to chcete opraviť, prejdite do Nastavenia → Správy → Vypnite iMessage → reštartujte zariadenie → Zapnite a prihláste sa späť do iMessage.
Áno, Apple používa end-to-end šifrovanie pre všetky správy uložené v iCloude. Či už sťahujete alebo nahrávate správy, iCloud to udržuje v bezpečí.
Zapnite Správy na Macu pre maximálnu jednoduchosť
Zdieľané správy medzi vašimi iPhone, iPad a Mac sú pozoruhodne plynulé. Ak sa používa rozumne, môže vám pomôcť dosiahnuť rovnováhu medzi pracovným a súkromným životom. Naopak, môže to tiež spôsobiť rozptýlenie vo vašom pracovnom postupe.
A zatiaľ čo niektorí túto funkciu milujú a sú na nej závislí, niektorí radšej ponechajú toto nastavenie vypnuté. Takže, na ktorej strane ste, radšej by ste to nechali zapnuté alebo vypnuté? Podeľte sa v komentároch nižšie.
Posledná aktualizácia 6. januára 2023
Vyššie uvedený článok môže obsahovať pridružené odkazy, ktoré pomáhajú podporovať Guiding Tech. Nemá to však vplyv na našu redakčnú integritu. Obsah zostáva nezaujatý a autentický.



