Ako vytvoriť a pridať heslo do súborov ZIP na počítači Mac
Rôzne / / April 03, 2023
Súbor ZIP na Macu vám umožňuje zbaliť a usporiadať dáta bez toho, aby ste zaberali príliš veľa úložného priestoru. Na svojom Macu môžete vytvoriť súbor ZIP a extrahujte ho do svojho iPhone. Do súboru ZIP môžete pridať heslo, aby ste k nemu pridali vrstvu zabezpečenia a zabránili nechcenému prístupu.

V tomto príspevku vám ukážeme kroky na vytvorenie a pridanie hesla do súboru ZIP na Macu bez inštalácie aplikácií tretích strán alebo používania akýchkoľvek webových stránok.
Vytvorte súbor ZIP chránený heslom na Macu
Spolu s úsporou úložného priestoru vám súbor ZIP môže ušetriť aj čas pri prenose veľkých súborov z vášho Macu. Aplikácia Terminál na Macu vám umožňuje vytvoriť súbor ZIP chránený heslom, ktorý možno zdieľať medzi zariadeniami. Uistite sa, že si ponecháte prístup k svojmu heslu pre súbor ZIP.
Tu sú kroky.
Krok 1: Stlačením klávesov Command + medzerník otvorte vyhľadávanie Spotlight a napíšte terminál, a stlačte Return.

Krok 2: Zadajte nasledujúci príkaz a stlačte Return.
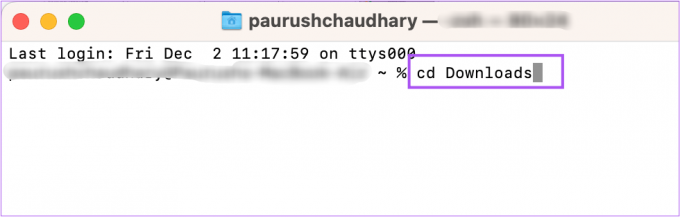
cd (umiestnenie súboru)
Umiestnenie súboru je adresár, do ktorého sa na Macu ukladajú súbory, ktoré je potrebné skomprimovať. Vybrali sme napríklad adresár Downloads.
Po stlačení Return sa váš príkazový riadok a adresár zmenia.

Krok 3: Po výbere adresára zadajte nasledujúci príkaz a stlačte Return.
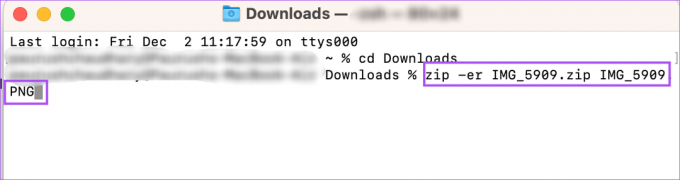
zip -er (názov súboru ZIP) (pôvodný názov súboru)
Názov súboru ZIP predstavuje názov vášho komprimovaného súboru. Pôvodný názov súboru predstavuje presný názov súboru, ktorý je potrebné skomprimovať. Upozorňujeme, že názov zazipovaného súboru by sa mal zhodovať s pôvodným názvom súboru. Okrem toho nezabudnite zadať príponu súboru, ako aj pôvodný názov súboru.
zip -er IMG_5909.zip IMG_5909.PNG
Krok 4: Kliknutím na tlačidlo Ok umožníte terminálu prístup k umiestneniu súboru. V našom prípade je to priečinok Downloads.

Krok 5: Zadajte heslo, ktoré chcete použiť pre súbor ZIP, a stlačte Return.
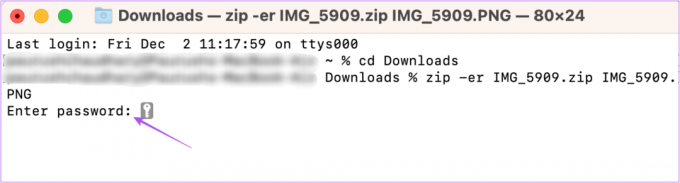
Znaky hesla sa na obrazovke Macu nezobrazia. Ale to nie je problém.
Krok 6: Zadajte heslo znova na overenie a stlačte Return.
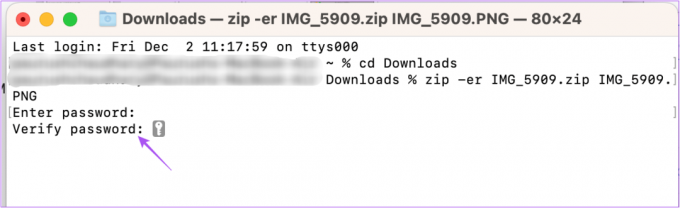
Dostanete potvrdenie, že váš vybraný súbor bol skomprimovaný a chránený vaším preferovaným heslom.

Ak chcete potvrdiť to isté, dvakrát kliknite na súbor ZIP a skontrolujte, či sa zobrazí výzva na zadanie hesla.
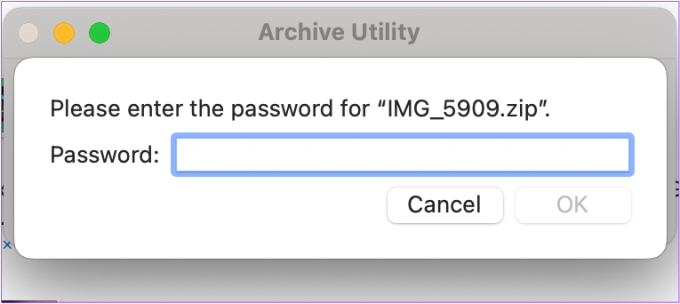
Rozbaľte súbor chránený heslom na Macu
Ak chcete rozbaliť súbor chránený heslom na Macu, môžete znova použiť terminál a urobiť to isté. Tu sú kroky.
Krok 1: Stlačením klávesov Command + medzerník otvorte vyhľadávanie Spotlight a napíšte terminál, a stlačte Return.

Krok 2: Typ rozbaliť -d v okne Terminál. Nestláčajte Return.
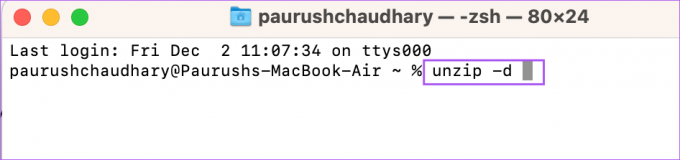
Krok 3: Vyberte súbor ZIP na počítači Mac. Potom ho potiahnite a pustite do okna Terminál.
Toto pridá presnú cestu k súboru v okne Terminál.

Krok 4: Odstráňte názov súboru z cesty k adresáru. Potom znova presuňte súbor ZIP do terminálu.
Krok 5: Stlačte Return.

Krok 6: Zadajte heslo súboru ZIP. Potom stlačte Return.

Ešte raz, vaše heslo nebude viditeľné.
Váš súbor sa rozbalí a zobrazí sa na rovnakom mieste. V našom prípade sa rozbalený súbor objavil v priečinku sťahovania.

Vytvorte súbor ZIP bez pridania hesla na počítači Mac
Ak chcete vytvoriť súbor ZIP bez pridania hesla na počítači Mac, postupujte takto.
Krok 1: Vyberte súbory alebo priečinok, ktorý chcete pridať do súboru ZIP.
Krok 2: Po výbere položiek kliknite pravým tlačidlom myši a zo zoznamu možností vyberte možnosť Konvertovať.

Ak skomprimujete jeden súbor, uloží sa s pôvodným názvom súboru a príponou .ZIP. Ak však vyberiete viacero položiek na kompresiu, súbor ZIP sa uloží ako Archive.zip. Vždy môžete pokračovať a zmeniť jej názov.
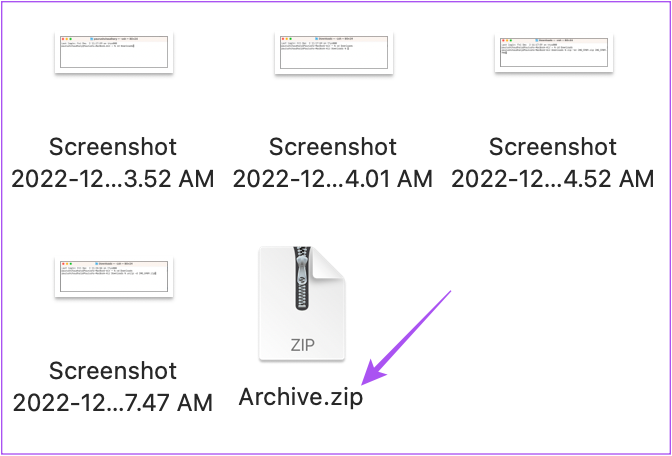
Keďže súbor ZIP nebude mať heslo, jeho obsah môžete extrahovať dvojitým kliknutím na názov súboru.
Komprimujte a chráňte svoje údaje
Tieto kroky vám pomôžu vytvoriť a pridať heslo do súborov ZIP na Macu. Ak máte na Macu príliš veľa súborov ZIP, môžete použite Tagy vo Finderi organizovať ich. Ak si neželáte vytvoriť súbor ZIP, no napriek tomu zaistiť bezpečnosť údajov, môžete si prečítať náš príspevok ďalej ako pridať heslo do súborov a priečinkov na Macu.
Posledná aktualizácia 2. decembra 2022
Vyššie uvedený článok môže obsahovať pridružené odkazy, ktoré pomáhajú podporovať Guiding Tech. Nemá to však vplyv na našu redakčnú integritu. Obsah zostáva nezaujatý a autentický.
Napísané
Paurush Chaudhary
Demýtizovanie sveta techniky tým najjednoduchším spôsobom a riešenie každodenných problémov súvisiacich so smartfónmi, notebookmi, televízormi a platformami na streamovanie obsahu.



