Ako pridať viacero zastávok do Apple Maps na iPhone, iPad a Mac
Rôzne / / April 03, 2023
Priznajme si to, Apple Maps nie sú najobľúbenejšou navigačnou aplikáciou. Hrá sa však dobiehať svojich konkurentov celkom pekne. Našťastie Apple pridal ďalšiu chýbajúcu kľúčovú funkciu, niekoľko zastávok na trase nedávno. Poďme sa teda pozrieť, ako môžete pridať viacero zastávok v Apple Maps na iPhone, iPade a Macu.
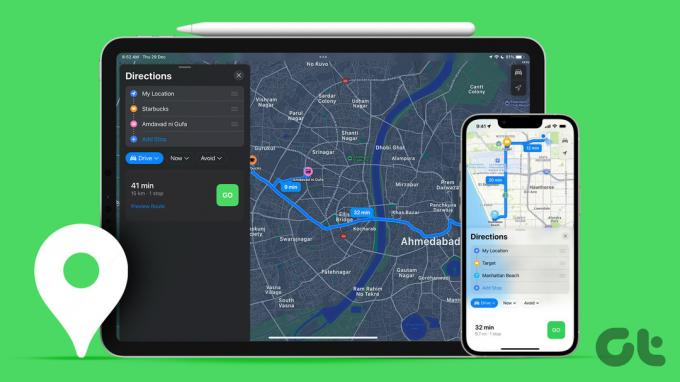
Relatívne nová funkcia bola vydaná s iOS 16, iPadOS 16 a macOS Ventura. Do Apple Maps teda môžete pridať až 15 cieľov (t. j. až 14 zastávok) z iPhonu, iPadu a Macu. Po aktivácii vás bude navigovať stop-by-stop. Perfektný spoločník na výlet alebo krátku návštevu nového mesta, najmä ak používate Sprievodca mapami Apple vlastnosť.
Poznámka: Trasy na viacero zastávok nie sú dostupné vo všetkých krajinách alebo regiónoch. Odhlásiť sa stránka podpory spoločnosti Apple aby ste zistili, či je váš región zahrnutý alebo nie.
Ako pridať viacero destinácií do Apple Maps na iPhone a iPad
Počas používania iPhonu alebo iPadu si môžete vytvoriť trasu s viacerými zastávkami v Apple Maps pred spustením navigácie a dokonca aj počas jazdy do jedného z cieľov. Obe metódy sú podrobne opísané nižšie.
Metóda 1: Vytvorte trasu s viacerými zastávkami pred spustením navigácie
Krok 1: Spustite Apple Maps a klepnutím na panel vyhľadávania vyhľadajte svoj cieľ.
Krok 2: Vyberte cieľ z výsledkov. Ak je k dispozícii, klepnite na Trasa alebo na ikonu auta.

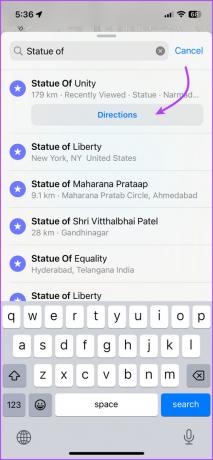
Krok 3: Klepnite na + Pridať zastávku.
Krok 4: Teraz vyhľadajte a vyberte zastávku, ktorú chcete pridať.


Môžete tiež,
- Pridajte ďalšie zastávky: Opakovaním krokov 3 a 4 pridajte ďalšie zastávky.
- Zmena sa zastaví: Jednoducho klepnite na zastávku, vyhľadajte a vyberte iné miesto.
-
Preusporiadajte zastávky: Klepnite, podržte a potiahnite ikonu hamburgera (trojriadok).
Poznámka: Aplikácia Mapy bohužiaľ automaticky neoptimalizuje ani nenastavuje trasu od najbližšej po najvzdialenejšiu. Po pridaní všetkých zastávok to budete musieť urobiť ručne.
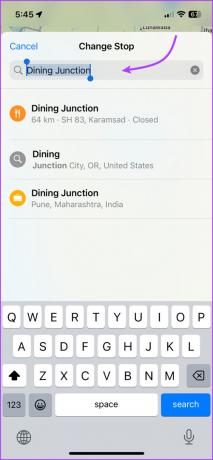

- Odstrániť zastávky: Potiahnite prstom doľava a klepnite na Odstrániť.
- Pozrite si trasu: Klepnutím na kartu trasy (neklepnite na položku Prejsť) zobrazíte podrobnú podrobnú trasu. Klepnutím na Hotovo sa vrátite na mapu.

-
Pridajte viacero zastávok pomocou špendlíka: priblíženie na mapu,
- Ak značka polohy, ako je reštaurácia, benzínové čerpadlo atď. už existuje, jednoducho naň klepnite a potom vyberte Pridať zastávku.
- V prípade neoznačeného miesta sa ho dotknite a podržte, kým sa nezobrazí značka špendlíka. Klepnutím na Presunúť spresnite polohu a klepnutím na Pridať zastávku ju pridajte do svojej navigačnej trasy.
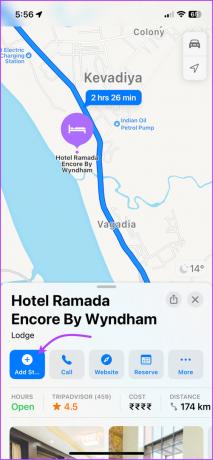

Metóda 2: Pridajte zastávku na Apple Maps počas prebiehajúcej navigácie
Krok 1: Spustite aplikáciu Apple Maps a pridajte svoj cieľ.
Krok 2: Klepnutím na Prejsť spustíte navigáciu.
Krok 3: Teraz klepnite alebo potiahnite nahor kartu trasy z dolnej časti obrazovky.
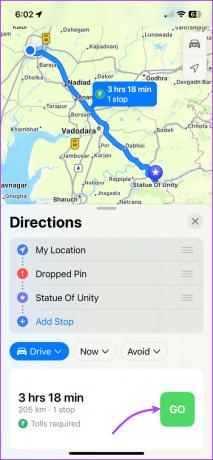
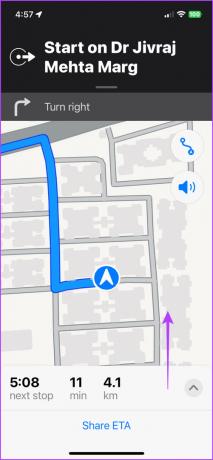
Krok 4: Klepnite na Pridať zastávku.

Krok 5: Vyhľadajte a vyberte miesto, ktoré chcete pridať (môžete si pozrieť poskytnuté návrhy).

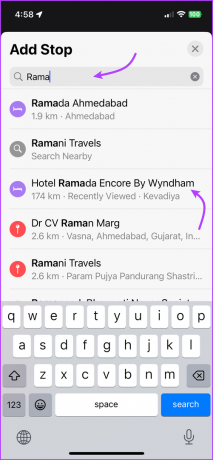
Krok 6: Klepnite na Pridať zastávku alebo Pridať.

Krok 7: Opakovaním krokov 3 až 6 pridajte ďalšie zastávky.
Môžete tiež,
- Odstráňte zarážku: Zobrazte kartu trasy (klepnite alebo potiahnite prstom nahor) a klepnite na „-“ vedľa zastávky, ktorú chcete odstrániť.
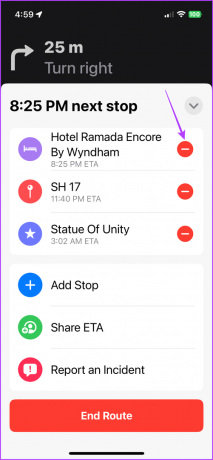
- Pozastaviť alebo obnoviť trasu pri zastavení: Klepnite na Pozastaviť trasu alebo Obnoviť trasu.
- Zdieľajte naživo ETA: Na karte trasy klepnite na Zdieľať ETA.
Tip: Vieš, že môžeš aj ty odosielať Live ETA automaticky na Apple Maps, pozrite si článok s návodom krok za krokom.
Ako pridať viacero zastávok na Apple Maps v macOS Ventura
Hoci nemôžete navigovať z Apple Maps na Macu, môžete si vytvoriť trasu a zdieľať ju so svojím mobilným zariadením alebo inými používateľmi Apple Maps.
Krok 1: Otvorte Apple Maps na Macu.
Krok 2: Vyhľadajte polohu alebo vyberte jedno z nedávnych miest na bočnom paneli.

Krok 3: Kliknite na položku Trasy alebo Vytvoriť trasu v závislosti od dostupnej možnosti.

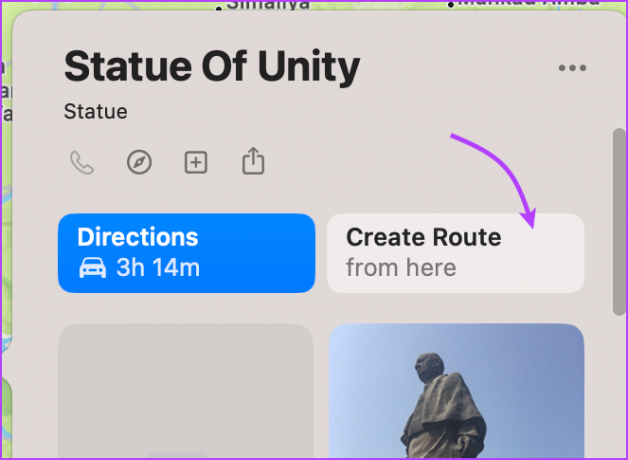
Krok 4: Vyberte + Pridať zastávku.
Krok 5: Teraz vyhľadajte a vyberte miesto, ktoré chcete pridať.

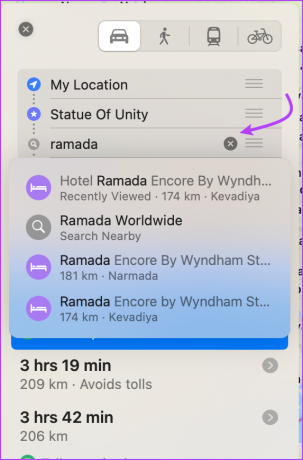
Krok 6: Opakovaním krokov 3 až 5 pridajte ďalšie zastávky.
Môžete tiež,
- Zastávku pridáte priložením špendlíka: Priblížte mapu, kliknite pravým tlačidlom myši alebo dvakrát kliknite na miesto, vyberte položku Pripnúť a kliknite na položku Pridať zastávku.

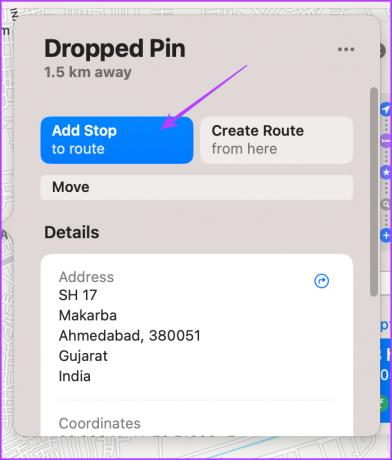
- Zmeňte usporiadanie zastávok: Kliknutím na ikonu Hamburger (ikona s tromi riadkami) zmeníte usporiadanie zastávok.
- Odstráňte zarážku: Umiestnite kurzor na zarážku a kliknite na X alebo kliknite pravým tlačidlom myši a vyberte možnosť Odstrániť.
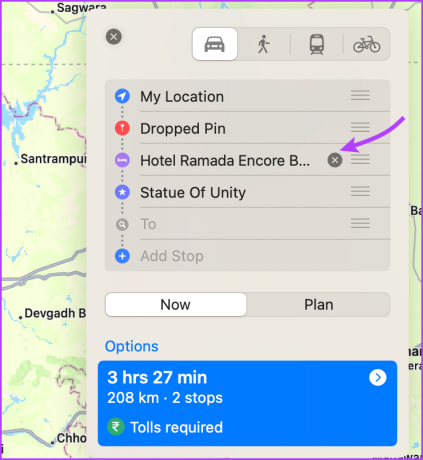
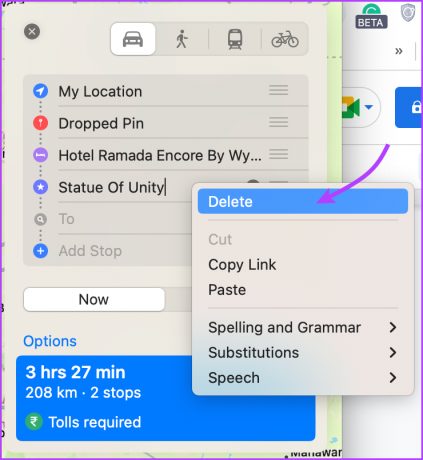
- Zdieľajte trasu: Kliknite pravým tlačidlom myši na značku vzdialenosti na mapách a vyberte možnosť Zdieľať, ak ju chcete odoslať komukoľvek, alebo možnosť Odoslať do zariadenia, ak ju chcete zdieľať so svojím iPhone.
Časté otázky o pridávaní viacerých zastávok na Apple Maps
Jednoducho sa dotknite miesta a podržte ho, kým sa na vašom iPhone alebo iPade nezobrazí značka špendlíka, alebo kliknite pravým tlačidlom myši na miesto a vyberte možnosť Pripnúť. Opakujte kroky, aby ste do Apple Maps pridali toľko pinov, koľko chcete.
Pred spustením navigácie klepnite na položku Moja poloha, vyhľadajte a vyberte nové miesto. Môžete tiež zmeniť usporiadanie a prepnúť akékoľvek zastávky pridané pomocou funkcie Moja poloha.
V systéme iOS 15 môžete počas jazdy pridať zastávky podľa vyššie uvedených krokov. Nemôžete však pridať žiadne prispôsobené miesta, iba návrhy zdieľané službou Mapy.
Naplánujte si trasu s viacerými zastávkami Apple Maps
Apple Maps si určite vyťahuje ponožky. A takých je skvelé funkcie Apple Maps treba skúsiť. Konkurencia je však tvrdá a konkurenti sú míľovými krokmi pred natívnou aplikáciou Apple.
Ktorá funkcia môže podľa vás zvýšiť úroveň Apple Maps? Používate ju alebo dávate prednosť inej navigačnej aplikácii? Podeľte sa v komentároch nižšie.
Posledná aktualizácia 30. decembra 2022
Vyššie uvedený článok môže obsahovať pridružené odkazy, ktoré pomáhajú podporovať Guiding Tech. Nemá to však vplyv na našu redakčnú integritu. Obsah zostáva nezaujatý a autentický.



