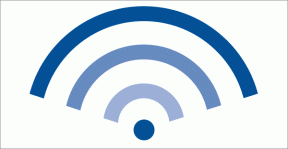8 najlepších spôsobov, ako opraviť neukladanie Microsoft PowerPoint na Mac
Rôzne / / April 03, 2023
Zatiaľ čo Mac má aplikáciu Apple Keynote na vytváranie prezentácií, väčšina používateľov preferuje Microsoft PowerPoint z mnohých dôvodov a jedným z nich je znalosť. Zatiaľ čo PowerPoint je nabitý funkciami Dizajnové nápady a niekoľko ďalších nástrojov, niekedy neuloží súbor do priečinka Mac alebo OneDrive. Ak sa s tým často stretávate, je najlepšie opraviť, aby sa PowerPoint na Macu neukladal.
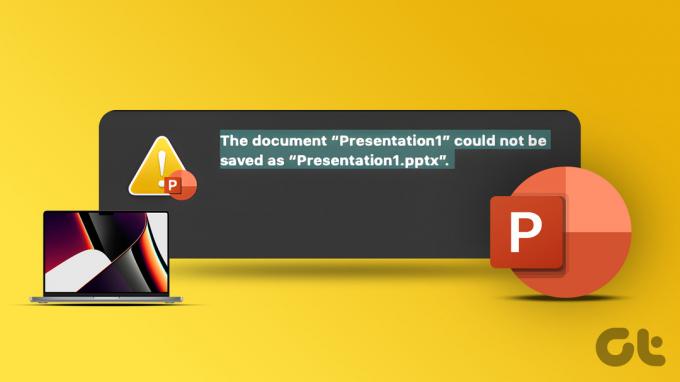
Uložením powerpointovej prezentácie na Macu alebo do vyhradeného priečinka OneDrive neprídete o žiadne údaje a vaše úsilie nevyjde nazmar. Ale ak nebudete venovať pozornosť, keď sa to nestane, môžete stratiť čas a prácu. To je dôvod, prečo je potrebné vyriešiť problém, keď Microsoft PowerPoint neukladá súbory na Mac.
1. Manuálne uložte prezentáciu
Stav programu Microsoft PowerPoint sa zasekne pri „ukladaní“, keď softvér prestane ukladať najnovšie zmeny. PPT môžete manuálne uložiť na ľubovoľné miesto v počítači Mac.
Krok 1: Keď je prezentácia otvorená v PowerPointe, kliknite na položku Súbor na paneli s ponukami.
Krok 2: Kliknite na tlačidlo Uložiť. Môžete tiež použiť klávesy Command + S.

Voľba uloží prezentáciu do pôvodného umiestnenia. Môžete to zmeniť pomocou krokov nižšie.
Krok 1: Kliknite na Súbor na paneli s ponukami a vyberte možnosť „Uložiť kópiu“.

Krok 2: Vyberte iné miesto vo Finderi a stlačte Uložiť.

2. Skontrolujte internetové pripojenie
Väčšina predplatiteľov balíka Office uprednostňuje cloudové úložisko OneDrive na synchronizáciu a ukladanie súborov PowerPoint. Aplikácie Microsoft 365 sú kompatibilné aj s cloudovými službami Dropbox a Box. Ak používate niektorú zo služieb cloudového úložiska, budete potrebovať aktívne internetové pripojenie na synchronizáciu najnovších zmien.
Otvorte preferovaný webový prehliadač a spustiť test rýchlosti internetu na posúdenie spoľahlivosti vášho pripojenia. Mac môžete pripojiť k frekvenčnému pásmu 5 GHz, aby ste si užili vyššiu šírku pásma a lepšiu spoľahlivosť ako inak preplnené frekvenčné pásmo 2,4 GHz.

Ak máte, pozrite si nášho sprievodcu Mac sa pripojí k pripojeniu Wi-Fi, ale nefunguje podľa očakávania.
3. Skontrolujte úložisko OneDrive
Všetky plány Microsoft 365 sa dodávajú s 1 TB úložiskom OneDrive. Aj keď je to pre väčšinu postačujúce, niektorým používateľom môže dôjsť miesto na OneDrive. Ak je to tak, Microsoft PowerPoint sa na Macu neuloží. Takto môžete skontrolovať zostávajúce úložisko OneDrive pre váš účet.
Krok 1: Navštívte OneDrive vo webovom prehliadači na Macu.
Navštívte OneDrive
Krok 2: Prihláste sa pomocou podrobností o svojom účte Microsoft.
Krok 3: V ľavom dolnom rohu skontrolujte zostávajúce úložisko OneDrive.

Ak vám dochádza miesto na OneDrive, odstráňte z neho nepotrebné súbory. Môžete tiež zmeniť umiestnenie PPT z OneDrive na interné úložisko Macu.
4. Uistite sa, že máte povolenie
Otvorili ste zdieľaný súbor prezentácie na svojom Macu? Možno nemáte povolenie na úpravy na vykonávanie zmien. V takom prípade budete musieť požiadať správcu alebo tvorcu prezentácie, aby poslal ďalší odkaz alebo súbor s povolením na úpravy. Až potom môžete vykonať zmeny v súbore PPT a uložiť ho.
5. Zatvorte súbor PPT na iných zariadeniach
Prepínate pri vytváraní novej prezentácie často medzi zariadeniami? Možno ste spustili prezentáciu na prenosnom počítači so systémom Windows a potom ste prešli na Mac. PowerPoint nemusí uložiť najnovšie zmeny, keď je súbor otvorený v inom počítači. Musíte zatvoriť súbor PPT na počítači so systémom Windows a pokúsiť sa súbor uložiť na počítači Mac.
6. Použite PowerPoint Web
Máte problémy s ukladaním najnovších zmien prezentácie v natívnej aplikácii? PowerPoint je dostupný aj na webe. Môžete ho navštíviť na webe a uložiť do počítača Mac.
Krok 1: Otvorte Microsoft PowerPoint vo webovom prehliadači a prihláste sa pomocou svojho konta Microsoft.
Otvorte PowerPoint na webe
Krok 2: Importujte súbor PPT z úložiska Mac alebo ho otvorte z OneDrive.

Krok 3: Začnite vykonávať zmeny a PowerPoint by mal zmeny uložiť v reálnom čase. Môžete tiež kliknúť na Súbor v hornej časti a vybrať možnosť „Uložiť ako“ a vytvoriť ďalšiu kópiu.

7. Skontrolujte stav OneDrive
Keď Microsoft OneDrive čelí výpadku, služba nemôže uložiť ani synchronizovať najnovšie súbory prezentácií. Môžete prejsť na stránku Downdetector a vyhľadať OneDrive. Keď ostatní čelia a hlásia to isté, všimnete si grafy vysokého výpadku. Takže budete musieť počkať, kým Microsoft vyrieši problémy OneDrive od ich konca. Dovtedy si môžete uložiť súbor PPT na Mac a pracovať offline (pozrite si prvý trik).
8. Aktualizujte PowerPoint
Ak používate staršiu verziu aplikácie PowerPoint, môžete sa stretnúť s problémami, ako je napríklad neukladanie súboru na Mac. Môžete skontrolovať prvú metódu vyššie na uloženie kópie súboru prezentácie na Macu a zatvorenie PowerPointu. Potom postupujte podľa krokov nižšie a aktualizujte PowerPoint na Macu.
Krok 1: Otvorte Mac App Store.
Krok 2: Na ľavom bočnom paneli vyberte položku „Aktualizácie“.

Krok 3: Stiahnite si a nainštalujte najnovšiu aktualizáciu PowerPointu na Mac.
Odstráňte chyby programu PowerPoint z Mac
Neuloženie programu Microsoft PowerPoint na Macu môže spôsobiť stratu času, práce a údajov. Namiesto toho, aby ste sa spoliehali na cloudové služby, ktoré pridávajú ďalšiu vrstvu komplikácií, môžete súbor prezentácie programu PowerPoint priamo uložiť do svojho Macu.
Posledná aktualizácia 25. októbra 2022
Vyššie uvedený článok môže obsahovať pridružené odkazy, ktoré pomáhajú podporovať Guiding Tech. Nemá to však vplyv na našu redakčnú integritu. Obsah zostáva nezaujatý a autentický.
Napísané
Parth Shah
Parth predtým pracoval v EOTO.tech, kde pokrýval technické novinky. V súčasnosti je na voľnej nohe v spoločnosti Guiding Tech a píše o porovnávaní aplikácií, návodoch, softvérových tipoch a trikoch a ponorí sa hlboko do platforiem iOS, Android, macOS a Windows.