5 najlepších spôsobov, ako úplne zakázať program Windows Defender
Rôzne / / April 03, 2023
Windows Defender je bezpečnostná funkcia, ktorá je súčasťou operačného systému Windows. Chráni váš počítač pred škodlivým softvérom a bezpečnostnými hrozbami. Hoci Defender môže byť účinným bezpečnostným nástrojom, môžu nastať situácie, kedy ho budete chcieť vypnúť. Tento článok vás prevedie tým, ako úplne zakázať program Windows Defender.
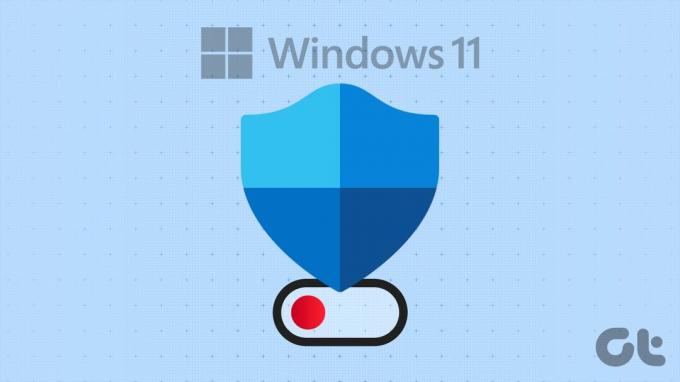
Ak máte konflikty s iným softvérom alebo nemôžete vykonávať určité úlohy, môžete na svojom počítači vypnúť program Windows Defender. Nebojte sa! Existuje niekoľko spôsobov, ako zakázať program Windows Defender, a o všetkých budeme diskutovať.
1. Ako zakázať Microsoft Defender pomocou aplikácie Nastavenia
Zakázanie programu Microsoft Defender pomocou aplikácie Nastavenia je jednoduché. Táto metóda však zakáže program Windows Defender iba na krátky čas. Raz Ochranca systému Windows zistí, že je vypnutý príliš dlho, automaticky sa znova zapne.
Táto metóda je užitočná pre niekoho, kto chce, aby bol program Windows Defender dočasne vypnutý. Postupujte podľa nižšie uvedených krokov.
Krok 1: Stlačte kláves Windows na klávesnici a napíšte nastaveniea kliknite na Otvoriť.
Poznámka: Prípadne môžete stlačením klávesu „Windows + I“ na klávesnici otvoriť aplikáciu Nastavenia.

Krok 2: Prejdite na nastavenia ochrany osobných údajov a zabezpečenia.

Krok 3: V nastaveniach ochrany osobných údajov a zabezpečenia v časti Zabezpečenie kliknite na položku Zabezpečenie systému Windows.

Krok 4: Prejdite na možnosť „Ochrana pred vírusmi a hrozbami“.

Krok 5: V časti „Nastavenia ochrany pred vírusmi a hrozbami“ kliknite na položku Spravovať nastavenia.

Krok 6: Teraz vypnite prepínač „Ochrana v reálnom čase“ a ďalšie prepínače na tejto stránke.
Poznámka: Ak sa zobrazí výzva, kliknite na tlačidlo Áno.
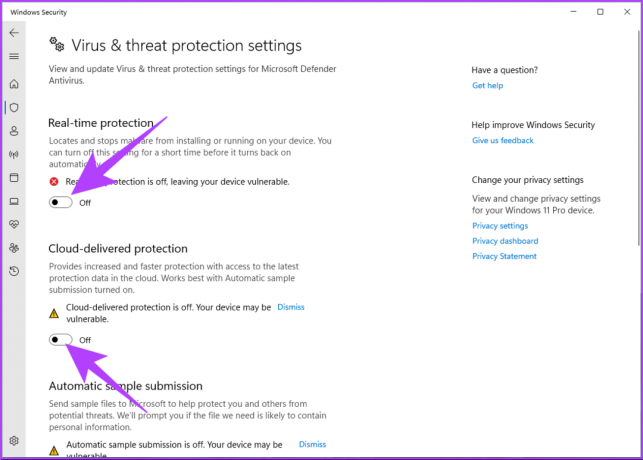
to je všetko. Dočasne ste deaktivovali program Windows Defender na počítači so systémom Windows. Ak chcete, aby program Windows Defender zostal zakázaný, musíte nastavenia vypínať vždy, keď ho systém Windows resetuje.
Ak chcete natrvalo zakázať program Windows Defender, prejdite na ďalšiu metódu.
2. Ako natrvalo zakázať program Windows Defender pomocou programu Regedit
Predtým, ako budete pokračovať v krokoch, budete musieť vypnúť ochranu pred zmenami v programe Windows Defender.
Krok 1: Stlačte kláves Windows na klávesnici a napíšte nastaveniea kliknite na Otvoriť.

Krok 2: Prejdite na nastavenia ochrany osobných údajov a zabezpečenia.

Krok 3: V nastaveniach ochrany osobných údajov a zabezpečenia v časti Zabezpečenie kliknite na položku Zabezpečenie systému Windows.

Krok 4: V časti Oblasti ochrany vyberte možnosť Ochrana pred vírusmi a hrozbami.
Poznámka: Ak túto možnosť nevidíte, vyberte možnosť „Otvoriť zabezpečenie systému Windows“ a vyberte „Ochrana pred vírusmi a hrozbami“.

Krok 5: Vyberte položku Spravovať nastavenia.

Krok 6: Vypnite možnosť „Ochrana proti neoprávnenému zásahu“.

Teraz, keď sme deaktivovali ochranu proti neoprávnenej manipulácii, prejdime k nastaveniam databázy Registry. Keďže budeme používať Editor databázy Registry, dôrazne vám to odporúčame zálohovať register systému Windows predtým, než budete pokračovať podľa nižšie uvedených krokov.
Krok 7: Stlačte kláves Windows na klávesnici a napíšte Editor databázy Registrya kliknite na položku Spustiť ako správca.
Poznámka: Môžete tiež stlačiť „kláves Windows + R“, aby ste otvorili príkazové pole Spustiť, zadajte regedit.exea kliknutím na tlačidlo OK otvorte Editor databázy Registry.
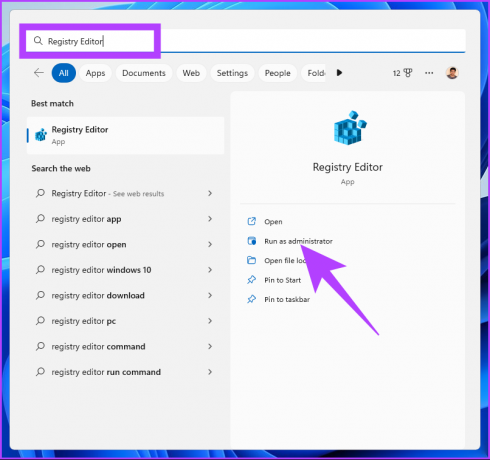
Vo výzve vyberte možnosť Áno.
Krok 8: Do horného panela s adresou zadajte spomínanú adresu a stlačte Enter.
HKEY_LOCAL_MACHINE\SOFTWARE\Policies\Microsoft\Windos Defender
Poznámka: Do sekcie môžete prejsť aj manuálne.

Krok 9: V priečinku Windows Defender kliknite pravým tlačidlom myši, vyberte položku Nový a vyberte položku Hodnota DWORD (32-bitová).

Krok 10: Typ Zakázať AntiSpyware v poli mena.

Krok 11: Dvakrát kliknite na novú hodnotu, do poľa Údaj hodnoty zadajte 1 a stlačte OK.
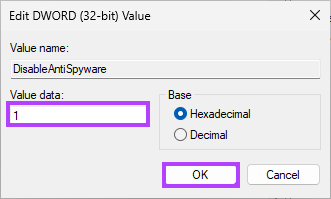
Nakoniec reštartujte systém, aby sa zmeny implementovali. A je to! Keď sa systém znova spustí a pokúsite sa načítať program Windows Defender, zobrazí sa chybové hlásenie „Táto aplikácia je vypnutá zásadami skupiny“.
Ak je táto metóda pre vás príliš dlhá a komplikovaná, prejdite na ďalšiu a jednoduchšiu.
3. Ako natrvalo vypnúť program Windows Defender pomocou CMD
Krok 1: Stlačte kláves Windows na klávesnici a napíšte Príkazový riadoka kliknite na položku Spustiť ako správca.

Krok 2: Napíšte alebo skopírujte nižšie uvedený príkaz a stlačte Enter.
REG ADD "hklm\software\policies\microsoft\windows defense" /v DisableAntiSpyware /t REG_DWORD /d 1 /f
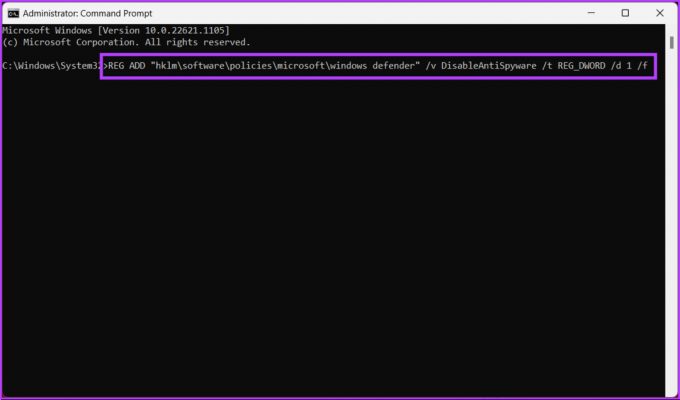
To je všetko! Úspešne ste zakázali program Windows Defender z počítača. Ak chcete poznať iný spôsob, ako vypnúť program Windows Defender, prejdite na ďalšiu časť.
4. Vypnite program Windows Defender natrvalo pomocou Editora zásad skupiny
Editor miestnych zásad skupiny vám pomáha ovládať systém Windows. Ponúka teda aj trvalé riešenie na deaktiváciu bezpečnostnej aplikácie Windows. Tu je postup, ako na to.
Poznámka: Editor zásad skupiny je dostupný len pre verzie Windows 11 Pro a Enterprise. Túto metódu môžete preskočiť, ak používate Windows 11 Home Edition.
Krok 1: Stlačte klávesy Windows na klávesnici a napíšte gpedita kliknite na Otvoriť.
Poznámka: Môžete tiež stlačiť „kláves Windows + R“, aby ste otvorili dialógové okno Spustiť, zadajte gpedit.msca kliknite na tlačidlo OK.

Krok 2: V ľavom paneli v časti Politika miestneho počítača vyberte možnosť Konfigurácia počítača.
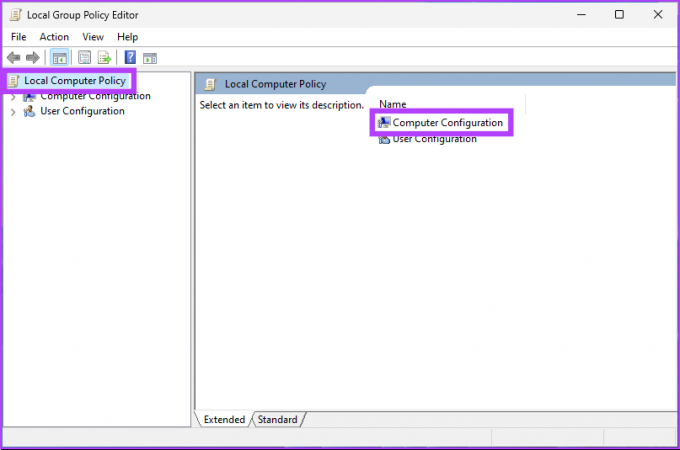
Krok 3: Na pravej table dvakrát kliknite na Šablóny pre správu.
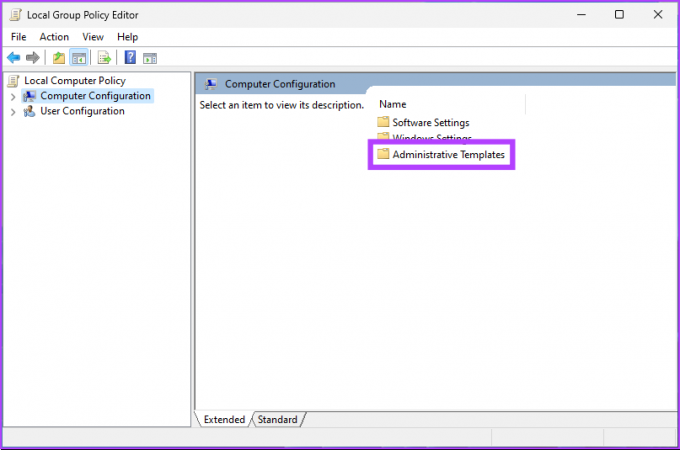
Krok 4: Vyberte položku Windows Components.
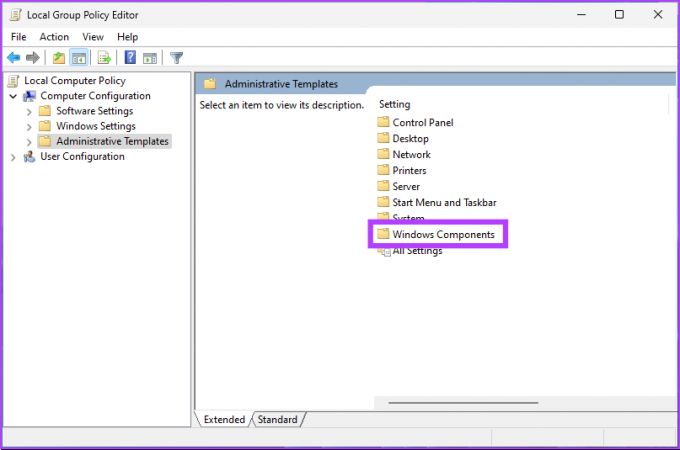
Krok 5: V časti Súčasti systému Windows vyberte položku „Microsoft Defender Antivirus“.

Krok 6: V časti Microsoft Defender Antivirus nájdite možnosť „Vypnúť Windows Defender Antivirus“ vpravo a dvakrát kliknite.

Krok 7: V novom okne vyberte možnosť Povolené. Nakoniec kliknite na Použiť a potom na OK.
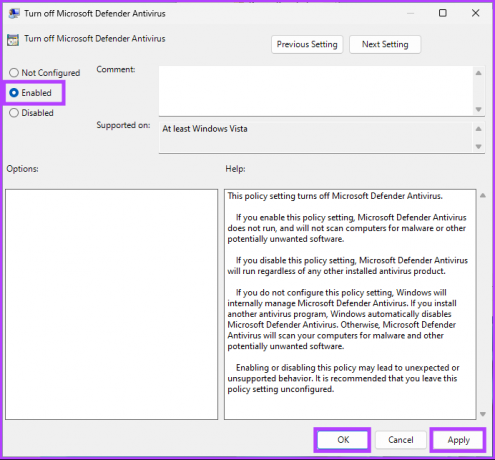
Nech sa páči. Teraz všetko, čo musíte urobiť, je reštartujte Windows. A keď sa znova spustí, Windows Defender by bol deaktivovaný. Vždy, keď sa ho pokúsite otvoriť, zobrazí sa chybové hlásenie.
Ak sa budete chcieť kedykoľvek v budúcnosti vrátiť, prejdite do zásady „Vypnúť program Windows Defender“, vyberte možnosť „Zakázané“ a kliknite na tlačidlo Použiť a potom na tlačidlo OK.
5. Ako zakázať zabezpečenie systému Windows pomocou antivírusu tretej strany
Pre Windows je k dispozícii množstvo antivírusových programov. Ak sa rozhodnete použiť niektorý z nich, program Windows Defender sa automaticky vypne. Je to zďaleka najjednoduchší spôsob, ako vypnúť program Windows Defender.
Tu je postup, ako skontrolovať, či je antivírus tretej strany správne nainštalovaný. Postupujte podľa pokynov nižšie.
Krok 1: Stlačte kláves Windows na klávesnici a napíšte nastaveniea kliknite na Otvoriť.
Poznámka: Prípadne môžete stlačením klávesu „Windows + I“ na klávesnici otvoriť aplikáciu Nastavenia.

Krok 2: Prejdite na nastavenia ochrany osobných údajov a zabezpečenia.

Krok 3: V nastaveniach ochrany osobných údajov a zabezpečenia v časti Zabezpečenie kliknite na položku Zabezpečenie systému Windows.

Krok 4: V časti Oblasti ochrany vyberte možnosť Ochrana pred vírusmi a hrozbami.
Poznámka: Ak túto možnosť nevidíte, vyberte možnosť „Otvoriť zabezpečenie systému Windows“ a vyberte „Ochrana pred vírusmi a hrozbami“.

Krok 5: Úplne vpravo vyberte položku Spravovať poskytovateľov.
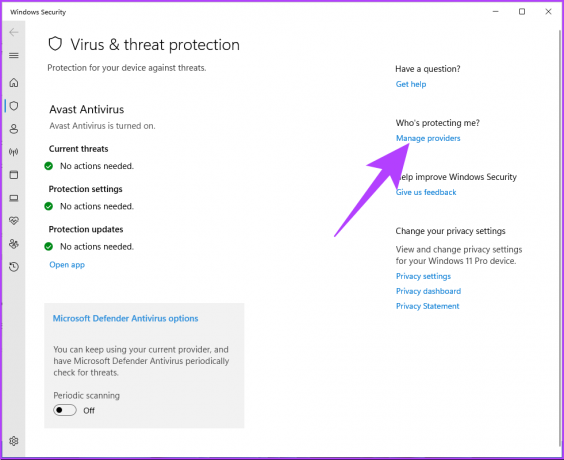
Uvidíte, že antivírus tretej strany je zapnutý pod poskytovateľmi zabezpečenia. Naproti tomu Microsoft Defender je otočený vypnuté.

Môžete vidieť, že Brána firewall systému Windows je stále aktívny. Stáva sa to, keď antivírus nemá bránu firewall. Ak sa tak stane, brána firewall programu Microsoft Defender sa automaticky vypne.
Niekedy, aj keď máte nainštalovaný antivírusový softvér tretej strany, program Windows Defender môže stále spúšťať pravidelné kontroly. Prejdite na ďalšiu metódu a úplne ju vypnite.
6. Ako vypnúť pravidelné skenovanie v systéme Windows
Táto metóda je špecifickejšia pre Windows 10 PC, pretože nie vždy sa vypne po inštalácii antivírusu tretej strany. Windows 11 však áno. Takže ho úplne vypnite podľa nižšie uvedených krokov.
Krok 1: Stlačte kláves Windows na klávesnici a napíšte nastaveniea kliknite na Otvoriť.
Poznámka: Prípadne môžete stlačením klávesu „Windows + I“ na klávesnici otvoriť aplikáciu Nastavenia.

Krok 2: Prejdite na nastavenia ochrany osobných údajov a zabezpečenia.

Krok 3: V nastaveniach ochrany osobných údajov a zabezpečenia v časti Zabezpečenie kliknite na položku Zabezpečenie systému Windows.

Krok 4: V časti Oblasti ochrany vyberte možnosť Ochrana pred vírusmi a hrozbami.
Poznámka: Ak túto možnosť nevidíte, vyberte možnosť „Otvoriť zabezpečenie systému Windows“ a vyberte „Ochrana pred vírusmi a hrozbami“.

Krok 5: Kliknite a rozbaľte „Možnosti antivírusového programu Microsoft Defender“.

Krok 6: Vypnite možnosť Periodické skenovanie.

Nech sa páči. Teraz ste úplne deaktivovali program Windows Defender na počítači so systémom Windows. To znamená, že Microsoft Defender sa aktivuje, ak na to máte niečo naplánované. Pokračovať v čítaní.
7. Ako zakázať úlohy programu Windows Defender v systéme Windows
Ak máte naplánoval úlohu Defender na vašom PC sa stále spustí alebo sa pokúsi spustiť. Takže budete musieť vypnúť niekoľko úloh a služieb. Postupujte podľa pokynov nižšie.
Krok 1: Stlačte kláves Windows na klávesnici a napíšte Plánovač úloha kliknite na položku Spustiť ako správca.

Krok 2: Na ľavej table prejdite do knižnice plánovača úloh.
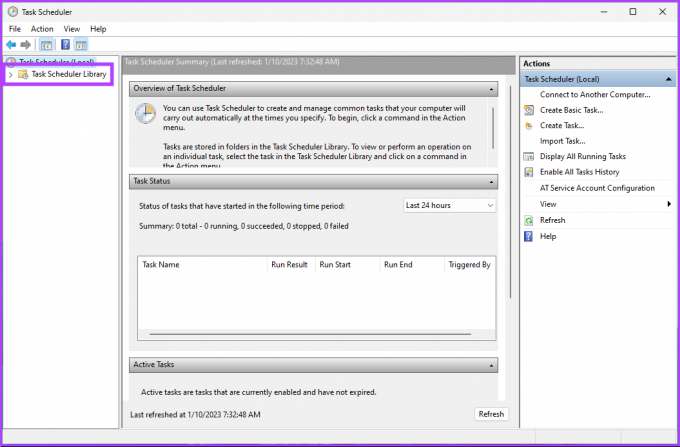
Krok 3: V časti Knižnica plánovača úloh vyberte položku Microsoft a potom prejdite do systému Windows.
Krok 4: V hlavnom menu vyberte Defender a kliknite na tlačidlo Odstrániť.
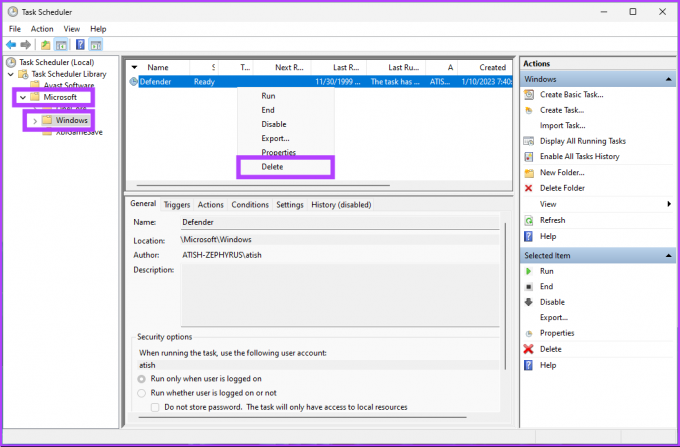
Ak sa v strednom paneli zobrazia nejaké úlohy, musíte na ne kliknúť pravým tlačidlom myši a vybrať možnosť Zakázať. Možno budete musieť zakázať jednu alebo viacero služieb programu Windows Defender.
Ako znova povoliť program Windows Defender
Ak budete chcieť kedykoľvek znova povoliť program Windows Defender, postupujte podľa krokov nižšie.
Krok 1: Stlačte kláves Windows na klávesnici a napíšte nastaveniea kliknite na Otvoriť.
Poznámka: Prípadne môžete stlačením klávesu „Windows + I“ na klávesnici otvoriť aplikáciu Nastavenia.

Krok 2: Prejdite na nastavenia ochrany osobných údajov a zabezpečenia.

Krok 3: V nastaveniach ochrany osobných údajov a zabezpečenia v časti Zabezpečenie kliknite na položku Zabezpečenie systému Windows.

Krok 4: Prejdite na možnosť „Ochrana pred vírusmi a hrozbami“.

Krok 5: V časti „Nastavenia ochrany pred vírusmi a hrozbami“ kliknite na položku Spravovať nastavenia.

Krok 6: Teraz povoľte prepínač „Ochrana v reálnom čase“ a ďalšie prepínače na tejto stránke.

Tu to máte. Úspešne ste znova povolili program Window Defender v počítači so systémom Windows. Ak máte ďalšie otázky, pozrite si sekciu FAQ nižšie.
Časté otázky o úplnom zakázaní programu Windows Defender
Windows Defender zisťuje a chráni pred rôznymi typmi malvéru a bezpečnostných hrozieb, ako sú vírusy, spyware, ransomware, rootkity, adware a potenciálne nežiaduce programy (PUP).
Program Windows Defender je stále možné používať bez internetu, ale jeho schopnosť chrániť vaše zariadenie bude obmedzená, pretože sa spolieha na miestne a cloudové metódy detekcie. Windows Defender nedokáže zistiť nové hrozby bez internetového pripojenia, pretože nemá prístup k najnovším definíciám malvéru.
Windows Defender a Firewall sú funkcie zabezpečenia, ktoré chránia vaše zariadenie pred škodlivým softvérom a inými bezpečnostnými hrozbami. Zatiaľ čo brána firewall funguje ako bariéra medzi vaším zariadením a internetom, Windows Defender skenuje vaše zariadenie a súbory na prítomnosť škodlivého softvéru a iných bezpečnostných hrozieb. Vykonáva sa porovnaním súborov vo vašom zariadení s databázou známeho škodlivého softvéru a bezpečnostných hrozieb.
Na vlastnú päsť
Teraz, keď už viete, ako úplne zakázať program Windows Defender, je dôležité vedieť, že jeho zakázaním môže byť váš počítač zraniteľný voči bezpečnostným hrozbám a malvéru. Preto sa uistite, že ste podnikli potrebné kroky na zabezpečenie počítača inými spôsobmi. Možno si budete chcieť prečítať aj tieto dôležité tipy, ako zostať v bezpečí pred vírusmi a škodlivým softvérom.


