Ako zastaviť nesúlad pri znižovaní hlasitosti aplikácií v systéme Windows
Rôzne / / April 03, 2023
Ak ste používateľom Discordu, pri behu by ste si to všimli Nesúlad, hlasitosť pochádzajúca z niektorých iných aplikácií sa výrazne zníži. Ak predpokladáte, že ide o problém, v skutočnosti ide o funkciu s názvom Útlm a tu je návod, ako to vyriešiť a zastaviť Discord v znižovaní hlasitosti aplikácie.
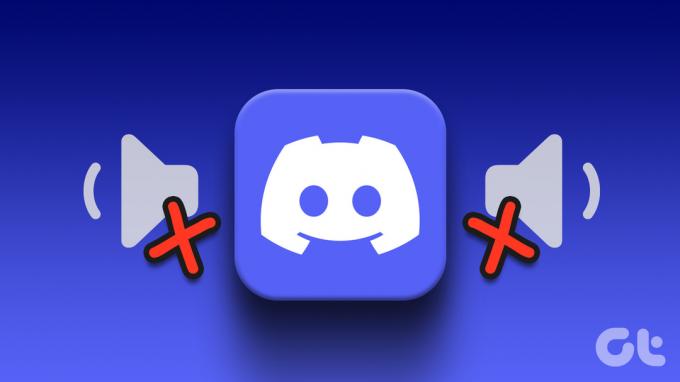
Než sa však dostaneme ku krokom, poďme najprv pochopiť, čo je útlm. Discord's Attenuation je užitočná funkcia, ktorá dočasne znižuje hlasitosť pochádzajúcu z iných zdrojov/aplikácií. Ak máte viacero zdrojov zvuku, útlm vám umožní to venovať pozornosť k primárnemu zdroju.
Táto funkcia je vstavaná v systéme Windows, ale nie je taká elegantná ako Discord. To znamená, že ak vás funkcia Discord's Attenuation rozčuľuje, môžete ju ľahko vypnúť. Postupujte podľa nižšie uvedených krokov.
Ako zabrániť znižovaniu hlasitosti Discord v systéme Windows
Krok 1: Otvorte Discord v systéme Windows a kliknutím na ikonu ozubeného kolieska vľavo dole prejdite na položku Nastavenia.
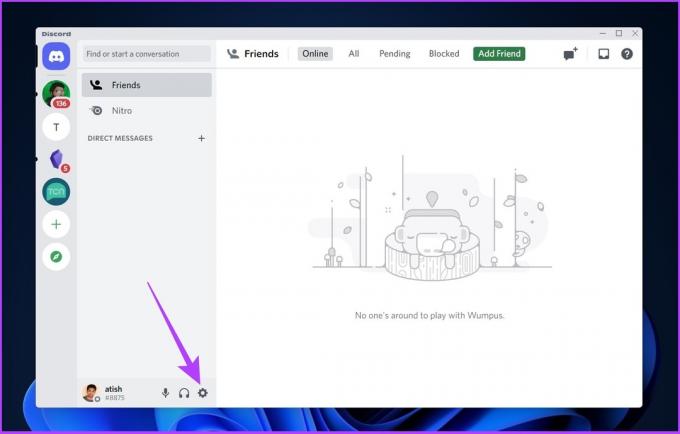
Krok 2: Na bočnom paneli vyberte položku „Hlas a video“.

Krok 3: Prejdite nadol na hlavnej stránke a nájdite položku Útlm a posuňte ju na 0 %.

A to je všetko. Toto by malo opraviť Discord zníženie hlasitosti iných aplikácií v systéme Windows. V niektorých prípadoch však nie je možné vypnúť Discord Attenuation ani po zmene nastavenia.
Prečo sa útlm nesúladu nevypne
Môže existovať niekoľko dôvodov, prečo sa útlm Discord nevypne, ale z väčšej časti sa problém vyskytuje v dôsledku konfliktu medzi nastaveniami Discord a nastaveniami zvuku systému Windows. Ak chcete vyriešiť tento problém, postupujte podľa nasledujúcej časti.
3 spôsoby, ako opraviť útlm nesúladu, ktorý sa nevypína
Niekedy aj po vypnutí nastavenia Discord Attenuation sa hlasitosť iných zdrojov zvuku stále znižuje, tvorby nevieš čo je príčinou. Vo väčšine prípadov to nie je Discord, ale Windows.
to je Nastavenia zvuku systému Windows ktoré zasahujú do iných aplikácií, aby bránili audio výstup. Teraz sú tu 3 jednoduché opravy. Poďme na to.
1. Zakázať komunikačnú aktivitu systému Windows
Toto je jedna z najbežnejších opráv. Nastavenia komunikačnej aktivity Windows určujú a rozhodujú, čo robiť s inými zdrojmi, keď Windows zistí aktívnu komunikáciu cez aplikáciu. Tu je oprava krok za krokom.
Krok 1: Otvorte Nastavenia pomocou Windows Search.
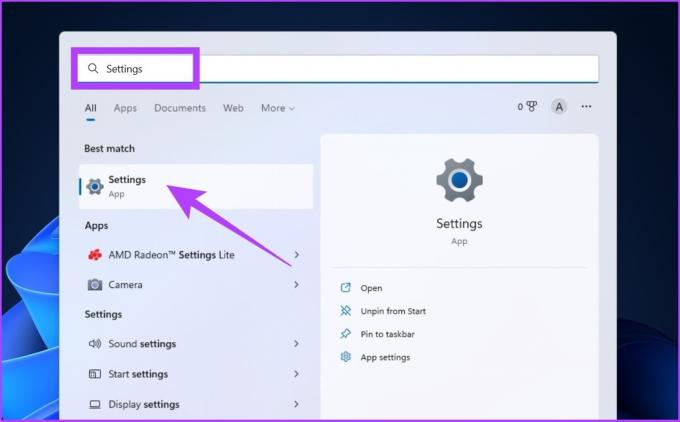
Krok 2: V časti Systém kliknite na Zvuk.

Krok 3: Posuňte zobrazenie nadol a kliknite na položku „Ďalšie nastavenia zvuku“.
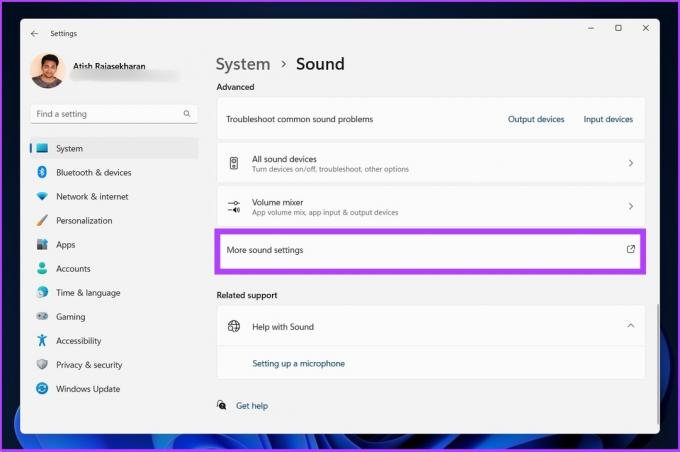
Krok 4: V dialógovom okne Zvuk prejdite na kartu Komunikácia.
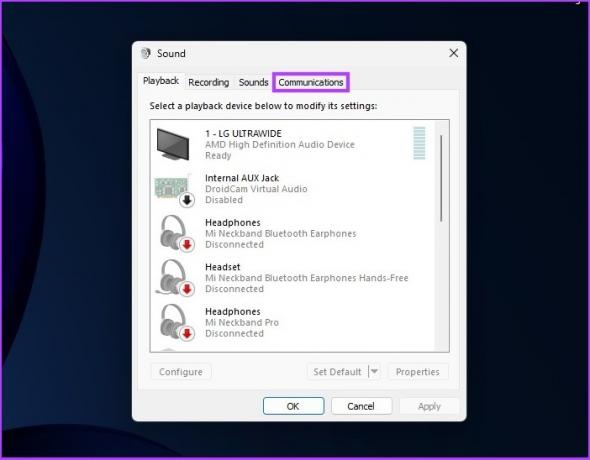
Krok 5: Vyberte Nerobiť nič, kliknite na Použiť a potom stlačte OK.
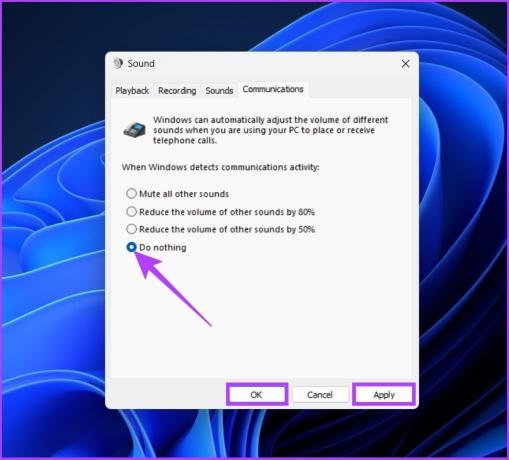
A tu to máte. Zníženie hlasitosti v iných aplikáciách by malo byť vyriešené. Ak sa tak však nestalo, postupujte podľa nasledujúcej metódy.
2. Vypnite exkluzívne ovládanie
Takmer každá aplikácia, vrátane Discordu, ktorá to vyžaduje Zvuk systému Windows prístup dostal výhradnú kontrolu nad zvukovým výstupom. To môže niekedy viesť k zníženiu hlasitosti aplikácie. Tu je návod, ako to opraviť.
Krok 1: Otvorte Nastavenia pomocou Windows Search.
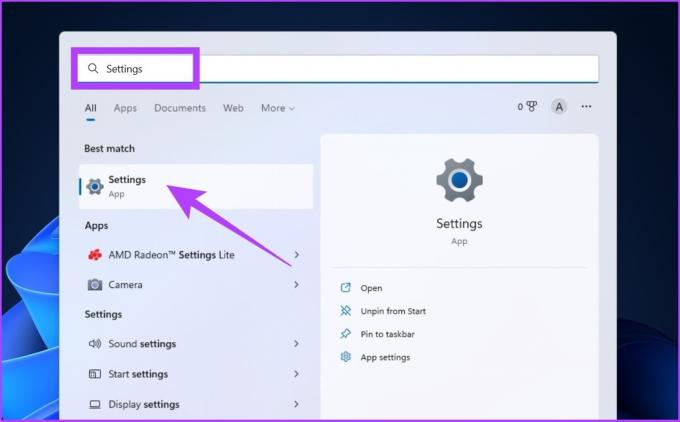
Krok 2: V časti Systém kliknite na Zvuk.

Krok 3: Posuňte zobrazenie nadol a kliknite na položku „Ďalšie nastavenia zvuku“.
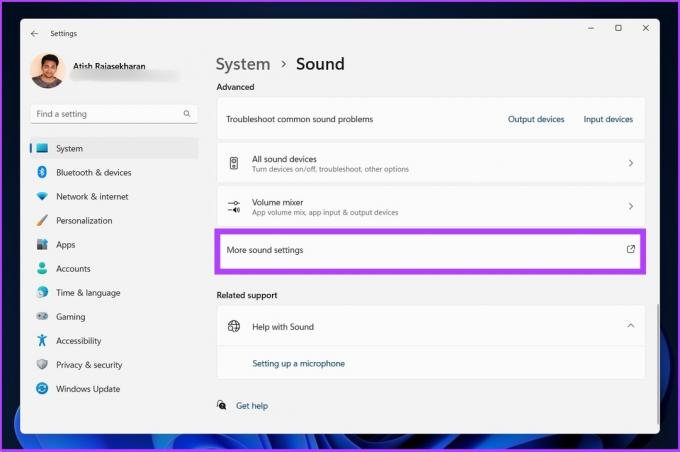
Krok 4: Kliknite pravým tlačidlom myši na zvukové zariadenie a vyberte položku Vlastnosti.

Krok 5: Kliknite na Rozšírené.

Krok 6: Teraz, zrušiť začiarknutie „Povoliť aplikáciám prevziať výhradnú kontrolu nad týmto zariadením.“

Krok 7: Kliknite na Použiť a potom na OK.

Vďaka tomu nebudú mať aplikácie ako Discord úplnú kontrolu nad zvukovým výstupom vášho systému. A potom, ak prevod textu na reč Discordu nefunguje, skontrolujte nášho komplexného sprievodcu na tom istom.
3. Začiarknite políčko Mixér zvuku/Aplikácie na monitorovanie zvuku
V dnešnej dobe je celkom bežné, že používatelia majú a používajú aplikácie na monitorovanie zvuku na vyrovnanie kvality zvuku alebo ich používajú falebo mixovanie zvuku. Ak patríte do tejto kategórie a ak ste použili vyššie uvedené dve metódynerobiť nič dobré, vinníkom musí byť váš softvér na mixovanie alebo vyrovnávanie zvuku.
Skontrolujte teda nastavenia svojej zvukovej aplikácie, aby ste zistili, či pri používaní Discord neznižuje hlasitosť, a problém vyriešite.
Časté otázky týkajúce sa útlmu diskordov
Prejdite na Používateľské nastavenia > Hlas a video. Túto novú funkciu testovania mikrofónu nájdete pod posuvníkmi hlasitosti vstupu a výstupu. Kliknite na Let's Check a začnite hovoriť. Vami zvolené výstupné zariadenie potom prehrá zvuk.
Kliknite na profilový obrázok > prejdite nadol na Nastavenia aplikácie > klepnite na Hlas > v dolnej časti obrazovky klepnite na „Push to Talk“ alebo Hlasová aktivita, v závislosti od režimu, ktorý chcete použiť.
Už žiadne zvukové prekážky
Nie je nezvyčajné, že funkcie vydané pre lepšiu použiteľnosť sa odrazia a uvrhnú celú používateľskú skúsenosť do skládok. S funkciou Discord’s Attenuation všetko funguje dobre, ale keď ju vypnete, systém Windows nevráti všetky predvolené nastavenia. Ak ste sa stretli s týmto problémom, dúfame, že vám tento článok pomohol vyriešiť ho raz a navždy.
Posledná aktualizácia 19. októbra 2022
Vyššie uvedený článok môže obsahovať pridružené odkazy, ktoré pomáhajú podporovať Guiding Tech. Nemá to však vplyv na našu redakčnú integritu. Obsah zostáva nezaujatý a autentický.



