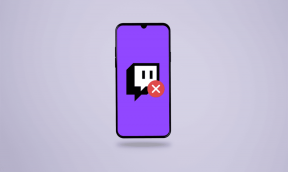Ako opraviť voliteľné funkcie, ktoré sa nenainštalujú v systéme Windows 11
Rôzne / / April 03, 2023
Windows 11 ponúka rôzne voliteľné funkcie, ktoré si môžete nainštalovať. Zvyčajne sa tieto funkcie nainštalujú bez problémov, ale inštalácia môže z rôznych dôvodov zlyhať.

Ak ste už reštartovali počítač a vylúčili dočasné chyby a závady, je čas prejsť na pokročilé riešenie problémov. Nižšie je uvedených niekoľko tipov na riešenie problémov, ktoré by vám mali pomôcť opraviť voliteľné funkcie, ktoré sa nenainštalujú pri probléme so systémom Windows 11.
Prečo Windows 11 nedokáže nainštalovať voliteľné funkcie
Je to veľmi jednoduché nainštalovať voliteľné funkcie v systéme Windows. Niekedy však môže inštalácia zlyhať v dôsledku poškodenia dôležitých systémových súborov alebo komponentov služby Windows Update. Problém sa pravdepodobne vyskytne aj vtedy, ak je na vašom počítači povolené merané pripojenie.
Našťastie je to hračka na vyriešenie tohto problému. Pozrime sa na všetky pracovné riešenia, ktoré vám v tejto situácii pomôžu.
1. Zakázať merané pripojenie
Systém Windows má funkciu meraného pripojenia, ktorá znižuje spotrebu dát a pomáha ušetriť na účtoch za internet. Táto funkcia je užitočná pre každého, kto má obmedzený plán využívania internetových dát. Ale ako väčšina funkcií systému Windows, má aj svoju nevýhodu.
Ak chcete uložiť údaje, merané pripojenie môže zastaviť váš počítač v sťahovaní súborov potrebných na inštaláciu voliteľnej funkcie. Ak teda máte neobmedzený dátový plán a chcete bezproblémovú inštaláciu aktualizácií systému Windows a voliteľných funkcií, budete musieť zakázať merané pripojenie.
Tu je návod, ako môžete zakázať merané pripojenie v systéme Windows 11. Všimnite si, že budete potrebovať administrátorské práva v systéme Windows 11.
Krok 1: Stlačením klávesovej skratky Windows + I otvorte aplikáciu Nastavenia.
Krok 2: Kliknite na možnosť Sieť a internet na ľavom bočnom paneli.

Krok 3: Kliknite na Wi-Fi na pravej table a vyberte Wi-Fi pripojenie, ktoré používate.

Krok4: Posuňte zobrazenie nadol a vypnite prepínač vedľa možnosti Merané pripojenie.

2. Spustite skenovanie SFC a DISM
Niekedy Windows 11 nedokáže nainštalovať voliteľné funkcie z dôvodu poškodenia systémových súborov. Kontrola System File Checker (SFC) je vstavaná pomôcka systému Windows, ktorá vám pomôže nájsť a opraviť poškodené systémové súbory na vašom počítači automaticky. Uistite sa, že používate Účet správcu a podľa nižšie uvedených krokov spustite skenovanie SFC.
Krok 1: Stlačením klávesových skratiek Windows + S otvorte ponuku Hľadať, zadajte Windows PowerShell vo vyhľadávacom paneli a na pravej table vyberte možnosť Spustiť ako správca.

Krok 2: Kliknite na tlačidlo Áno vo vyskakovacom okne Výzva k používateľskému účtu.
Krok 3: Zadajte nasledujúci príkaz do konzoly a stlačte kláves Enter.
sfc /scannow

Proces skenovania môže chvíľu trvať. Po dokončení sa zobrazí hlásenie s informáciou, či kontrola našla nejaké problémy a mohla by ich opraviť.
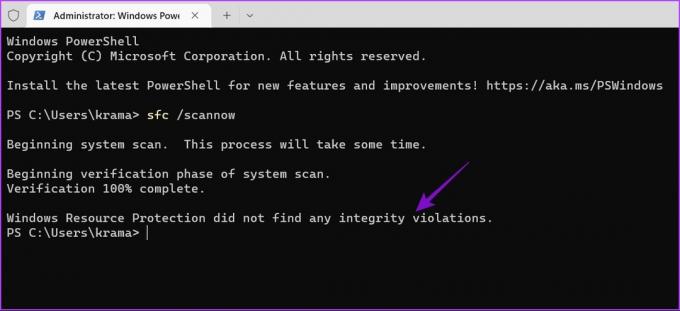
Ak spustenie kontroly SFC nepomohlo, zvážte spustenie kontroly nasadenia a správy obrazu (DISM). Je to ďalší nástroj Windows, ktorý vyhľadáva potenciálne problémy v operačnom systéme Windows, ktoré môžu ovplyvniť jeho a pokúsi sa opraviť poškodený súbor, keď je váš počítač pripojený k fungujúcemu siete.
Ak chcete spustiť kontrolu DISM, znova otvorte prostredie Windows PowerShell s právami správcu, spustite nasledujúce príkazy jeden po druhom a po každom príkaze stlačte kláves Enter:
DISM / Online / Cleanup-Image / CheckHealth. DISM /Online /Cleanup-Image /ScanHealth. DISM /Online /Cleanup-Image /RestoreHealth

Teraz reštartujte počítač a skúste znova stiahnuť voliteľné funkcie.
3. Použite Poradcu pri riešení problémov so službou Windows Update
Systém Windows ponúka rôzne nástroje na riešenie problémov, ktoré môžu byť užitočné v rôznych situáciách. Na odstránenie voliteľných funkcií, ktoré nespôsobujú problémy s inštaláciou, môžete použiť nástroj na riešenie problémov so službou Windows Update. Tu je návod, ako ho použiť.
Krok 1: Otvorte aplikáciu Nastavenia a na ľavom bočnom paneli vyberte položku Systém.
Krok 2: Na pravej table vyberte možnosť Riešenie problémov.

Krok 3: Vyberte Iné nástroje na riešenie problémov.
Krok 4: Kliknite na tlačidlo Spustiť vedľa položky Windows Update.
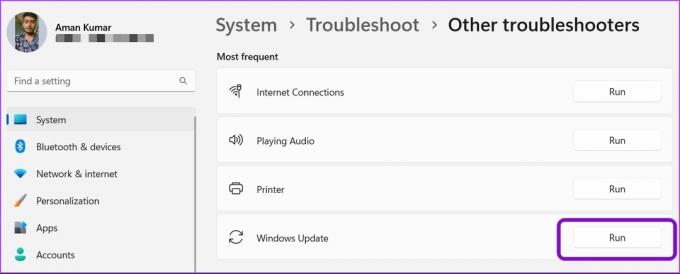
Zobrazí sa nástroj na riešenie problémov so službou Windows Update a začne hľadať problémy. Ak nejaké nájde, automaticky to opraví bez veľkého zásahu používateľa.
4. Dočasne vypnite bezpečnostný program
Predvolený bezpečnostný program môže niekedy považovať voliteľné funkcie za škodlivý softvér a zastaviť ich inštaláciu. Ak ste si istí, že funkcia je pre váš počítač bezpečná, môžete bezpečnostný program vypnúť a povoliť inštaláciu.
Ak používate Windows Security ako predvolenú bezpečnostnú aplikáciu, tu sú kroky na jej vypnutie.
Krok 1: Stlačením klávesov Windows + S otvorte ponuku Hľadať, zadajte Zabezpečenie systému Windows vo vyhľadávacom paneli a stlačte kláves Enter.

Krok 3: V ľavom bočnom paneli vyberte položku Ochrana pred vírusmi a hrozbami.

Krok 4: Vyberte položku Spravovať nastavenia.

Krok 5: Vypnite prepínač v časti Ochrana v reálnom čase.

Krok 6: Kliknite na Áno v okne Kontrola používateľských kont, ktoré sa objaví.
Tým sa vypne zabezpečenie systému Windows, kým reštartujete počítač a znova ho neaktivujete. Skúste znova nainštalovať voliteľné funkcie a skontrolujte, či problém pretrváva.
Ak chcete vo svojom počítači zakázať bezpečnostnú aplikáciu tretej strany, kliknite pravým tlačidlom myši na jej ikonu nachádzajúcu sa v oblasti systémovej lišty a vyberte možnosť Zakázať.
5. Zmeňte stav dôležitých služieb systému Windows
Existujú určité služby, ktoré musia byť povolené a spustené na pozadí, ak chcete do počítača nainštalovať aktualizácie systému Windows a voliteľné funkcie. Tieto služby sú: Služba Windows Update, Služba inteligentného prenosu na pozadí a Služba inštalácie modulov systému Windows.
Ak chcete skontrolovať a zmeniť stav týchto služieb, postupujte podľa krokov nižšie.
Krok 1: V ponuke Windows Search zadajte Služby a stlačte Enter.
Krok 2: Prejdite nadol na službu Windows Update a dvakrát na ňu kliknite.

Krok 3: V okne Vlastnosti služby Windows Update použite rozbaľovaciu ponuku vedľa položky Typ spustenia a vyberte možnosť Automaticky. Potom kliknite na tlačidlo Štart v časti Stav služby.

Krok 4: Kliknutím na tlačidlo Použiť a potom na tlačidlo OK uložte zmeny.
Potom zopakujte vyššie uvedené kroky pre Službu inteligentného prenosu na pozadí a Inštalátor modulov systému Windows, aby ste ich typ spustenia nastavili na Automatické. Skontrolujte náš príspevok, ak Služby sa neotvárajú v systéme Windows 11.
6. Resetujte súčasti Windows Update
Stále čelíte problému? Problém pravdepodobne spôsobuje poškodenie komponentov aktualizácie systému Windows.
Môžete resetovať súčasti aktualizácie systému Windows, čím sa zastavia služby aktualizácie systému Windows, vyprázdni sa obsah priečinka SoftwareDistribution a catroot2. Potom reštartujte služby aktualizácie systému Windows.
Všimnite si, že sa tým neodstránia žiadne údaje, ale iba čiastočne stiahnuté aktualizačné súbory v počítači so systémom Windows. Ale nebojte sa. Po resetovaní súčastí služby Windows Update služba stiahne čerstvé a úplné nové kópie súborov, aby ich nainštalovala do počítača so systémom Windows.
Ak chcete obnoviť súčasti aktualizácie systému Windows, postupujte podľa pokynov nižšie.
Krok 1: Otvorte ponuku Hľadať, zadajte Windows PowerShell vo vyhľadávacom paneli a v pravom paneli vyberte možnosť Spustiť ako správca.

Krok 2: V okne PowerShell s oprávneniami správcu spustite nasledujúce príkazy jeden po druhom a po každom príkaze stlačte kláves Enter
net stop wuauserv. net stop cryptSvc. čisté zastavovacie bity. net stop msserver. ren C:\Windows\SoftwareDistribution SoftwareDistribution.old. ren C:\Windows\System32\catroot2 catroot2.old. čistý štart wuauserv. net start cryptSvc. čisté štartovacie bity. čistý štart msserver

Potom možno budete chcieť spustiť aktualizácie systému Windows z aplikácie Nastavenia.
Užite si ďalšie funkcie v systéme Windows 11
Systém Windows ponúka množstvo voliteľných funkcií, ktoré môžete nainštalovať na zvýšenie produktivity. Niekedy sa však môže stať, že systém Windows 11 nedokáže nainštalovať tieto funkcie do vášho počítača. Našťastie môžete tento problém vyriešiť pomocou vyššie uvedených opráv.
Posledná aktualizácia 11. januára 2023
Vyššie uvedený článok môže obsahovať pridružené odkazy, ktoré pomáhajú podporovať Guiding Tech. Nemá to však vplyv na našu redakčnú integritu. Obsah zostáva nezaujatý a autentický.
Napísané
Aman Kumar
Aman je špecialista na Windows a rád píše o ekosystéme Windows na Guiding Tech a MakeUseOf. On má Bakalársky titul z informačných technológií a teraz je spisovateľom na plný úväzok na voľnej nohe so skúsenosťami v oblasti Windows, iOS a prehliadačov.