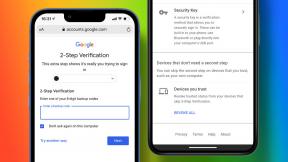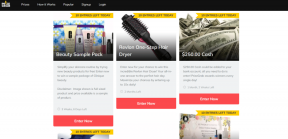3 najlepšie spôsoby, ako zastaviť automatické pripájanie systému Windows 11 k sieti Wi-Fi
Rôzne / / April 03, 2023
V predvolenom nastavení sa váš počítač so systémom Windows 11 automaticky pripojí k uloženej sieti Wi-Fi, keď je v dosahu. Takže nebudete musieť ručne pripájať počítač k domácej alebo kancelárskej sieti. Akokoľvek je to pohodlné, možno budete chcieť deaktivovať toto správanie pre konkrétne siete, najmä ak ide o verejnú alebo nezabezpečenú sieť. Ďalej to možno budete chcieť urobiť zabrániť systému Windows pripojiť sa k slabšej sieti Wi-Fi.

Našťastie je celkom jednoduché zabrániť automatickému pripojeniu počítača so systémom Windows 11 k sieti Wi-Fi. Tu uvádzame tri rôzne spôsoby, ako urobiť to isté. Poďme si ich teda pozrieť.
1. Zastavte automatické pripojenie k sieti Wi-Fi pomocou aplikácie Nastavenia
Windows 11 vám umožňuje konfigurovať väčšinu podrobností o sieti pomocou aplikácie Nastavenia. Ak chcete zabrániť systému Windows 11, postupujte podľa nižšie uvedených krokov automatické pripojenie k sieti Wi-Fi.
Krok 1: Kliknite na ikonu Štart a kliknutím na ikonu ozubeného kolieska spustite aplikáciu Nastavenia. Prípadne môžete použiť klávesovú skratku Windows + I na okamžité spustenie aplikácie Nastavenia.
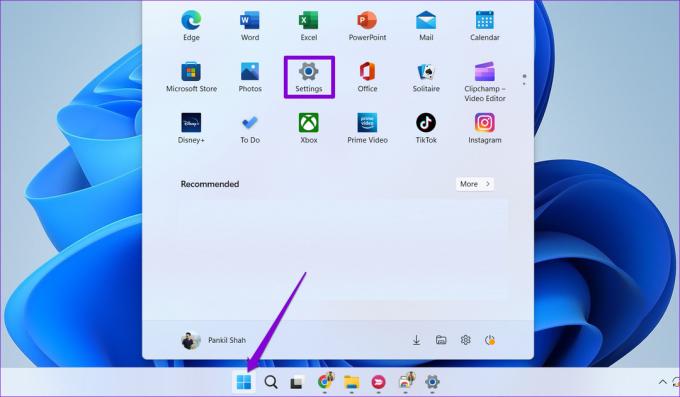
Krok 2: Pomocou ľavého bočného panela prepnite na kartu Sieť a internet a kliknite na Wi-Fi.
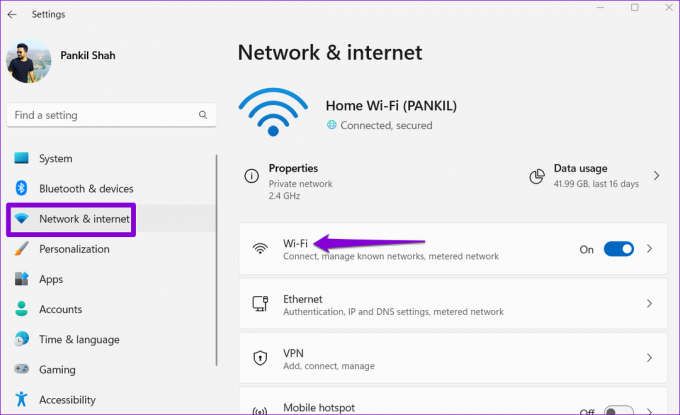
Krok 3: Kliknutím na Spravovať známe siete zobrazíte všetky uložené siete.
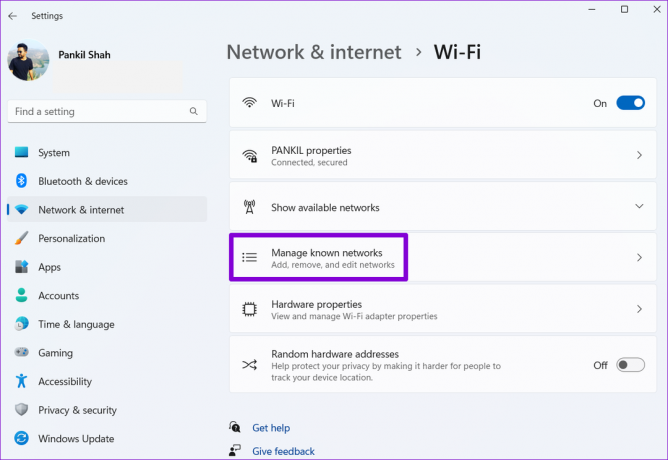
Krok 4: Vyberte sieť, ku ktorej nechcete, aby sa váš počítač pripájal automaticky.
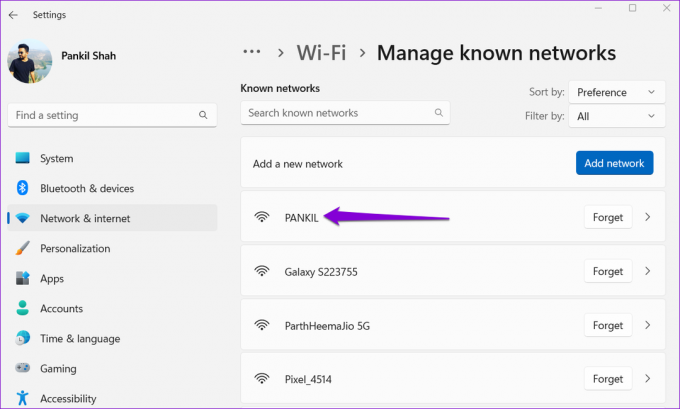
Krok 5: Zrušte začiarknutie políčka „Pripojiť sa automaticky, keď je v dosahu“.
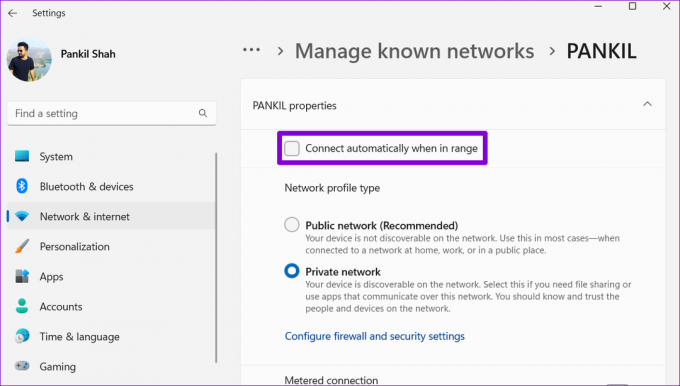
Aplikácia Nastavenia si zapamätá vaše preferencie. Keď budete chcieť túto sieť nabudúce použiť, budete ju musieť vybrať manuálne.
2. Zastavte automatické pripojenie k sieti Wi-Fi prostredníctvom ovládacieho panela
Hoci Microsoft postupne nahrádza starý ovládací panel v prospech aplikácie Nastavenia, stále ho môžete použiť na vykonávanie zmien v systéme Windows 11. Ak teda radšej robíte veci staromódnym spôsobom, tu je návod, ako to urobiť použite Ovládací panel aby sa zabránilo automatickému pripojeniu systému Windows 11 k sieti Wi-Fi.
Krok 1: Stlačením klávesu Windows + R otvorte dialógové okno Spustiť. Typ ovládanie v poli Otvoriť a stlačte kláves Enter.
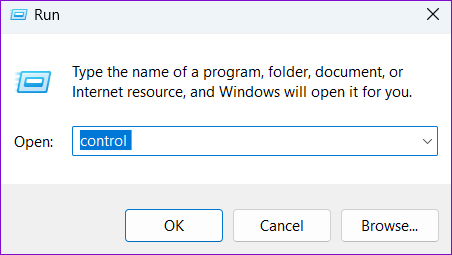
Krok 2: Pomocou rozbaľovacej ponuky v pravom hornom rohu vyberte možnosť Malé alebo Veľké ikony. Potom kliknite na Centrum sietí a zdieľania.
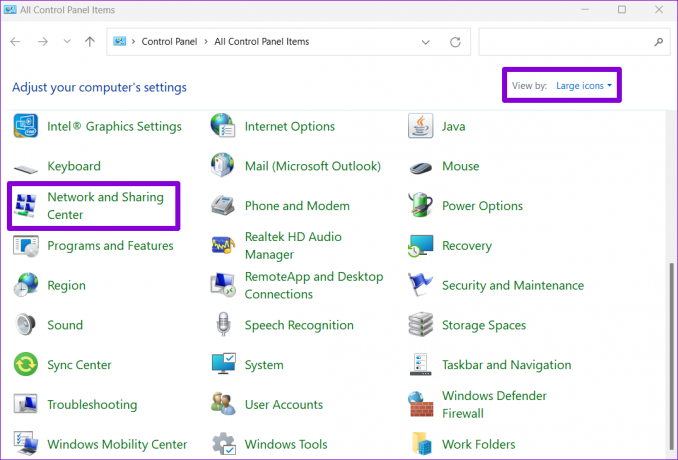
Krok 3: Kliknite na možnosť Zmeniť nastavenia adaptéra na ľavej table. Tým sa otvorí okno Sieťové pripojenia.
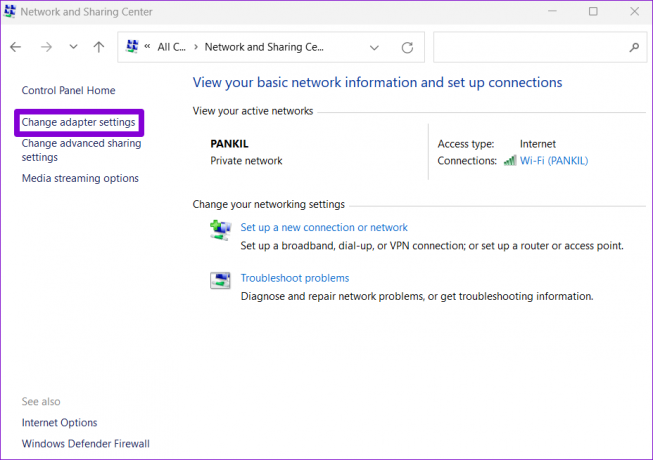
Krok 4: Kliknite pravým tlačidlom myši na adaptér Wi-Fi a v kontextovej ponuke vyberte položku Stav.
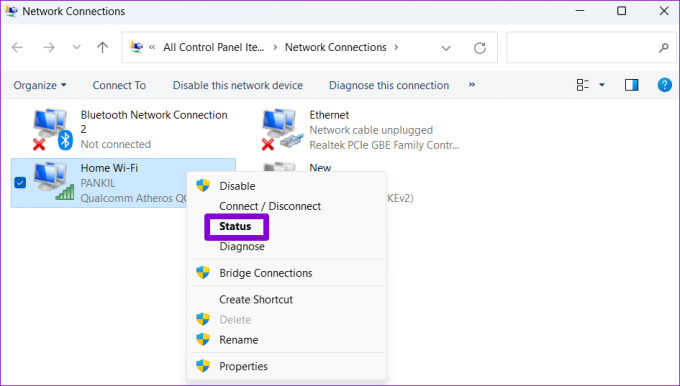
Krok 5: V okne Stav Wi-Fi, ktoré sa otvorí, kliknite na Vlastnosti bezdrôtového pripojenia.
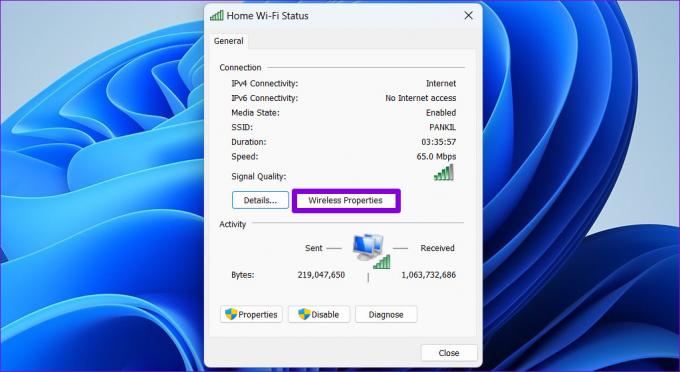
Krok 6: Na karte Pripojenie zrušte začiarknutie políčka „Pripojiť sa automaticky, keď je táto sieť v dosahu“. Potom kliknutím na OK uložte zmeny.
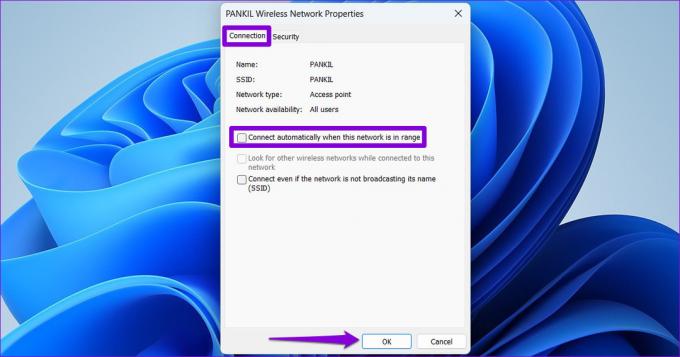
3. Zastavte automatické pripojenie k sieti Wi-Fi pomocou príkazového riadka
The Príkazový riadok je cieľovým miestom pre pokročilých používateľov, ktorí môžu vykonávať zmeny na úrovni systému. Príkazový riadok môžete použiť na spustenie niekoľkých príkazov, aby ste zabránili automatickému pripojeniu systému Windows 11 k sieti Wi-Fi. Tu je návod, ako na to ísť.
Krok 1: Kliknite pravým tlačidlom myši na ikonu Štart alebo stlačte kláves Windows + X, čím otvoríte ponuku Power User. Zo zoznamu vyberte Terminál (Admin).

Krok 2: Keď sa zobrazí výzva Kontrola používateľských kont (UAC), vyberte možnosť Áno.

Krok 3: Skopírujte a prilepte nasledujúci príkaz a stlačením klávesu Enter zobrazte zoznam uložených bezdrôtových sietí v počítači:
netsh wlan zobraziť profily
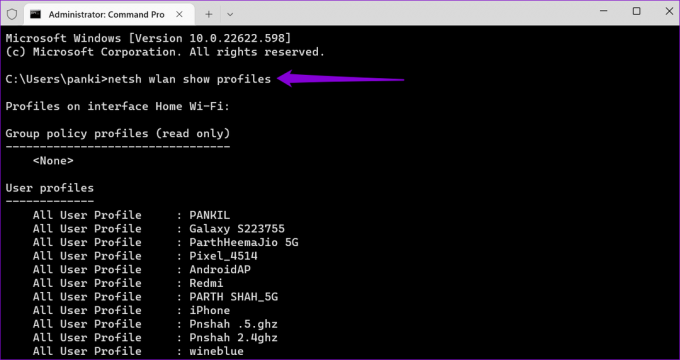
Krok 4: Poznačte si názov siete, pre ktorú chcete zakázať automatické pripojenie.
Krok 5: Spustite nasledujúci príkaz a stlačte kláves Enter, aby ste zabránili automatickému pripojeniu systému Windows 11 k sieti.
netsh wlan set profileparameter name="Network Name" connectionmode=manual
Nahraďte Network Name vo vyššie uvedenom príkaze názvom bezdrôtovej siete uvedeným v poslednom kroku.
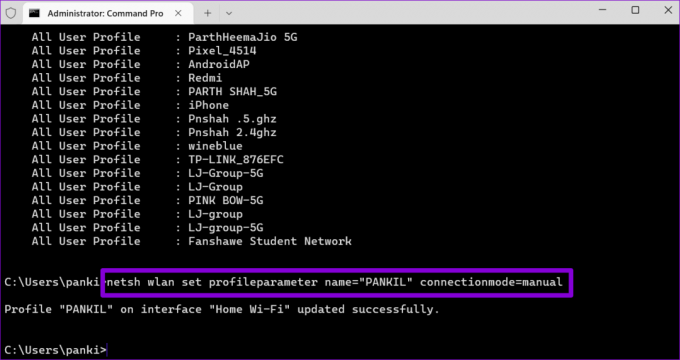
Vyššie uvedené príkazy budú fungovať aj s prostredím Windows PowerShell. Keď ich spustíte, systém Windows 11 sa už nebude pripájať k zadanej sieti Wi-Fi, keď bude v dosahu. Vyššie uvedený príkaz môžete zopakovať, aby ste zabránili pripojeniu systému Windows 11 k iným sieťam.
Príkaz a ovládanie
Pripojenie k nezabezpečenej sieti Wi-Fi môže ohroziť váš systém a osobné údaje. Okrem vyššie uvedených metód môžete tiež zabrániť pripojeniu systému Windows k sieti počas procesu počiatočnej konfigurácie siete.
Ak ste sa už pripojili k sieti, môžete použiť ktorúkoľvek z vyššie uvedených metód, aby ste zabránili automatickému pripojeniu systému Windows k sieti. Aj keď sme v tomto príspevku hovorili iba o systéme Windows 11, tieto metódy budú fungovať aj v systéme Windows 10.
Posledná aktualizácia 27. septembra 2022
Vyššie uvedený článok môže obsahovať pridružené odkazy, ktoré pomáhajú podporovať Guiding Tech. Nemá to však vplyv na našu redakčnú integritu. Obsah zostáva nezaujatý a autentický.
Napísané
Pankil Shah
Pankil je povolaním stavebný inžinier, ktorý začal svoju cestu ako spisovateľ na EOTO.tech. Nedávno sa pripojil k Guiding Tech ako spisovateľ na voľnej nohe, aby sa venoval návodom, vysvetlivkám, nákupným sprievodcom, tipom a trikom pre Android, iOS, Windows a web.