7 najlepších spôsobov, ako vyriešiť problém čiernej obrazovky knižnice Steam v systéme Windows 11
Rôzne / / April 03, 2023
Všetky hry, ktoré vlastníte, sa zobrazia v časti Knižnica v klientovi Steam na vašom počítači. Môžete tak jednoducho kliknúť na ďalšiu hru, ktorú chcete nainštalovať a hrať. Čo ak však knižnica Steam pri pokuse o jej otvorenie zobrazí čiernu obrazovku? Tento problém môže byť jedným z bizarných problémov Steam. Je ťažké určiť presné dôvody, pretože sa to môže vyskytnúť v dôsledku problému s vaším GPU, poškodené herné súboryalebo dokonca klienta Steam.

Našťastie nebudete musieť prejsť veľkými zmenami, aby ste videli zoznam hier, ktoré vlastníte v knižnici Steam. Budeme zdieľať pracovné metódy na vyriešenie problému čiernej obrazovky knižnice Steam v systéme Windows 11. Takže, začnime.
1. Skontrolujte stav servera Steam
Pred vykonaním akýchkoľvek zmien je dobré skontrolovať, či sú servery Steam online. Predpokladajme, že na serveroch Steam prebieha údržba alebo čelia technickým problémom, klient služby Steam na vašom počítači môže mať problémy. Klient vám neukáže knižnicu hier ani vám nedovolí inštalovať, odstraňovať alebo sťahovať žiadne hry.
Ak chcete skontrolovať stav servera Steam, navštívte stránku Webová stránka DownDetector a vyhľadajte Steam. Tam uvidíte všetky pretrvávajúce problémy s klientom Steam. Prípadne môžete navštíviť Twitter účet Steamu a vyhľadajte všetky aktualizácie týkajúce sa údržby servera.

Ak sú servery Steam nefunkčné alebo čelia akýmkoľvek problémom, budete musieť počkať, kým budú servery opäť online. Ak je však so serverom všetko v poriadku, pokračujte inými riešeniami.
2. Spustite Steam s právami správcu
Steam vyžaduje na vykonávanie väčšiny operácií internetové pripojenie a budete ho musieť spustiť administrátorské práva. Udelenie oprávnení správcu umožňuje aplikácii spravovať sieť a pristupovať k systémovým súborom, ktoré sú zvyčajne obmedzené.
Nedostatok správcovských povolení môže spôsobiť, že aplikácia nebude fungovať správne a obmedziť niektoré informácie. Takže môžete zmeniť vlastnosti skratky tak, aby sa spustila Steam ako správca zakaždým, keď na ňu kliknete. Postup:
Krok 1: Kliknite pravým tlačidlom myši na odkaz klienta Steam na počítači a v kontextovej ponuke vyberte položku Vlastnosti.
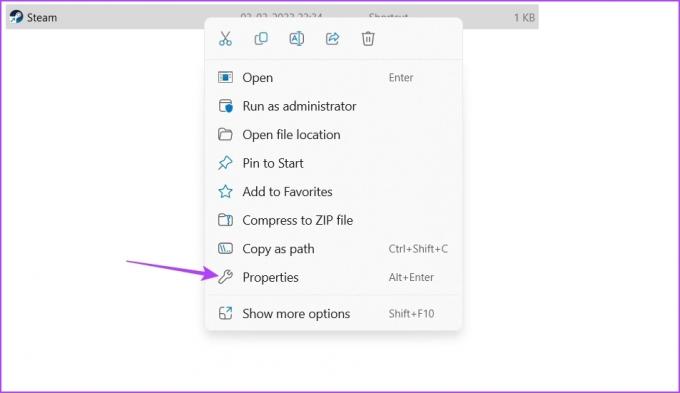
Krok 2: Kliknite na tlačidlo Rozšírené.

Krok 3: Začiarknite možnosť Spustiť ako správca a kliknite na tlačidlo OK.

Krok 4: Kliknutím na tlačidlo Použiť a potom na tlačidlo OK uložte zmeny.
Potom spustite klienta Steam a skontrolujte, či máte prístup do sekcie Knižnica.
3. Zatvorte podobné aplikácie z pozadia
Steam nemusí fungovať správne, ak je na pozadí aktívna iná aplikácia, napríklad Epic Games Launcher. Zatvorte všetky podobné spustené aplikácie na pozadí a skontrolujte, či sa tým problém vyriešil. Postupujte podľa pokynov nižšie:
Krok 1: Stlačením klávesovej skratky Control + Shift + Escape otvorte Správcu úloh.
Krok 2: Kliknite pravým tlačidlom myši na ľubovoľnú aplikáciu služby distribúcie hier, ako je Epic Games Launcher alebo Origin, a z kontextovej ponuky vyberte možnosť Ukončiť úlohu.
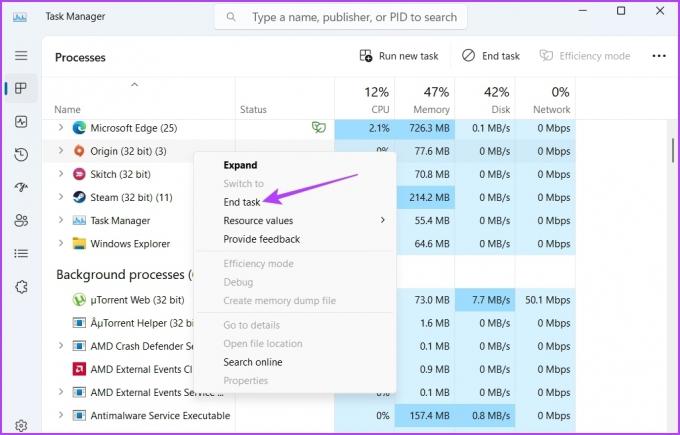
4. Vymažte údaje webového prehliadača Steam a vyrovnávacej pamäte
Steam má vstavaný prehliadač, ktorý zobrazuje ďalšie podrobnosti o hrách. Prirodzene, ukladá aj údaje z vyrovnávacej pamäte, ktoré sa môžu z rôznych dôvodov poškodiť. A keď dôjde k nesúladu medzi údajmi uloženými vo vyrovnávacej pamäti a skutočnými údajmi o hre na stránke hier, v klientovi Steam nemusíte vidieť vôbec nič. Ak to chcete vyriešiť, môžete vymazať údaje vyrovnávacej pamäte prehliadača Steam. Môžete to urobiť podľa týchto krokov:
Krok 1: Spustite klienta Steam na počítači, kliknite na Steam v ľavom hornom rohu a v kontextovej ponuke vyberte položku Nastavenia.

Krok 2: V okne Nastavenia vyberte z ľavého bočného panela položku Webový prehliadač.

Krok 3: Kliknite na tlačidlo „Odstrániť údaje webového prehliadača“ v pravom paneli.

Krok 4: Kliknutím na tlačidlo OK potvrďte svoj výber.
Potom reštartujte klienta Steam a skontrolujte problém. Okrem odstránenia údajov prehliadača môžete odstrániť aj údaje z vyrovnávacej pamäte Steamu. Podobne ako webové údaje, aj údaje vyrovnávacej pamäte Steam sa môžu poškodiť, aby spôsobili problém.
Ak chcete vymazať údaje vyrovnávacej pamäte Steam, prejdite do inštalačného adresára Steam, vyberte priečinok vyrovnávacej pamäte aplikácií a stlačením klávesovej skratky Shift + Delete ho odstráňte.

5. Aktualizujte grafický ovládač
Občas sa môže stať, že starší grafický ovládač nebude hrať dobre s najnovšou zostavou klienta Steam. Je dobré stiahnuť si najnovšiu aktualizáciu ovládača grafickej karty do počítača, najmä ak sa vyhýbate aktualizácii týchto ovládačov často. Používatelia starších verzií systému Windows si môžu prečítať našu príručku Aktualizácia ovládačov grafiky v systéme Windows 10. Pre tých, ktorí používajú Windows 11, tu je návod, ako môžete jednoducho aktualizovať grafický ovládač v počítači:
Krok 1: Kliknite pravým tlačidlom myši na tlačidlo Štart a vyberte Správca zariadení.

Krok 2: Dvakrát kliknite na uzol Display adapters, aby ste ho rozbalili.

Krok 3: Kliknite pravým tlačidlom myši na grafický ovládač a vyberte Aktualizovať ovládač.
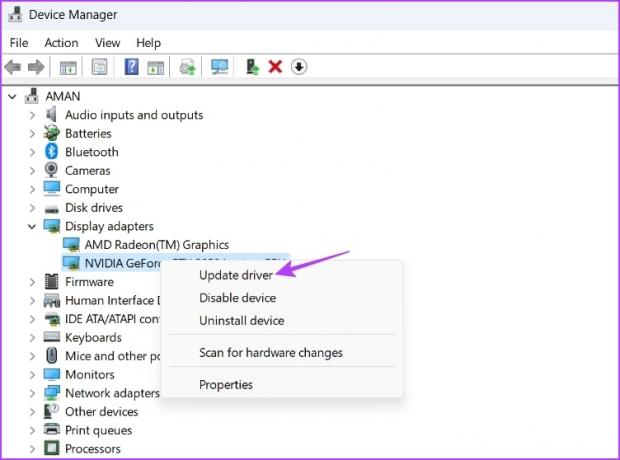
Krok 4: Vyberte možnosť „Automaticky vyhľadávať ovládače“.
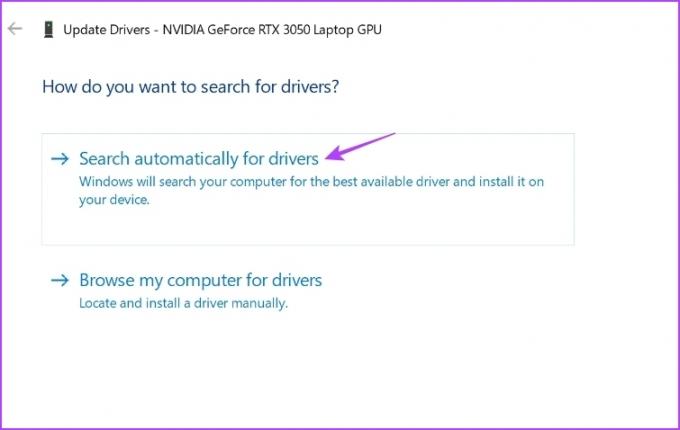
To spôsobí, že systém Windows bude hľadať najnovší grafický ovládač pre váš počítač. Ak nejaké nájde, automaticky ho nainštaluje.
Môžete tiež navštíviť oficiálnu webovú stránku výrobcu vašej grafickej karty (napr NVIDIA, AMD, alebo Intel) a stiahnite si aktualizáciu odtiaľ.
6. Prispôsobte nastavenia Steamu
Steam ponúka množstvo nastavení, ktoré si môžete prispôsobiť podľa svojich preferencií. Niektoré nastavenia však nemusia dobre spolupracovať a spôsobiť problém s čiernou obrazovkou.
Ako riešenie vykonajte nasledujúce zmeny v nastaveniach služby Steam a skontrolujte, či to má nejaký rozdiel.
Krok 1: Spustite klienta Steam na počítači, kliknite na Steam v ľavom hornom rohu a v kontextovej ponuke vyberte položku Nastavenia.

Krok 2: Na ľavom bočnom paneli vyberte možnosť Knižnica.
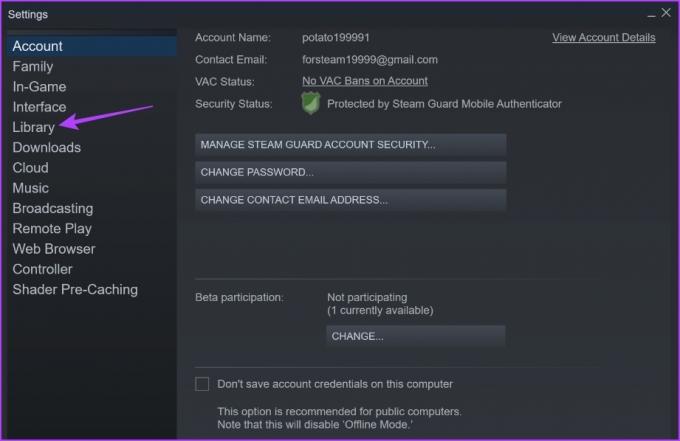
Krok 3: V časti Knižnica zrušte začiarknutie políčka vedľa režimu nízkej šírky pásma. Vyberte tiež prepínač vedľa položky Automaticky v časti „Veľkosť zobrazenia pre prvky používateľského rozhrania knižnice“.
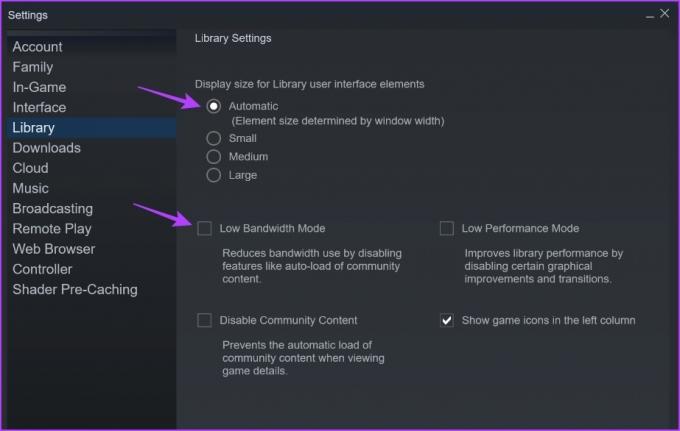
Krok 4: Na ľavom bočnom paneli vyberte položku Rozhranie.
Krok 5: V sekcii Rozhranie použite rozbaľovaciu ponuku pod možnosťou „Vyberte vzhľad, ktorý chcete použiť na steam“ na výber predvoleného vzhľadu. Zrušte tiež začiarknutie políčok pred týmito tromi možnosťami:
- Spustite Steam v režime Big Picture
- Povoliť vykresľovanie zrýchlené GPU vo webových zobrazeniach
- Povoľte DirectWrite pre vylepšené vyhladzovanie písma a kerning
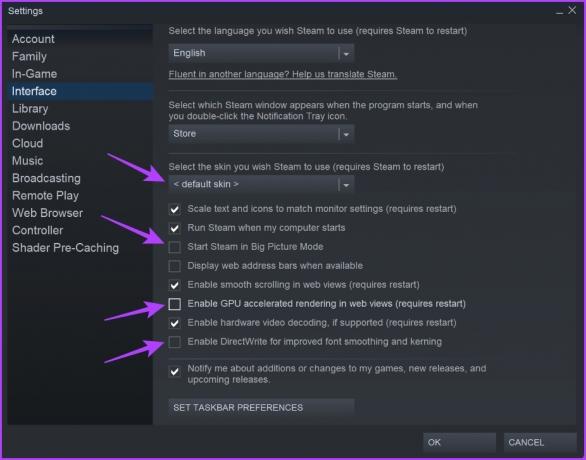
Krok 6: Kliknutím na tlačidlo OK v pravom dolnom rohu použijete zmeny.
7. Aktualizujte klienta Steam
Používanie staršej verzie klienta Steam môže často spôsobiť nesúlad podrobností a nezobraziť vám najnovšie zobrazenie knižnice Steam. Aktualizácia klienta Steam na najnovšiu verziu môže pomôcť odstrániť problém čiernej obrazovky knižnice a tiež priniesť nové funkcie.
Ak chcete aktualizovať klienta Steam, kliknite na možnosť Steam v ľavom hornom rohu a vyberte možnosť Skontrolovať aktualizácie klienta Steam. Potom nechajte Steam sťahovať a inštalovať aktualizácie automaticky.

Prístup k hrám v knižnici
Sekcia Steam’s Library je miesto, kam si môžete pozrieť všetky hry, ktoré vlastníte, hrali ste, stiahli a sú dostupné cez Steam. Obrazovka Knižnica však môže z rôznych dôvodov stmavnúť. Našťastie môžete tento problém vyriešiť podľa vyššie uvedených opráv a pokračovať v hraní.



