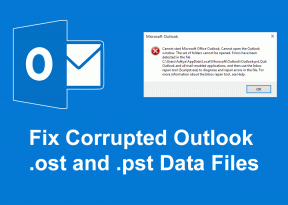Nesúlad sa neotvára? 7 spôsobov, ako vyriešiť problém, ktorý sa nespustí
Rôzne / / November 28, 2021
Pri jeho obrovskej používateľskej základni by sa dalo predpokladať Desktopová aplikácia Discord byť úplne bezchybný. Aj keď to nie je vždy tak. Klient pre stolné počítače, ktorý z toho nič nezoberie, odvádza skvelú prácu pri zbalení všetkých (a dokonca aj niekoľkých ďalších) funkcií webovej verzie do kompaktnej a esteticky príjemnej aplikácie. Existuje však niekoľko veľmi bežných a ľahko opraviteľných problémov, ktoré môžu zahŕňať nefunkčný mikrofón, nepočuje iných ľudí a ten, pre ktorý ste tu – aplikácia Discord sa neotvorí.
Väčšina používateľov, ktorí sa stretávajú s týmto problémom, nedokáže úplne otvoriť aplikáciu, zatiaľ čo niektorí sú privítaní prázdnym šedým oknom Discord. Ak sa pozriete na Správcu úloh po dvojitom kliknutí na skratku Discord, budete prekvapení, že discord.exe nájdete ako aktívny proces. Hoci z nejakého neznámeho dôvodu sa proces na obrazovke neprejaví. Na druhej strane prázdne sivé okno znamená, že aplikácia má problémy s prihlásením sa do vášho účtu, a preto nemôže zobraziť žiadne údaje.
Skutočný vinník za problémom so spustením ešte nebol nájdený, ale našlo sa viacero riešení na jeho vyriešenie. Zdá sa tiež, že jednoduchý reštart alebo preinštalovanie programu úplne nefunguje. Postupujte podľa všetkých nižšie uvedených riešení jeden po druhom, kým sa vám nepodarí otvoriť Discord.

Obsah
- Nesúlad sa neotvára? 7 spôsobov, ako vyriešiť problém, ktorý sa neotvorí
- Metóda 1: Ukončite existujúce procesy Discord v Správcovi úloh
- Metóda 2: Ukončite Discord pomocou príkazového riadka
- Metóda 3: Povoľte „Nastaviť čas automaticky“
- Metóda 4: Obnovte nastavenia DNS
- Metóda 5: Otvorte Discord ako správca
- Metóda 6: Zakážte proxy
- Metóda 7: Preinštalujte Discord
Nesúlad sa neotvára? 7 spôsobov, ako vyriešiť problém, ktorý sa neotvorí
Našťastie „aplikácia Discord sa neotvorí“ je veľmi jednoduchý problém, ktorý sa dá vyriešiť. Niektorým môže stačiť iba ukončenie aktívnych procesov Discord prostredníctvom Správcu úloh systému Windows alebo príkazového riadka, zatiaľ čo iní možno budú musieť ísť trochu hlbšie. Prázdne sivé okno Discord je možné opraviť resetovaním nastavení DNS alebo zakázaním všetkých serverov proxy a VPN programy, ktoré sa využívajú. Niekedy stačí povoliť možnosť „Nastaviť čas automaticky“ v nastaveniach systému Windows a spustiť aplikáciu ako správca na udelenie ďalších privilégií, čo môže viesť k vyriešeniu daného problému. Nakoniec, ak sa zdá, že nič nefunguje, môžete skúsiť Discord úplne preinštalovať, t. j. pred opätovnou inštaláciou vymazať všetky jeho dočasné údaje.
Pred spustením sa uistite, že žiadne nemáte škodlivý softvér vo vašom počítači ktoré by mohli zasahovať do procesu spúšťania Discordu. Dočasne tiež vypnite antivírus a zistite, či sa tým problém nevyrieši. Podobne môžete skúsiť spustiť Discord po vykonanie čistého spustenia.
Ďalšou rýchlou opravou pre mnohých používateľov je prvé prihlásenie do webovej verzie Discord a potom otvorenie desktopového klienta. Pomáha to obnoviť súbory cookie a vyrovnávaciu pamäť z predchádzajúcej relácie a dúfajme, že to vyrieši aj aplikáciu, nie problém s otvorením.
Metóda 1: Ukončite existujúce procesy Discord v Správcovi úloh
Discord nie je jedinou aplikáciou, ktorá je náchylná na problémy so spustením; v skutočnosti sa tomu môže stať obeťou väčšina aplikácií tretích strán a dokonca aj niektoré natívne aplikácie. Niekedy sa predchádzajúca relácia aplikácie nevypne správne a aplikácia naďalej zostáva na pozadí. Keďže je aplikácia už aktívna, aj keď o tom používateľ nevie, novú aplikáciu nie je možné spustiť. Ak je to skutočne tak, ukončite všetky dynamické procesy Discord a skúste ich spustiť.
1. Stlačte tlačidlo Kláves Windows + X (alebo kliknite pravým tlačidlom myši na tlačidlo Štart) a vyberte Správca úloh z následnej ponuky výkonného používateľa.

2. Kliknite na Viac informácií zobraziť všetky procesy na pozadí.

3. Na karte Procesy hľadajte Discord (Stlačením D na klávesnici preskočíte v zozname na procesy začínajúce abecedou).
4. Ak nájdete nejaký aktívny proces Discord, kliknite pravým tlačidlom myši na ňom a vyberte Ukončiť úlohu. Môže existovať viac ako jeden dynamický proces Discord, takže sa uistite, že ste ich ukončili všetky. Skúste teraz otvoriť aplikáciu.

Metóda 2: Ukončite Discord pomocou príkazového riadka
Niekoľkí používatelia nemusia byť schopní ukončiť Discord vyššie uvedeným spôsobom; namiesto toho môžu spustiť jeden príkaz v zvýšený príkazový riadok násilne ukončiť proces.
1. Hľadať Príkazový riadok na paneli vyhľadávania systému Windows a kliknite na Otvorené keď prídu výsledky.

2. Po otvorení okna príkazového riadka zadajte nasledujúci príkaz a stlačením klávesu Enter ho spustite.
taskkill /F /IM discord.exe
Poznámka: Tu /F znamená silne a /IM znamená názov obrázku AKA názov procesu.

3. Po vykonaní príkazu sa na obrazovke zobrazí viacero potvrdzujúcich správ spolu s PID ukončených procesov.
Metóda 3: Povoľte „Nastaviť čas automaticky“
Ďalej na zozname je pomerne nezvyčajná oprava, ale s rovnakými šancami na vyriešenie problému ako ktorákoľvek z iných metód. Podobne ako Whatsapp na mobilných zariadeniach, Discord môže zlyhať, ak čas a dátum nie sú nastavené správne alebo ak sú nastavené manuálne.
1. Spustite systém Windows nastavenie stlačením tlačidla kľúč Windows & ja na klávesnici.
2. Otvorené Čas a jazyk Nastavenie.

3. Na stránke nastavení dátumu a času automaticky prepína čas zapnutia možnosť. Kliknite na Synchronizovať teraz a po synchronizácii zatvorte aplikáciu Nastavenia.

Metóda 4: Obnovte nastavenia DNS
Keďže ide o aplikáciu, ktorá funguje výlučne s pomocou internetu, akýkoľvek druh nesprávnej konfigurácie internetových nastavení môže spôsobiť, že desktopový klient Discord sa bude správať nesprávne. Častejšie sú to nastavenia DNS, ktoré sa poškodia, čo vedie k problémom s pripojením. Aby sme vyriešili problémy so spustením Discordu, nemusíme prepínať na iný server DNS, ale resetovať ten aktuálny.
1. Do príkazového poľa Spustiť zadajte cmd a stlačte OK otvorte príkazový riadok.
2. Opatrne zadajte ipconfig/flushdns príkaz a vykonanie.
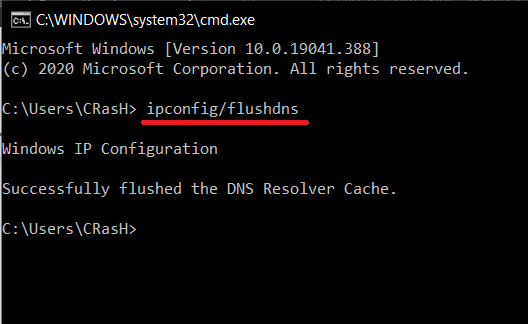
3. Počkajte, kým príkazový riadok dokončí spustenie, a potom skúste znova otvoriť Discord.
Prečítajte si tiež:Ako prejsť na OpenDNS alebo Google DNS v systéme Windows
Metóda 5: Otvorte Discord ako správca
Discord sa nemusí otvoriť, ak nemá všetky potrebné povolenia na prevádzku. Toto je zvyčajne prípad, ak je Discord nainštalovaný na systémovej jednotke. Skúste ho otvoriť ako správca (kliknite pravým tlačidlom myši na ikonu odkazu a vyberte možnosť Spustiť ako Správca) a ak to funguje, vždy spustite program podľa nižšie uvedených krokov administratívne privilégiá.
1. Kliknite pravým tlačidlom myši na Discordova skratka ikonu na pracovnej ploche a vyberte Vlastnosti z kontextového menu.
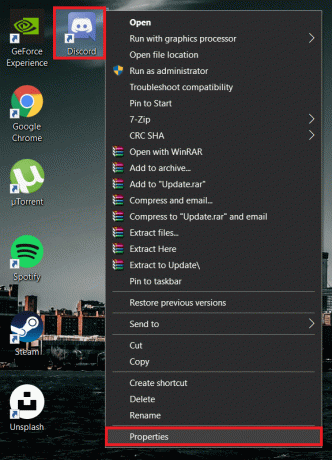
2. Presuňte sa na Kompatibilita v okne Vlastnosti.
3. Zaškrtnite/zaškrtnite políčko vedľa Spustite tento program ako správca a kliknite na Použiť pre uloženie nových nastavení.

Metóda 6: Zakážte proxy
Je dobre známou skutočnosťou, že Discord nevychádza so žiadnym softvérom VPN a servermi proxy. Tieto dva sú dôležité, ak chcete surfovať po internete bez toho, aby ste odhalili svoju polohu, ale môžu narúšať funkčnosť Discordu a úplne mu brániť v pripojení. Ak máte nainštalovanú sieť VPN tretej strany, dočasne ju vypnite a potom skúste spustiť Discord. Podobne vypnite všetky servery proxy, ktoré môže váš počítač využívať.
1. Typová kontrola resp ovládací panel na paneli vyhľadávania systému Windows (kláves Windows + S) a stlačením klávesu Enter spustite aplikáciu.

2. Naskenujte zoznam položiek ovládacieho panela a kliknite na Centrum sietí a zdielania (v starších zostavách systému Windows má položka názov Sieť a internet).

3. V nasledujúcom okne kliknite na možnosti internetu hypertextový odkaz v ľavom dolnom rohu.
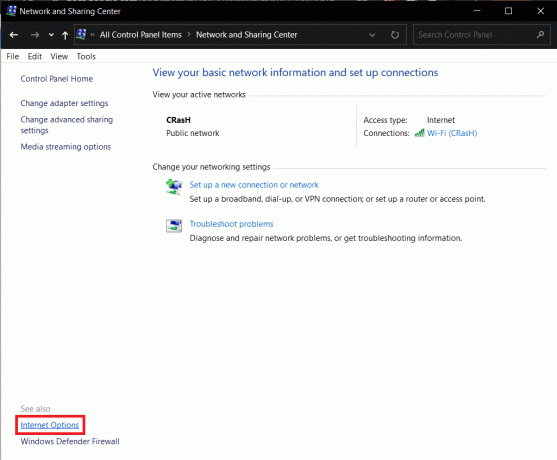
4. Prepnite na Spojenia v okne Vlastnosti internetu a kliknite na LAN nastavenie v nastaveniach lokálnej siete (LAN).

5. Teraz pod serverom proxy vypnúť Použiť proxy server pre vašu LAN možnosť zrušením začiarknutia políčka vedľa nej. Kliknite na OK uložiť a ukončiť.

6. Tiež kliknite na Použiť v okne Vlastnosti internetu.
7. Proxy server môžete zakázať aj cez aplikáciu Nastavenia (Nastavenia systému Windows > Sieť a internet > Proxy > Vypnite možnosť „Použiť proxy server“).

Metóda 7: Preinštalujte Discord
Po prvé, je poľutovaniahodné, že všetky vyššie uvedené metódy nedokázali vyriešiť problém Discord Not Opening za vás. Po druhé, je čas sa s aplikáciou na chvíľu rozlúčiť, kým ju nainštalujeme späť. Ku každej aplikácii je priradených množstvo automaticky vytvorených dočasných súborov (vyrovnávacia pamäť a iné súbory preferencií), ktoré pomáhajú poskytovať bohatšie používateľské prostredie. Tieto súbory zostanú vo vašom počítači aj po odinštalovaní aplikácie a môžu ovplyvniť vašu ďalšiu opätovnú inštaláciu. Najprv vymažeme tieto dočasné súbory a potom vykonáme čistú opätovnú inštaláciu Discordu, aby sme vyriešili všetky problémy.
1. Otvorené Ovládací panel ešte raz a kliknite na Programy a príslušenstvo.

2. Nájdite Nesúlad v nasledujúcom okne, kliknite pravým tlačidlom myši na ňom a vyberte Odinštalovať. Potvrďte všetky ďalšie kontextové okná/správy s potvrdením, ktoré sa vám môžu zobraziť.

3. Pokračujeme, je čas odstrániť všetky dočasné údaje spojené s Discordom, ktoré ešte zostali v našom počítači. Spustite príkazové pole Spustiť, zadajte %dáta aplikácie%a stlačte enter.

4. Vyššie uvedený príkaz Spustiť nemusí fungovať, ak máte vypnuté „Skryté položky“. Ak chcete túto možnosť povoliť, otvorte Prieskumníka súborov stlačením klávesu Windows + E, prejdite na položku vyhliadka záložka pásky a začiarknite políčko Skryté položky.

5. Po otvorení priečinka AppData nájdite podpriečinok Discord a kliknite pravým tlačidlom myši na ňom. Vyberte Odstrániť z ponuky možností.

6. Podobne otvorte priečinok LocalAppData (%localappdata% v príkazovom poli spustiť) a odstráňte Discord.

7. Teraz navštívte Stránka na stiahnutie Discordu vo vašom preferovanom webovom prehliadači a kliknite na Stiahnite si pre Windows tlačidlo.

8. Počkajte, kým prehliadač dokončí sťahovanie DiscordSetup.exe, a po dokončení kliknite na súbor, aby sa spustil jeho sprievodca inštaláciou.
9. Postupujte podľa všetkých pokynov na obrazovke a nainštalovať Discord.
Odporúčané:
- Ako opraviť žiadnu chybu trasy na Discord (2020)
- Discord mikrofón nefunguje? 10 spôsobov, ako to napraviť!
- Ako povoliť a nastaviť šifrovanie BitLocker v systéme Windows 10
Dajte nám vedieť, ktoré z vyššie uvedených riešení vám pomohlo znova otvoriť aplikáciu Discord. Ak problém so spustením pretrváva, zvážte použitie Webová verzia Discordu kým ich vývojári nevydajú aktualizáciu s opravenou chybou. Môžete tiež kontaktovať Podporný tím Discordu a požiadajte ich o ďalšiu pomoc týkajúcu sa čohokoľvek a všetkého alebo sa s nami spojte v komentároch nižšie.