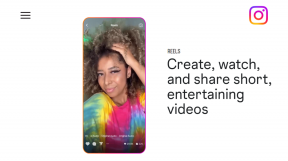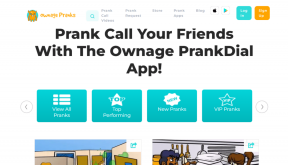6 najlepších opráv pre Amazon Fire TV Stick 4K, ktorý neprehráva obsah 4K
Rôzne / / April 03, 2023
Ak máte 4K TV alebo a 4K projektor doma, môžete zvážiť spárovanie s Fire TV Stick 4K. Umožní vám vychutnať si obľúbené filmy, televízne programy alebo šport v rozlíšení Ultra HD. Problém však nastáva, keď Fire TV Stick 4K nedokáže streamovať obsah 4K.

Môže to byť veľký zabijak nálady pre všetkých cinefilov a nadšencov streamovania, keď zariadenie ako Fire TV Stick 4K nedokáže streamovať v sľúbenom rozlíšení. Tu sú najlepšie opravy, keď Fire TV Stick 4K neprehráva obsah 4K, ak čelíte rovnakému problému.
1. Skontrolujte rýchlosť internetu
Pokles kvality streamovania je často dôsledkom nízkej rýchlosti internetu. Na prácu s Fire TV Stick 4K na streamovanie obsahu v rozlíšení Ultra HD potrebujete vo svojej bezdrôtovej sieti rýchlosť internetu aspoň 15 MB/s. Takto môžete skontrolovať rýchlosť internetu na Fire TV Stick 4K.
Krok 1: Na domovskej obrazovke Fire TV Stick 4K prejdite na ikonu Moje aplikácie na pravej strane.

Krok 2: Vyberte Moje aplikácie.

Krok 3: Vyberte a otvorte internetovú aplikáciu.

Krok 4: Hľadať fast.com a stlačte ikonu Go na diaľkovom ovládači.

Výsledky testu rýchlosti sa zobrazia na obrazovke.

2. Skontrolujte svoj plán streamovania
Ďalším základným riešením je kontrola, či váš plán streamovania zahŕňa prístup k obsahu 4K. Možno ste si predplatili plán, ktorý umožňuje iba rozlíšenie videa Full HD 1080p. Odporúčame tiež skontrolovať, či je titul, ktorý streamujete v aplikácii, dostupný v rozlíšení 4K. Okrem pôvodne vyrobeného obsahu nie každá platforma streamuje veľa filmov a televíznych relácií v rozlíšení 4K.
3. Skontrolujte nastavenia rozlíšenia na Fire TV Stick 4K
Po potvrdení rýchlosti internetu a preferencií plánu streamovania by ste mali skontrolovať nastavenia rozlíšenia na Fire TV Stick 4K. Keď pripojíte Fire TV Stick 4K počas nastavovania, automaticky vyberie rozlíšenie, ktoré je najvhodnejšie pre váš televízor, monitor alebo projektor. Obsah sa môže napríklad streamovať s nižším rozlíšením 1080p 60 Hz napriek tomu, že vaše zariadenie podporuje prehrávanie v rozlíšení 4K 30 Hz. Najprv vám ukážeme, ako môžete skontrolovať podporu prehrávania zariadenia pomocou Fire TV Stick 4K.
Krok 1: Na domovskej obrazovke Fire TV Stick 4K prejdite na Nastavenia v pravom rohu.

Krok 2: Vyberte položku Displej a zvuk.

Krok 3: Zo zoznamu možností vyberte Zobraziť.

Krok 4: Posuňte zobrazenie nadol a vyberte položku Diagnostika zvuku a videa.
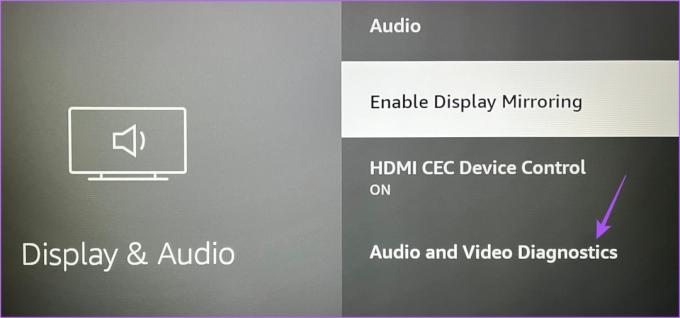
Zvukové a obrazové možnosti vášho televízora, monitora alebo projektora budú viditeľné na vašej obrazovke.
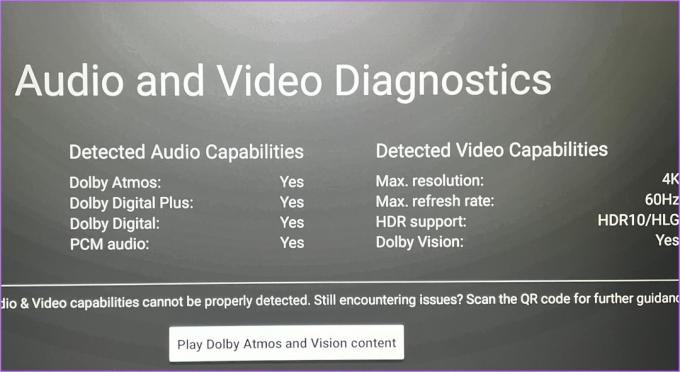
Po skontrolovaní špecifikácií prehrávania môžete zmeniť nastavenia rozlíšenia.
Krok 1: Na domovskej obrazovke Fire TV Stick 4K prejdite na Nastavenia v pravom rohu.

Krok 2: Vyberte položku Displej a zvuk.

Krok 3: Zo zoznamu možností vyberte Zobraziť.

Krok 4: Vyberte položku Rozlíšenie videa.

Krok 5: Ak je vaše rozlíšenie nastavené na Automatické, vyberte najlepšie kompatibilné rozlíšenie a obnovovaciu frekvenciu zo zoznamu možností pre váš televízor, monitor alebo projektor.
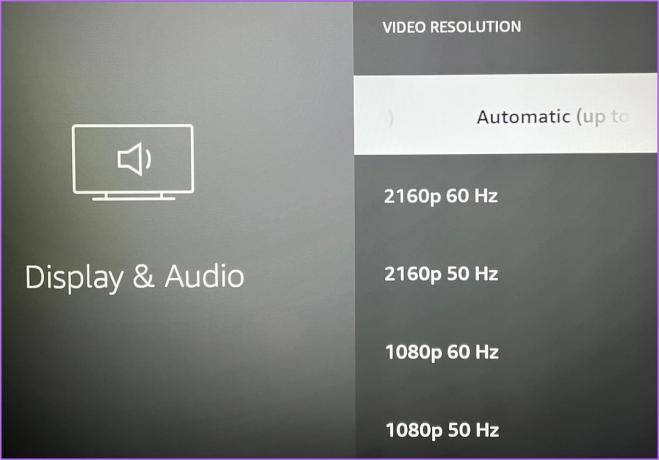
Krok 6: Zatvorte ponuku Nastavenia a prehrajte obsah v rozlíšení 4K, aby ste skontrolovali, či funguje správne.
4. Skontrolujte podporu HDCP 2.2
HDCP (High-bandwidth Digital Content Protection) umožňuje ochranu pred možným kopírovaním audio a video obsahu na streamovacích platformách. Ak chcete streamovať obsah v rozlíšení 4K a vo vysokom dynamickom rozsahu (HDR), mali by ste skontrolovať, či je váš Fire TV Stick 4K pripojený k televízoru alebo monitoru cez port HDMI, ktorý je Vyhovuje HDCP 2.2. To platí aj pre váš A/V prijímač a soundbar. Nedostatok súladu s HDCP 2.2 prinúti váš Fire TV Stick 4K znížiť kvalitu streamovania na 1080p alebo 720p.
5. Aktualizujte svoje aplikácie na streamovanie
Ak ste na svojom Fire TV neaktualizovali žiadnu zo svojich streamovacích aplikácií, odporúčame vám skontrolovať a nainštalovať najnovšie verzie aplikácií, aby ste zaistili bezproblémový zážitok. Aj keď váš Fire TV Stick 4K automaticky zisťuje aktualizácie aplikácií, tu je návod, ako môžete manuálne skontrolovať aktualizácie aplikácií.
Krok 1:Na domovskej obrazovke Fire TV Stick 4K prejdite na kartu obchodu s aplikáciami.

Krok 2: Vyberte kartu Knižnica aplikácií.

Krok 3: Vyberte kartu „Nainštalované na tomto televízore“.
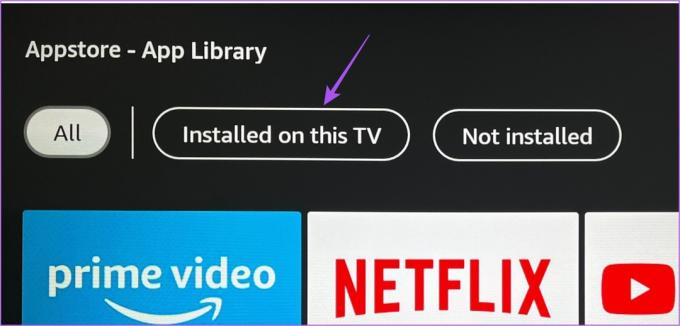
Krok 4: Vyberte aplikáciu a stlačte tlačidlo Menu na diaľkovom ovládači.

Krok 5: V pravej ponuke na obrazovke vyberte položku Viac informácií.
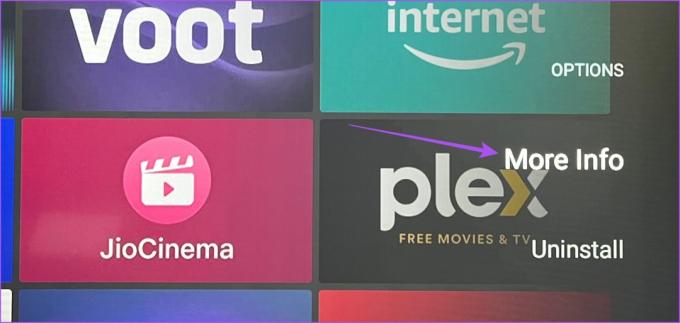
Krok 6: Ak je k dispozícii aktualizácia, stiahnite si ju a nainštalujte.
Krok 7: Zatvorte obchod s aplikáciami, otvorte danú streamovaciu aplikáciu a skontrolujte, či je problém vyriešený.
6. Aktualizujte Fire OS
Počas aktualizácie nainštalovaných aplikácií vám odporúčame skontrolovať aktualizáciu operačného systému Fire OS, aby ste predišli akýmkoľvek chybám alebo poruchám spôsobujúcim tento problém týkajúci sa streamovania v rozlíšení 4K.
Krok 1: Na domovskej obrazovke Fire TV Stick 4K prejdite na Nastavenia.

Krok 2: Vyberte My Fire TV.

Krok 3: Zo zoznamu možností vyberte položku O aplikácii.

Krok 4: Posuňte zobrazenie nadol a vyberte položku Skontrolovať aktualizácie alebo Inštalovať aktualizáciu.

Ak je k dispozícii aktualizácia, stiahne sa a nainštaluje.
Krok 5: Po dokončení inštalácie skontrolujte, či sa problém vyriešil.
Bonusový tip – Ako skontrolovať rozlíšenie streamovania?
Pred dokončením by sme tiež chceli ukázať, ako môžete jednoducho skontrolovať rozlíšenie streamovania na Fire TV Stick 4K. Ak si niekedy všimnete pokles kvality videa pri sledovaní obsahu na Fire TV Stick 4K, najprv skontrolujte rozlíšenie videa.
Krok 1: Na domovskej obrazovke Fire TV Stick 4K prejdite do obchodu s aplikáciami.

Krok 2: Hľadať Skratka ponuky Vývojárske nástroje pre Fire TV.
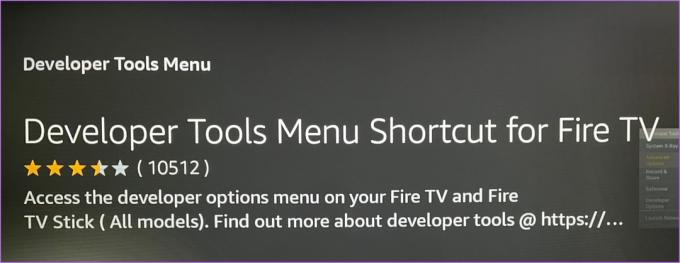
Krok 3: Stiahnite si a nainštalujte aplikáciu na Fire TV Stick 4K.
Krok 4: Spustite aplikáciu.
Krok 5: V ponuke Nástroje pre vývojárov vyberte položku Rozšírené možnosti.
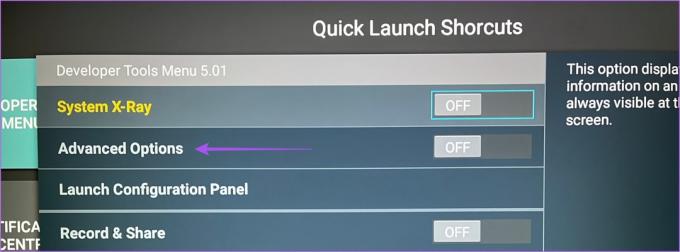
Krok 6: Výberom prepínača funkciu povolíte.

Krok 7: Vyberte položku Spustiť konfiguračný panel.

Krok 8: Posuňte zobrazenie nadol a aktivujte funkciu Audio Focus Stack.
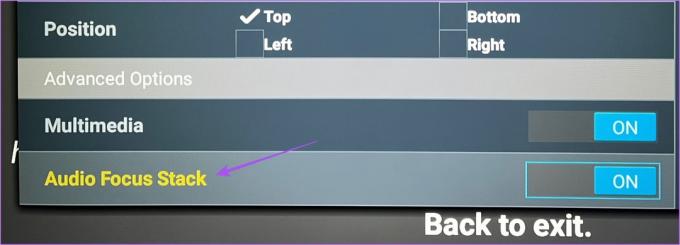
Krok 9: Ukončite aplikáciu a potom otvorte ľubovoľnú streamovaciu aplikáciu podľa vášho výberu.
Krok 10: Začnite sledovať akýkoľvek obsah v aplikácii, aby ste povolili panel Multimediálne informácie.
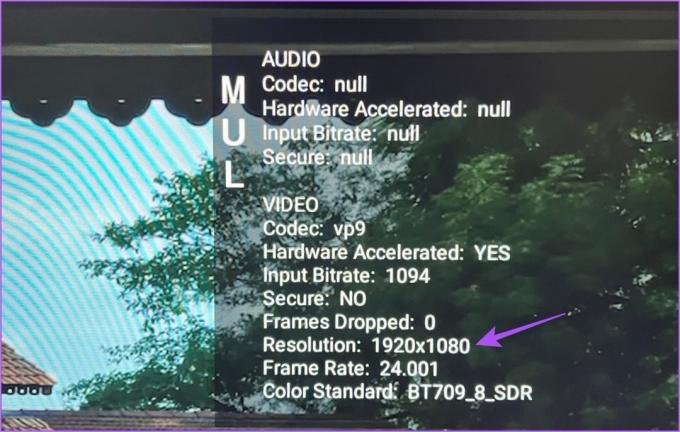
V aplikácii budete môcť vidieť rozlíšenie streamovania.
Opravte problémy so streamovaním 4K
Získanie toho najlepšieho z vášho Fire TV Stick 4K funguje dobre, keď ho spárujete so schopným televízorom, monitorom alebo projektorom. Skutočná zábava však začína, keď vaša bezdrôtová sieť podporuje streamovanie obsahu v rozlíšení 4K. Okrem toho si môžete pozrieť náš príspevok na opraviť nefunkčné diaľkové ovládanie Fire TV Stick 4K keď nereaguje alebo nefunguje podľa plánu.
Posledná aktualizácia 2. novembra 2022
Vyššie uvedený článok môže obsahovať pridružené odkazy, ktoré pomáhajú podporovať Guiding Tech. Nemá to však vplyv na našu redakčnú integritu. Obsah zostáva nezaujatý a autentický.
Napísané
Paurush Chaudhary
Demýtizovanie sveta techniky tým najjednoduchším spôsobom a riešenie každodenných problémov súvisiacich so smartfónmi, notebookmi, televízormi a platformami na streamovanie obsahu.