6 najlepších spôsobov, ako opraviť nefunkčnú klávesnicu na obrazovke v systéme Windows 11
Rôzne / / April 03, 2023
Klávesnica na obrazovke nemusí správne fungovať s dotykový displej občas na počítači so systémom Windows 11. Aj keď je virtuálna klávesnica zo systému Windows celkom spoľahlivá, väčšinou sa môžu vyskytnúť prípady, keď neodráža vaše vstupy alebo sa odmietne otvoriť.

Ak zvyčajné triky, ako je reštartovanie počítača alebo aplikácie, nepomohli, môžete sa prepracovať cez riešenia uvedené nižšie a opraviť klávesnicu na obrazovke v systéme Windows 11.
1. Povoliť klávesnicu na obrazovke
Jeden zo základných problémov nastáva, keď ste deaktivovali klávesnicu na obrazovke alebo to spôsobila nejaká aktualizácia alebo aplikácia. Ak sa klávesnica na obrazovke neotvorí v systéme Windows 11, skúste ju povoliť v aplikácii Nastavenia. Čítajte ďalej a dozviete sa ako.
Krok 1: Kliknite pravým tlačidlom myši na ikonu ponuky Štart a v zozname vyberte položku Nastavenia. Prípadne môžete tiež stlačiť kláves Windows + I, aby ste dosiahli to isté.

Krok 2: V ľavom stĺpci vyberte kartu Prístupnosť. Na pravej table prejdite nadol do sekcie Interakcia a kliknite na položku Klávesnica.
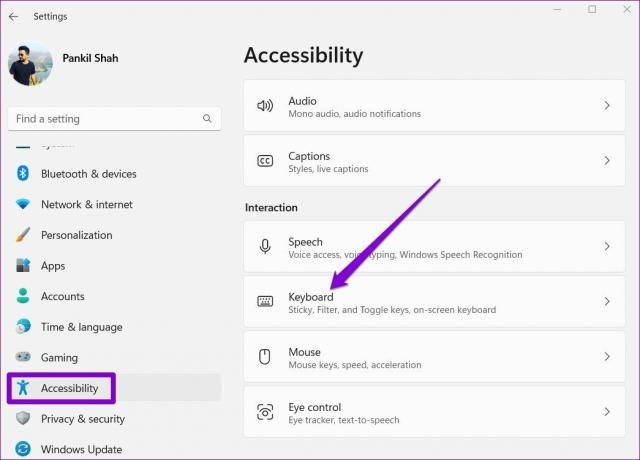
Krok 3: Zapnite prepínač vedľa klávesnice na obrazovke a mala by sa okamžite zobraziť.
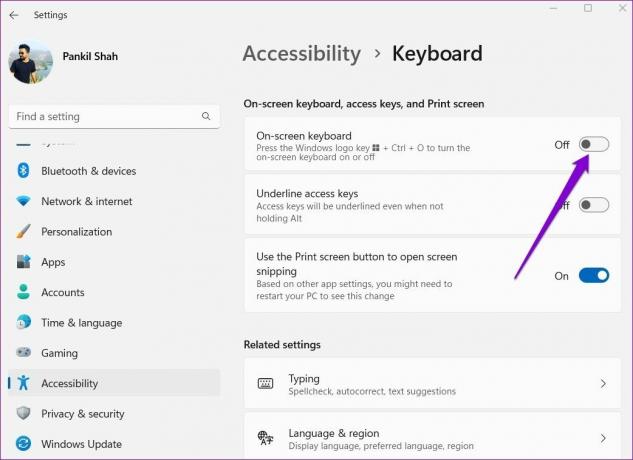
2. Vyskúšajte alternatívne metódy na otvorenie klávesnice na obrazovke
Existuje viac ako jeden spôsob, ako spustiť aplikáciu klávesnice na obrazovke v systéme Windows. Stlačením klávesu Windows + R spustite príkaz Spustiť, zadajte ho osk.exea stlačte kláves Enter. Ale to môže byť únavné. Ďalším spôsobom spustenia klávesnice na obrazovke je pomocou vytvorenie odkazu na pracovnej ploche.
Krok 1: Kliknite pravým tlačidlom myši kdekoľvek na prázdne miesto na pracovnej ploche, prejdite na položku Nový a v podponuke vyberte položku Skratka.
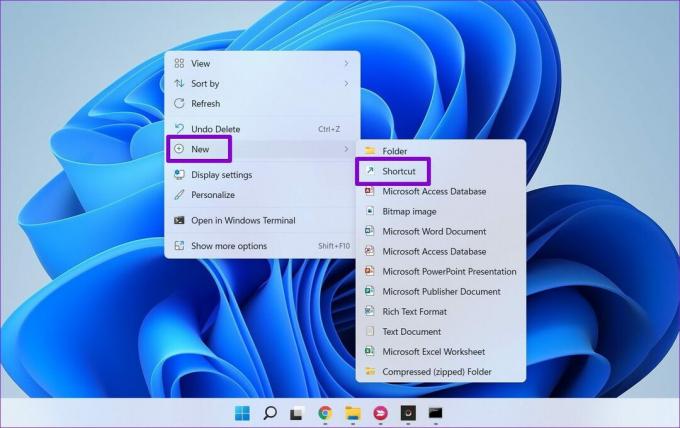
Krok 2: Zadajte %windir%\System32\osk.exe do poľa umiestnenia a stlačte Ďalej.

Krok 3: Zadajte vhodný názov pre skratku a stlačte Dokončiť.
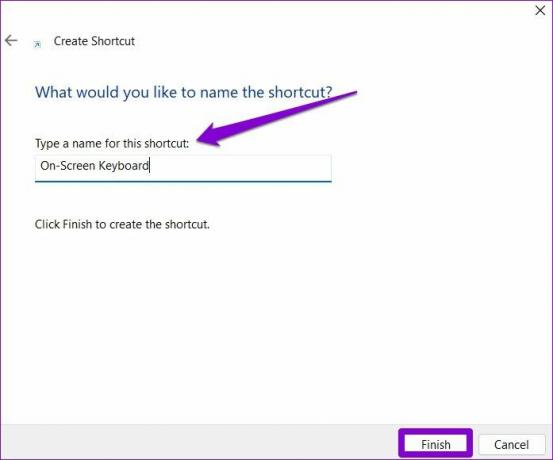
Dvakrát kliknite na novovytvorenú skratku, aby ste zistili, či môžete otvoriť klávesnicu na obrazovke.
3. Skontrolujte, či je spustená služba dotykovej klávesnice a panela ručného písania
Služba dotykovej klávesnice a panela ručného písania je základnou súčasťou, ktorá musí bežať na pozadí, aby aplikácia klávesnice na obrazovke fungovala. Môžete prejsť zoznamom služieb systému Windows, aby ste sa uistili, že je spustená služba dotykovej klávesnice a panela ručného písania. Tu je postup.
Krok 1: Stlačením klávesu Windows + R otvorte dialógové okno Spustiť. Zadajte services.msc a stlačte Enter.
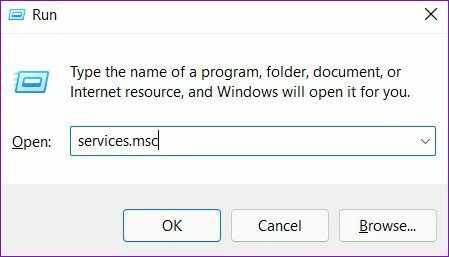
Krok 2: V nasledujúcom okne nájdete všetky služby na vašom PC zoradené v abecednom poradí. Skontrolujte, či je spustená služba „Touch Keyboard and Handwriting Panel Service“. Ak nie, kliknite naň pravým tlačidlom myši a výberom položky Štart ho spustite.

4. Spustite skenovanie SFC
Je možné, že problém s nefunkčnou klávesnicou na obrazovke sa vyskytuje v dôsledku poškodených systémových súborov vo vašom počítači. Ak je to tak, budete musieť v počítači spustiť kontrolu SFC (Kontrola systémových súborov), aby ste tieto súbory opravili.
Krok 1: Kliknite pravým tlačidlom myši na ikonu ponuky Štart a zo zoznamu vyberte možnosť Windows Terminal (Admin).
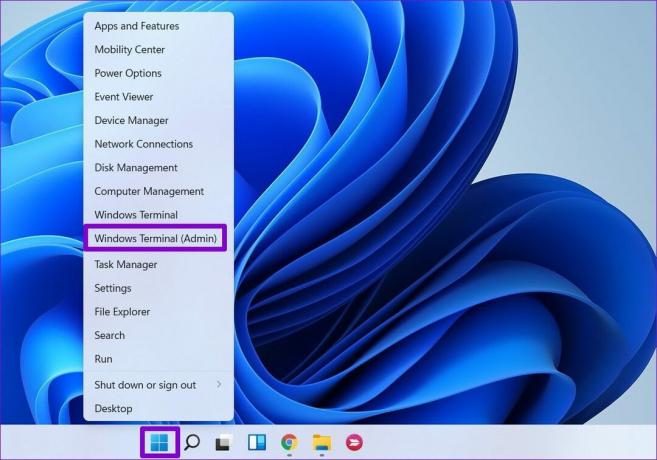
Krok 2: Zadajte príkaz uvedený nižšie a stlačte kláves Enter.
SFC /skenovať
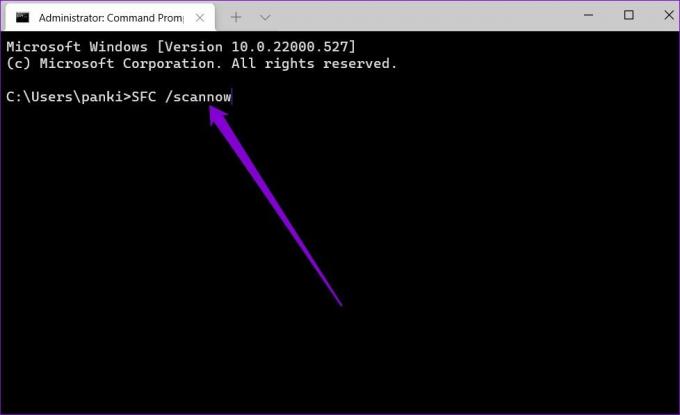
Kontrola SFC začne overovať integritu všetkých systémových súborov vo vašom počítači. Po dokončení skenovania sa zobrazí správa oznamujúca, či bolo skenovanie úspešné.

5. Tweak Editor databázy Registry
Registry systému Windows tiež umožnia zabezpečiť, aby klávesnica na obrazovke fungovala podľa očakávania. To však znamená, že budete potrebovať administrátorské práva a zvážiť zálohovanie súborov registra pred vykonaním krokov uvedených nižšie.
Krok 1: Stlačením klávesu Windows + R spustite príkaz Spustiť, zadajte ho regedita stlačte kláves Enter.
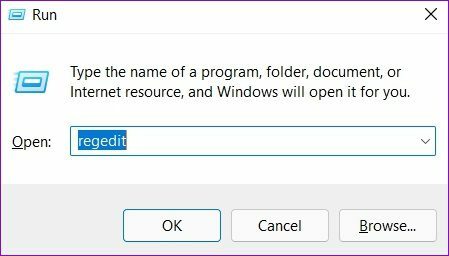
Krok 2: Pomocou panela s adresou hore prejdite na nasledujúci kľúč:
HKEY_LOCAL_MACHINE\SOFTWARE\Microsoft\Windows\CurrentVersion\Explorer\Scaling

Krok 3: Na pravej strane uvidíte kľúč MonitorSize. Dvakrát naň kliknite a zmeňte jeho hodnotu na 22,5 a stlačte OK.

Reštartujte počítač, aby sa vykonali zmeny, čo by malo vyriešiť problém s nefunkčnou klávesnicou na obrazovke.
6. Aktualizujte Windows 11
Ak aktualizácie systému Windows nejaký čas odkladáte, je najvyšší čas si ich nainštalovať. Niekoľko funkcií a závad sa opraví vylepšeniami a zmenami pod kapotou, ktoré prináša Aktualizácie systému Windows.
Stlačením klávesu Windows + I spustíte aplikáciu Nastavenia. Pomocou ľavého panela prejdite do časti Windows Update a nainštalujte všetky čakajúce aktualizácie. Potom skontrolujte, či môžete použiť klávesnicu na obrazovke.
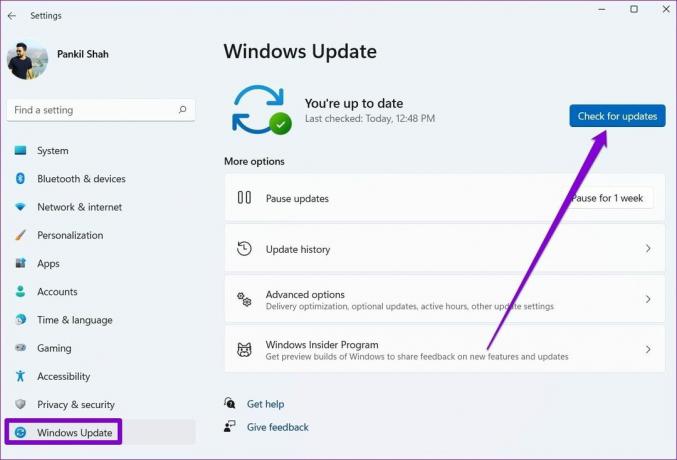
Začnite klepať
Klávesnica na obrazovke môže byť viac než užitočná, ak ju máte problémy s fyzickou klávesnicou. Klávesnica na obrazovke môže byť občas šikovná, rovnako ako ktorákoľvek iná aplikácia v systéme Windows, ale nejde o nič, čo by ste sami nedokázali opraviť.
Posledná aktualizácia 28. apríla 2022
Vyššie uvedený článok môže obsahovať pridružené odkazy, ktoré pomáhajú podporovať Guiding Tech. Nemá to však vplyv na našu redakčnú integritu. Obsah zostáva nezaujatý a autentický.
Napísané
Pankil Shah
Pankil je povolaním stavebný inžinier, ktorý začal svoju cestu ako spisovateľ na EOTO.tech. Nedávno sa pripojil k Guiding Tech ako spisovateľ na voľnej nohe, aby sa venoval návodom, vysvetlivkám, nákupným sprievodcom, tipom a trikom pre Android, iOS, Windows a web.



