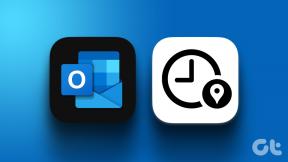5 najlepších spôsobov, ako opraviť nefunkčnosť herného panela Xbox v systéme Windows 11
Rôzne / / April 03, 2023
Xbox Game Bar má byť komplexným riešením pre hráčov, ktorí by chceli rýchlo spustiť hry zo svojho počítača so systémom Windows 11, spojiť sa s priateľmi a herné relácie nahrávania obrazovky. Aplikácia Xbox Game Bar má však k dokonalosti ešte ďaleko. Existuje malá šanca, že to nemusí fungovať vôbec, čo môže byť frustrujúce, keď ste uprostred rýchlej hry s priateľmi.

Aby sme vám pomohli vyhnúť sa takejto situácii, zostavili sme zoznam piatich najlepších riešení na opravu herného panela Xbox na vašom počítači so systémom Windows 11.
1. Povoľte herný panel Xbox v Nastaveniach
Herný panel Xbox je v predvolenom nastavení povolený a získate k nemu prístup stlačením klávesovej skratky Windows + G. Ak sa však pokúšate spustiť herný panel Xbox stlačením osvetleného loga Xbox na ovládači Xbox, budete ho musieť povoliť manuálne pomocou aplikácie Nastavenia v systéme Windows. Tu sú kroky pre to isté:
Krok 1: Stlačením klávesov Window + I otvorte aplikáciu Nastavenia a kliknite na položku Hranie v ľavom stĺpci.

Krok 2: Kliknite na prvú možnosť s názvom „Herný panel Xbox“.

Krok 3: Zapnite prepínač možnosti „Otvoriť herný panel Xbox pomocou tohto tlačidla na ovládači“.

Potom môžete stlačením osvetleného tlačidla Xbox na pripojenom ovládači Xbox spustiť herný panel Xbox na počítači so systémom Windows 11. Okrem toho budete stále môcť používať predvolenú klávesovú skratku Windows + G na prístup k hernému panelu Xbox.
Ak to nepovoľuje aplikáciu Xbox Game Bar na počítači so systémom Windows 11, pozrime sa na iné riešenie.
2. Opravte alebo resetujte aplikáciu Xbox Game Bar
Herný panel Xbox často nemusí reagovať, ak je zastaraný alebo poškodený. Našťastie vám systém Windows umožňuje rýchlo opraviť alebo resetovať bez problémov. Ak chcete resetovať alebo opraviť aplikáciu Xbox Game Bar, postupujte podľa nasledujúcich krokov:
Krok 1: Stlačením klávesov Window + I otvorte aplikáciu Nastavenia a kliknite na Aplikácie v ľavom stĺpci.

Krok 2: Kliknite na Inštalované aplikácie na pravej table.

Krok 3: Typ Herný panel Xbox vo vyhľadávacom poli v hornej časti.

Krok 4: Vo výsledkoch vyhľadávania kliknite na vodorovnú ponuku s tromi bodkami vedľa výsledku „Herný panel Xbox“. Potom z ponuky vyberte položku Rozšírené možnosti.

Krok 5: V časti Rozšírené možnosti herného panela Xbox prejdite nadol a kliknite na tlačidlo Opraviť. Ak oprava nepomôže, kliknite na tlačidlo reset.

Potom sa systém Windows pokúsi opraviť alebo resetovať aplikáciu a vedľa tlačidla, na ktoré ste klikli, zobrazí začiarknutie, čo znamená, že proces je dokončený.
Ak to nepomôže, poškodený konfiguračný súbor môže byť vinníkom vašich problémov.
3. Opravte poškodený súbor ieframe.dll
Poškodený súbor môže niekedy viesť k tomu, že herný panel Xbox nebude reagovať. Niekoľko používateľov zistilo, že súbor ieframe.dll sa občas poškodí a jeho opravou sa problém vyrieši. Tento kľúčový konfiguračný súbor je potrebný na správne fungovanie herného panela Xbox.
Ak si myslíte, že by to mohol byť dôvod vašich problémov, môžete rýchlo spustiť kontrolu SFC (Kontrola systémových súborov) a opraviť poškodený súbor ieframe.dll podľa nasledujúcich krokov:
Krok 1: Stlačte klávesy Windows + S a zadajte Príkazový riadok. Potom z výsledkov pre príkazový riadok kliknite na „Spustiť ako správca“.

Krok 2: Keď sa na obrazovke zobrazí výzva Kontrola používateľských kont (UAC), kliknite na Áno.

Krok 3: Zadajte nasledujúci príkaz do okna Terminál a stlačte kláves Enter na klávesnici.
SFC /skenovať

Po dokončení skenovania sa zobrazí správa, ktorá uvádza, či sa našli nejaké problémy. Ak kontrola SFC nenašla žiadne problémy, zobrazí sa hlásenie „Ochrana prostriedkov systému Windows nenašla žiadne porušenia integrity“.
Ak sa však zistia nejaké problémy súvisiace s poškodeným súborom ieframe.dll alebo inými súbormi .dll, automaticky ich opraví.

4. Skontrolujte, či je herný panel Xbox zakázaný pomocou editora databázy Registry
Pohrávanie sa s Editorom databázy Registry môže vylepšiť váš počítač so systémom Windows. Ale nie úplne poznať účinky vylepšenia môže byť škodlivé. Pokazený register môže zabrániť zobrazeniu herného panela Xbox vždy, keď ho vyvoláte. Našťastie to môžete opraviť. Tu je postup, ako skontrolovať, či nie je herný panel Xbox omylom zakázaný v editore databázy Registry:
Krok 1: Stlačením klávesov Windows + R otvorte dialógové okno Spustiť a zadajte regedit v textovom poli. Potom stlačte kláves Enter.

Krok 2: Skopírujte a prilepte nasledujúce umiestnenie do navigačného panela:
Počítač\HKEY_CURRENT_USER\Software\Microsoft\Windows\CurrentVersion\GameDVR

Krok 3: Na pravej table kliknite pravým tlačidlom myši na pravú tablu a vyberte možnosť „Hodnota DWORD (32-bitová)“.

Krok 4: Typ AppCaptureEnabled a stlačením klávesu Enter vytvorte hodnotu DWORD (32-bit).

Krok 5: Dvakrát kliknite na novovytvorenú položku AppCaptureEnabled, aby ste otvorili dialógové okno Upraviť hodnotu DWORD (32-bitová) a nastavte údaje hodnoty na 1. Potom kliknutím na OK uložte zmeny.

5. Skontrolujte, či je herný panel Xbox zakázaný pomocou Editora zásad skupiny
Ak váš počítač používa Windows 11 Home edition, môžete toto riešenie preskočiť, pretože vám nebude fungovať. Editor zásad skupiny je k dispozícii iba pre edície Windows 11 Pro, Education a Enterprise.
Krok 1: Stlačením klávesov Windows + R otvorte dialógové okno Spustiť a zadajte gpedit.msc v textovom poli. Potom stlačte kláves Enter.

Krok 2: V editore miestnej politiky skupiny prejdite na nasledujúcu cestu:
Politika miestneho počítača > Šablóny pre správu > Komponenty systému Windows > Nahrávanie a vysielanie hier v systéme Windows

Krok 3: Keď prejdete do priečinka „Windows Game Recording and Broadcasting“, dvakrát kliknite na nastavenie „Povoliť alebo zakázať Windows Game Recording and Broadcast…“, ktoré sa nachádza v pravej časti okna.

Krok 4: Na stránke „Povolí alebo zakáže nahrávanie a vysielanie hier Windows“ vyberte možnosti Povolené. Potom kliknutím na Použiť uložte zmeny.

Opravte herný panel Xbox na počítači so systémom Windows 11
Po vykonaní vyššie uvedených riešení môžete rýchlo opraviť herný panel Xbox na počítači so systémom Windows 11 a začať ho znova používať na spúšťanie hier z pracovnej plochy alebo nahrávanie herných relácií. Dajte nám vedieť, ktoré riešenie pre vás fungovalo, alebo či existuje iný lepší spôsob, ako opraviť herný panel Xbox na počítači so systémom Windows 11.
Posledná aktualizácia 12. septembra 2022
Vyššie uvedený článok môže obsahovať pridružené odkazy, ktoré pomáhajú podporovať Guiding Tech. Nemá to však vplyv na našu redakčnú integritu. Obsah zostáva nezaujatý a autentický.