6 najlepších spôsobov prepínania používateľských účtov v systéme Windows 11
Rôzne / / April 03, 2023
Ak zdieľate počítač so systémom Windows 11 s rodinnými príslušníkmi alebo spolupracovníkmi, možno ste si nastavili viacero používateľských účtov. Niekto iný môže potrebovať použiť počítač, keď ste na ňom rýchlo. Našťastie vám Windows 11 umožňuje prepínať medzi používateľskými účtami bez toho, aby ste museli zatvárať otvorené aplikácie alebo súbory.

Existuje niekoľko rôznych spôsobov prepínania používateľské účty v systéme Windows počítač. V tomto príspevku vás prevedieme rôznymi spôsobmi, ako to dosiahnuť. Takže bez ďalších okolkov poďme na to.
1. Prepnúť používateľské účty z ponuky Štart
Najpopulárnejší spôsob prepínania používateľských účtov na počítači so systémom Windows je cez ponuku Štart. Tu sú kroky, ktoré musíte dodržať.
Krok 1: Kliknutím na ikonu Štart alebo stlačením klávesu Windows otvorte ponuku Štart.
Krok 2: Kliknite na svoj profilový obrázok v ľavom dolnom rohu a vyberte používateľský účet, na ktorý chcete prejsť. Tým sa dostanete na prihlasovaciu obrazovku.

Krok 3: Zadajte kód PIN alebo heslo účtu a stlačením klávesu Enter sa prihláste.
2. Prepnite používateľské účty pomocou klávesovej skratky Ctrl + Alt + Delete
Ďalším spôsobom prepínania používateľov v systéme Windows 11 je klávesová skratka Ctrl + Alt + Delete. To je užitočné, keď Panel úloh systému Windows 11 zmizne alebo prestane reagovať.
Stlačte Ctrl + Alt + Delete na klávesnici a v zobrazenej ponuke vyberte možnosť Prepnúť používateľa. Po zobrazení prihlasovacej obrazovky vyberte účet, ktorý chcete použiť, a zadajte kód PIN alebo heslo na prihlásenie.
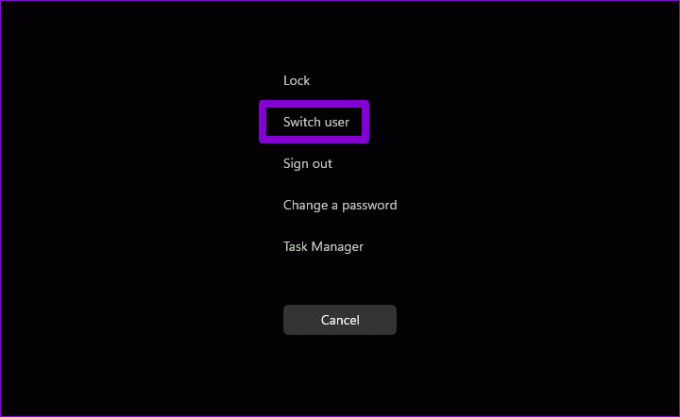
3. Prepnite používateľské účty cez dialógové okno Vypnúť Windows
Používanie dialógového okna Vypnúť Windows je oldschoolový spôsob vypínania, reštartovania, resp hibernácia počítača so systémom Windows. Môžete ho použiť aj na prepínanie používateľských účtov v systéme Windows. Tu je návod, ako na to.
Krok 1: Stlačením klávesov Windows + D rýchlo prejdete na pracovnú plochu.
Krok 2: Stlačením Alt + F4 na klávesnici otvorte dialógové okno Vypnúť systém Windows. Pomocou rozbaľovacej ponuky vyberte možnosť Prepnúť používateľa a kliknite na tlačidlo OK.

Po zobrazení prihlasovacej obrazovky sa prihláste do druhého účtu.
4. Prepnite používateľské účty z uzamknutej obrazovky
Obrazovka uzamknutia systému Windows 11 poskytuje ďalší spôsob prepínania používateľských účtov. Ak chcete uzamknúť počítač so systémom Windows 11, otvorte ponuku Štart, kliknite na svoj profilový obrázok v ľavom dolnom rohu a v kontextovej ponuke vyberte možnosť Zamknúť. Prípadne môžete použiť klávesovú skratku Windows + L na rýchle uzamknutie počítača.

Po zobrazení uzamknutej obrazovky vyberte používateľský účet, ktorý chcete použiť, a prihláste sa pomocou kódu PIN alebo hesla.
5. Prepnite používateľské účty pomocou Správcu úloh
Správca úloh je užitočný nástroj, ktorý vám umožňuje vynútiť zatvorenie aplikácií, monitorovať systémové procesy a spúšťať nové úlohy v systéme Windows. Umožňuje vám tiež prepnúť na účet, do ktorého ste sa už prihlásili.
Pri prepínaní používateľských účtov pomocou Správcu úloh postupujte podľa týchto krokov.
Krok 1: Kliknite pravým tlačidlom myši na ikonu Štart a zo zoznamu vyberte Správca úloh. Prípadne môžete stlačiť Ctrl + Shift + Esc na klávesnici a rýchlo otvoriť Správcu úloh v systéme Windows.

Krok 2: Pomocou ľavého bočného panela prepnite na kartu Používatelia.

Krok 3: Kliknite pravým tlačidlom myši na účet, na ktorý chcete prepnúť, a vyberte možnosť Prepnúť používateľský účet.

6. Prepnite používateľské účty pomocou príkazového riadka alebo prostredia Windows PowerShell
Nakoniec môžete prepínať medzi používateľskými účtami v systéme Windows 11 pomocou nástroja príkazového riadka. Môžete použiť buď Príkazový riadok alebo Windows PowerShell pre to. Tu sú kroky, ktoré musíte dodržať.
Krok 1: Kliknutím na ikonu vyhľadávania na paneli úloh otvorte ponuku vyhľadávania. Zadajte Príkazový riadok alebo Windows PowerShell a stlačte Enter.

Krok 2: Do konzoly prilepte nasledujúci príkaz a stlačte kláves Enter.
runas /user: AccountName explorer.exe
Nahraďte AccountName vo vyššie uvedenom príkaze skutočným názvom účtu účtu.

Krok 3: Zadajte heslo pre používateľský účet a stlačte kláves Enter.

Po dokončení vyššie uvedených krokov sa Windows 11 prepne na zadaný používateľský účet.
Prepínanie používateľských účtov v systéme Windows
Ako sme práve videli, existuje veľa spôsobov prepínania používateľských účtov v systéme Windows 11. Či to chcete urobiť pomocou ponuky Štart, klávesovej skratky alebo rozhrania príkazového riadka, je len na vás. Aj keď sme v tomto príspevku hovorili iba o systéme Windows 11, tieto metódy fungujú aj so systémom Windows 10. Dajte nám vedieť, ktorý z vyššie uvedených spôsobov preferujete najviac.
Posledná aktualizácia 22. septembra 2022
Vyššie uvedený článok môže obsahovať pridružené odkazy, ktoré pomáhajú podporovať Guiding Tech. Nemá to však vplyv na našu redakčnú integritu. Obsah zostáva nezaujatý a autentický.
Napísané
Pankil Shah
Pankil je povolaním stavebný inžinier, ktorý začal svoju cestu ako spisovateľ na EOTO.tech. Nedávno sa pripojil k Guiding Tech ako spisovateľ na voľnej nohe, aby sa venoval návodom, vysvetlivkám, nákupným sprievodcom, tipom a trikom pre Android, iOS, Windows a web.



