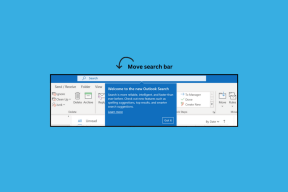8 najlepších spôsobov, ako opraviť automatické zatváranie prehliadača Google Chrome na pracovnej ploche
Rôzne / / April 03, 2023
Okrem iných nepríjemností najviac dráždi automatické zatváranie prehliadača Google Chrome na ploche. Prehliadač Google Chrome niekedy nedokáže načítať webové stránky, zmení vyhľadávací nástroj na Yahoo, zobrazí sa chyba certifikácie a náhle sa zatvorí. Ak sa s tým často stretávate, budete si musieť vyhrnúť rukávy a opraviť automatické zatváranie prehliadača Google Chrome v systémoch Windows a Mac.

V prehliadači Google Chrome môžete mať otvorených niekoľko desiatok kariet, čo spotrebuje veľa systémovej pamäte – tak Chrome funguje. Automatické zatvorenie prehliadania na pracovnej ploche znamená, že stratíte svoju prácu, pokrok a všetky karty, ktoré ste mali otvorené. Pred prepnutím na iný prehliadač použite triky uvedené nižšie na vyriešenie problému.
1. Skontrolujte rozšírenia prehliadača
Internetový obchod Chrome obsahuje tisíce rozšírení, no nie každé rozšírenie je dobre udržiavané. Niektoré sú zastarané, skorumpované a plné chýb. Musíte znova navštíviť nainštalované rozšírenia v prehliadači Google Chrome a skontrolovať tie nepotrebné. Postupujte podľa nižšie uvedených krokov.
Krok 1: Spustite Google Chrome na pracovnej ploche.
Krok 2: Kliknite na ponuku kebab (tri bodky) v pravom hornom rohu.

Krok 3: Rozbaľte „Ďalšie nástroje“ a otvorte „Rozšírenia“.

Krok 4: Skontrolujte zoznam nainštalovaných rozšírení a vyberte možnosť Odstrániť.

Zopakujte to isté pre všetky irelevantné alebo neznáme rozšírenia zo zoznamu a skúste použiť Google Chrome. Ak sa stále automaticky zatvára, postupujte podľa pokynov na vyriešenie problému.
2. Vymažte poškodenú vyrovnávaciu pamäť Google Chrome
Prehliadač Google Chrome zhromažďuje vyrovnávaciu pamäť, aby rýchlo načítal často navštevované stránky, zapamätal si používateľské meno, heslo a ďalšie podrobnosti. Zvyčajne neodporúčame vymazať vyrovnávaciu pamäť prehliadača Google Chrome, ale niekedy je potrebné vykonať vyčistenie, aby ste vyriešili problémy. Postupujte podľa krokov uvedených nižšie.
Krok 1: Otvorte ponuku troch zvislých bodiek v prehliadači Google Chrome (pozrite si kroky vyššie).
Krok 2: Rozbaľte Ďalšie nástroje a otvorte „Vymazať údaje prehliadania“.
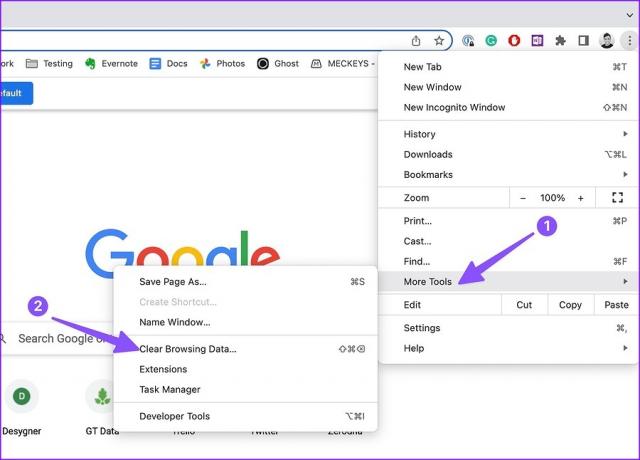
Krok 3: Prejdite na kartu Rozšírené.
Krok 4: Kliknite na položku Vymazať údaje.

Reštartujte Google Chrome. Spočiatku sa vaše webové stránky môžu načítavať pomaly, pretože prehliadač zhromažďuje novú vyrovnávaciu pamäť.
3. Použite Správcu úloh Google Chrome
Na vyhľadanie kariet náročných na zdroje a ich zatvorenie môžete použiť predvoleného Správcu úloh v prehliadači Google Chrome, aby ste zabránili nadmernému využívaniu pamäte. Takéto karty môžu viesť k automatickému zatvoreniu prehliadača Chrome na pracovnej ploche.
Krok 1: Spustite Google Chrome na pracovnej ploche a začnite prehliadať ako zvyčajne.
Krok 2: Kliknite na Okno na paneli s ponukami na Macu.
Krok 3: Otvorte Správcu úloh alebo stlačte Shift+Esc v systéme Windows.

Krok 4: Skontrolujte využitie pamäte na každej karte a proces bežiaci na pozadí. Ak si všimnete, že konkrétna karta spotrebúva veľkú pamäť RAM, kliknite na ňu a stlačte tlačidlo Ukončiť proces.

4. Zastavte otváranie prehliadača Google Chrome pri spustení
Otvorenie prehliadača Google Chrome pri spustení v systémoch Windows a Mac môže viesť k automatickému zatvoreniu prehliadača. Tu je návod, ako môžete zastaviť správanie.
Windows
Krok 1: Stlačením klávesov Windows + I otvorte Nastavenia na počítači so systémom Windows.
Krok 2: Na ľavom bočnom paneli vyberte položku Aplikácie.

Krok 3: Kliknite na položku Spustenie aplikácií.
Krok 4: Zakážte prehliadač Google Chrome v nasledujúcej ponuke.

Mac
Krok 1: Kliknite na ikonu Apple v ľavom hornom rohu.
Krok 2: Otvorte Nastavenia systému (alebo Predvoľby systému v systéme macOS Monterey a staršom).

Krok 3: Prejdite na Všeobecné.
Krok 4: Vyberte položku „Prihlasovacie položky“.
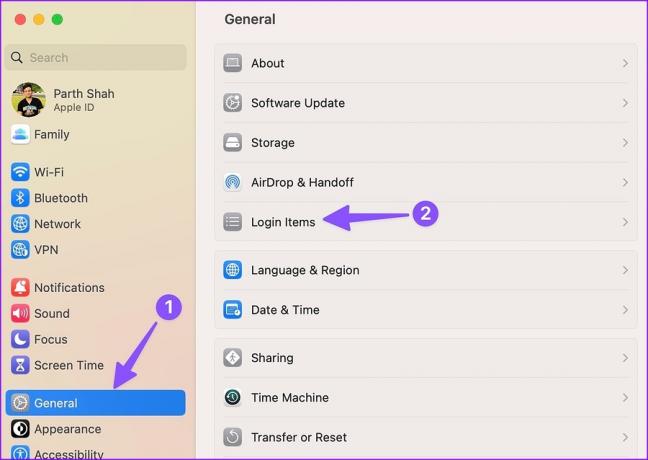
Krok 5: V zozname kliknite na Google Chrome a kliknite na ikonu „-“.

5. Obnovte prehliadač Google Chrome
Ak žiadny z trikov nefunguje na opravu automatického zatvárania prehliadača Chrome na pracovnej ploche, je čas obnoviť predvolené nastavenia prehliadača Google Chrome. Tu je postup.
Krok 1: Otvorte ponuku kebab v prehliadači Chrome (pozrite si kroky vyššie) a vyberte položku Nastavenia.

Krok 2: Na ľavom bočnom paneli vyberte možnosť Obnoviť nastavenia.
Krok 3: Vyberte „Obnoviť nastavenia na pôvodné predvolené hodnoty“ a potvrďte to isté v nasledujúcom dialógovom okne.

6. Aktualizujte Google Chrome
Za problém s automatickým zatváraním prehliadača môže byť vinníkom zastaraná zostava prehliadača Chrome. Zatiaľ čo sa prehliadač Google Chrome automaticky aktualizuje na pozadí, pomocou krokov uvedených nižšie môžete skontrolovať a nainštalovať najnovšiu aktualizáciu manuálne.
Krok 1: Otvorte prehliadač Google Chrome a kliknite na ponuku s tromi zvislými bodkami v pravom hornom rohu, čím získate prístup k nastaveniam (pozrite si kroky vyššie).
Krok 2: Na ľavom bočnom paneli vyberte možnosť „O prehliadači Chrome“.
Krok 3: Chrome začne kontrolovať nové zostavy.

7. Vyskúšajte Google Chrome Beta
Pred zverejnením najnovšej verzie prehliadača Google Chrome pre verejnosť ju spoločnosť najskôr otestuje pomocou beta testerov. Môžete si nainštalovať najnovšiu beta verziu z webu a prihlásiť sa pomocou podrobností o svojom účte Google, aby ste mohli synchronizovať záložky, heslá, históriu a ďalšie podrobnosti.
Môžete sa vydať na Google Chrome beta na webe, aby ste ho nainštalovali do počítača so systémom Windows alebo Mac.
8. Vyskúšajte alternatívy prehliadača Google Chrome
Prehliadač Google Chrome funguje na prenosných počítačoch s pamäťou RAM aspoň 4 GB. Môžete skúsiť iné Alternatívy Chromium, ako sú Microsoft Edge, Opera a Brave.
Udržujte Google Chrome pod kontrolou
Keď sa zúčastňujete aktívneho hovoru Meet, kontrolujete dokument Dokumentov Google alebo streamujete svoju obľúbenú televíznu reláciu na Netflixe, neočakávané zatvorenie prehliadača Chrome vo vás môže spôsobiť kyslú chuť. Ktorý trik sa vám osvedčil? Podeľte sa o svoje zistenia v komentároch nižšie.
Posledná aktualizácia 1. novembra 2022
Vyššie uvedený článok môže obsahovať pridružené odkazy, ktoré pomáhajú podporovať Guiding Tech. Nemá to však vplyv na našu redakčnú integritu. Obsah zostáva nezaujatý a autentický.
Napísané
Parth Shah
Parth predtým pracoval v EOTO.tech, kde pokrýval technické novinky. V súčasnosti je na voľnej nohe v spoločnosti Guiding Tech a píše o porovnávaní aplikácií, návodoch, softvérových tipoch a trikoch a ponorí sa hlboko do platforiem iOS, Android, macOS a Windows.