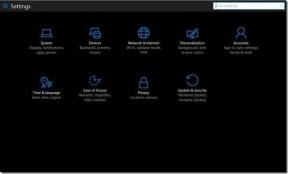8 najlepších opráv čiernej obrazovky so zvukom v Amazon Prime Video na Macu
Rôzne / / April 03, 2023
Amazon Prime Video vám poskytuje prístup k niekoľkým filmom a televíznym reláciám, ktoré môžete užite si so svojimi priateľmi. A pre prispôsobenejší zážitok môžete prepnúť na sledovanie Prime Video na svojom Macu. Niektorí používatelia však hlásili, že si počas sledovania Prime Video všimli čiernu obrazovku so zvukom.

Ak sa z tohto dôvodu zrútia aj vaše plány na pozeranie, tu je niekoľko pracovných riešení, ktoré vám pomôžu opraviť čiernu obrazovku so zvukom v Amazon Prime Video na Macu.
1. Skontrolujte svoje internetové pripojenie
Prvým riešením, ktoré vždy odporúčame, keď má niekto problémy s prehrávaním na streamovacích platformách, je skontrolujte rýchlosť internetu. Získate tak lepšiu predstavu o tom, akú šírku pásma v súčasnosti dostávate od svojho poskytovateľa internetových služieb. Navyše je vždy najlepšie použiť frekvenčné pásmo 5 GHz pre vyššiu rýchlosť. Prime Video odporúča rýchlosť internetu minimálne 15 Mb/s, aby ste si mohli vychutnať obsah v najlepšej možnej kvalite.
2. Ak chcete prehrávať obsah HDR, prejdite na Safari
Ak sú vaše rýchlosti internetu v poriadku, porozprávajme sa o riešeniach, keď nemôžete prehrávať obsah v najvyššej kvalite v Prime Video na vašom Macu. Platforma podporuje Prehrávanie HDR na modeloch Mac a iMac. Takže v prípade, že chcete prehrávať obsah HDR, ale zobrazuje sa vám čierna obrazovka so zvukom, odporúčame vám prepnúť na prehliadač Safari na vašom Macu. V porovnaní s prehliadačmi ako Google Chrome a Firefox je Safari najlepšou voľbou s podporou prehrávania HDR a Dolby Vision. Preto prepnite a skontrolujte, či je problém vyriešený.
3. Zakázať optimalizované streamovanie videa
Optimalizované streamovanie videa je jedným zo vstavaných nástrojov na šetrenie batérie na vašom Macu. Táto funkcia obmedzuje prehrávanie HDR na streamovacích platformách, ako je Prime Video. To môže byť tiež dôvod, prečo sa vám na Macu zobrazuje čierna obrazovka so zvukom. Tu je návod, ako môžete túto funkciu skontrolovať a zakázať.
Krok 1: Stlačením klávesov Command + medzerník otvorte vyhľadávanie Spotlight a napíšte batéria, a stlačte Return.

Krok 2: Posuňte zobrazenie nadol a kliknite na tlačidlo Možnosti v pravom dolnom rohu.

Krok 3: Kliknutím na prepínač vedľa položky Optimalizovať streamovanie videa pri napájaní z batérie túto funkciu deaktivujete.

Krok 4: Zatvorte okno a otvorte Prime Video v Safari a skontrolujte, či je problém vyriešený.

4. Znížte kvalitu streamovania
Ďalším odporúčaním je znížiť kvalitu streamovania, ak sa vám nedarí sledovať obsah v najvyššej kvalite a nechcete prepínať prehliadač na Macu. Môžete znížiť kvalitu streamovania v Prime Video vo svojom prehliadači a skontrolovať, či to rieši problém čiernej obrazovky so zvukom.
Krok 1: Otvorte preferovaný prehliadač a prejdite na primevideo.com.
Navštívte Prime Video
Krok 2: Prihláste sa do svojho účtu Amazon.
Krok 3: Začnite hrať ľubovoľný titul podľa vlastného výberu.
Krok 4: Kliknite na ikonu Nastavenia v pravom hornom rohu okna prehrávania.

Krok 5: Kliknite na Dobre alebo Lepšie a zistite, či sa problém vyriešil.

5. Vymažte vyrovnávaciu pamäť prehliadača pre Prime Video
Ak stále čelíte rovnakému problému, odporúčame vám vymazať vyrovnávaciu pamäť prehliadača pre Prime Video. Po dokončení sa budete musieť znova prihlásiť do svojho účtu Amazon, pretože vaše preferencie a prihlasovacie údaje budú z vášho prehliadača vymazané.
Môžete si pozrieť nasledujúce príspevky vymazanie vyrovnávacej pamäte a súborov cookie v prehliadači Safari, Google Chrome, a Firefox.
6. Povoliť hardvérovú akceleráciu
Hardvérová akcelerácia využíva systémové prostriedky vášho Macu na vykonávanie graficky náročných úloh, ktoré zahŕňajú prehrávanie videa vo vysokom rozlíšení na streamovacích platformách, ako je Prime Video. Preto by ste mali skontrolovať, či je táto funkcia vo vašom prehliadači povolená.
Povoliť v prehliadači Safari
Hardvérová akcelerácia je predvolene povolená v Safari na macOS Catalina 10.15 a novších verziách. Ak váš Mac používa staršiu verziu systému macOS, postupujte podľa týchto krokov.
Krok 1: Stlačením klávesov Command + medzerník otvorte vyhľadávanie Spotlight a napíšte Safari, a stlačte Return.

Krok 2: Kliknite na Safari v ľavom hornom rohu na paneli s ponukami.

Krok 3: Vyberte položku Nastavenia.

Krok 4: Kliknite na Rozšírené v okne Všeobecné.

Krok 5: Kliknutím na prepínač vedľa položky Použiť hardvérovú akceleráciu túto funkciu povolíte.
Krok 6: Zatvorte okno a skontrolujte, či je problém vyriešený.
Povoliť v prehliadači Google Chrome
Krok 1: Stlačením klávesov Command + medzerník otvorte vyhľadávanie Spotlight a napíšte Google Chrome, a stlačte Return.

Krok 2: Kliknite na tri bodky v pravom hornom rohu a vyberte položku Nastavenia.

Krok 3: Typ Hardvérová akcelerácia na paneli vyhľadávania.

Krok 4: Kliknite na prepínač vedľa položky Použiť hardvérovú akceleráciu, keď je k dispozícii.

Krok 5: Otvorte Prime Video na novej karte a skontrolujte, či je problém vyriešený.
Povoliť vo Firefoxe
Krok 1: Stlačením klávesov Command + medzerník otvorte vyhľadávanie Spotlight a napíšte Firefox, a stlačte Return.

Krok 2: Kliknite na ikonu ponuky hamburger v pravom hornom rohu a vyberte položku Nastavenia.

Krok 3: Posuňte zobrazenie nadol a povoľte možnosť „Použiť hardvérovú akceleráciu, keď je k dispozícii“.

Krok 4: Otvorte Prime Video na novej karte a skontrolujte, či je problém vyriešený.
7. Aktualizujte svoj webový prehliadač
Ak stále čelíte rovnakému problému, môžete aktualizovať na najnovšiu verziu preferovaného webového prehliadača. Tým sa odstránia všetky chyby alebo závady z aktuálnej verzie.
Aktualizujte Safari
Krok 1: Stlačením klávesov Command + medzerník otvorte vyhľadávanie Spotlight a napíšte Skontrolujte aktualizáciu softvéru, a stlačte Return.

Krok 2: Ak je k dispozícii aktualizácia, stiahnite si ju a nainštalujte.
Krok 3: Potom otvorte Prime Video v Safari a skontrolujte, či je problém vyriešený.

Aktualizujte Google Chrome
Krok 1: Stlačením klávesov Command + medzerník otvorte vyhľadávanie Spotlight a napíšte Google Chrome, a stlačte Return.

Krok 2: Kliknite na tri bodky v pravom hornom rohu a vyberte položku Nastavenia.

Krok 3: Kliknite na O prehliadači Chrome v pravom dolnom rohu.

Krok 4: Ak je k dispozícii aktualizácia, stiahnite si ju a nainštalujte.
Krok 5: Potom otvorte Prime Video v prehliadači Chrome a skontrolujte, či je problém vyriešený.
Aktualizujte Firefox
Krok 1: Stlačením klávesov Command + medzerník otvorte vyhľadávanie Spotlight a napíšte Firefox, a stlačte Return.

Krok 2: Kliknite na ikonu ponuky hamburger v pravom hornom rohu a vyberte položku Nastavenia.

Krok 3: Posuňte zobrazenie nadol a kliknite na Skontrolovať aktualizácie.

Krok 4: Nainštalujte aktualizáciu, ak je k dispozícii.
Potom otvorte Prime Video a skontrolujte, či je problém vyriešený.
8. Použite Prime Video Desktop App
Ak žiadne z riešení nefunguje, odporúčame vám nainštalovať aplikáciu Prime Video Desktop na váš Mac. Môžete sa prihlásiť do svojho účtu Amazon a sledovať svoje obľúbené filmy alebo televízne programy.
Stiahnite si Prime Video pre Mac
Sledujte Prime Video na Macu
Tieto riešenia by mali pomôcť obnoviť prehrávanie obsahu v Prime Video na vašom Macu. Môžete si tiež prečítať náš príspevok, aby ste vedeli, čo sa stane keď sa odhlásite z Amazon Prime Video na všetkých zariadeniach.
Posledná aktualizácia 16. februára 2023
Vyššie uvedený článok môže obsahovať pridružené odkazy, ktoré pomáhajú podporovať Guiding Tech. Nemá to však vplyv na našu redakčnú integritu. Obsah zostáva nezaujatý a autentický.
Napísané
Paurush Chaudhary
Demýtizovanie sveta techniky tým najjednoduchším spôsobom a riešenie každodenných problémov súvisiacich so smartfónmi, notebookmi, televízormi a platformami na streamovanie obsahu.