Ako povoliť Stereo Mix v systéme Windows 10?
Rôzne / / November 28, 2021
Operačný systém Windows sa neustále aktualizuje o nové funkcie, zatiaľ čo niektoré z existujúcich, ktoré používatelia používajú zriedka, sú buď úplne odstránené alebo skryté hlboko vo vnútri operačného systému. Jednou z takýchto funkcií je Stereo Mix. Ide o virtuálne zvukové zariadenie, ktoré možno použiť na nahrávanie zvuku, ktorý sa práve prehráva z reproduktorov počítača. Táto funkcia, aj keď je užitočná, sa v súčasnosti nedá nájsť na všetkých systémoch Windows 10. Niektorí šťastní používatelia môžu naďalej používať tento vstavaný nástroj na nahrávanie, zatiaľ čo iní si budú musieť na tento účel stiahnuť špecializovanú aplikáciu tretej strany.
V tomto článku sme vysvetlili dva rôzne spôsoby povolenia Stereo Mix v systéme Windows 10 spolu s niekoľkými tipmi na riešenie problémov, ak sa vyskytnú nejaké problémy. Tiež niekoľko alternatívnych spôsobov nahrávania zvukového výstupu počítača, ak funkcia Stereo mix nie je k dispozícii.

Obsah
- Ako povoliť Stereo Mix v systéme Windows 10?
- Ako používať stereo mix a tipy na riešenie problémov
- Metóda 1: Uistite sa, že mikrofón je dostupný pre Access
- Metóda 2: Aktualizácia alebo downgrade zvukových ovládačov
- Alternatívy k Stereo Mix
Ako povoliť Stereo Mix v systéme Windows 10?
Mnoho používateľov uviedlo, že funkcia Stereo mix náhle zmizla z ich počítača po aktualizácii na konkrétnu verziu systému Windows. Niekoľkí boli tiež v mylnej predstave, že im Microsoft túto funkciu odobral, hoci Stereo mix nebol nikdy úplne odstránený z Windowsu 10, ale iba predvolene zakázaný. Mohla to byť aj jedna z mnohých aplikácií tretích strán, ktoré ste si nainštalovali a ktorá automaticky deaktivovala zariadenie Stereo Mix. Napriek tomu postupujte podľa nižšie uvedených krokov, aby ste povolili Stereo Mix.
1. Nájdite Ikona reproduktora na paneli úloh (ak nevidíte ikonu reproduktora, najskôr kliknite na šípku „Zobraziť skryté ikony“ smerujúcu nahor), kliknite pravým tlačidlom myši na ňom a vyberte Záznamové zariadenia. Ak možnosť Záznamové zariadenia chýba, kliknite na Zvuky namiesto toho.

2. Presuňte sa na Nahrávanie v nasledujúcom okne Zvuk. Tu, kliknite pravým tlačidlom myši na Stereo Mix a vyberte Povoliť.
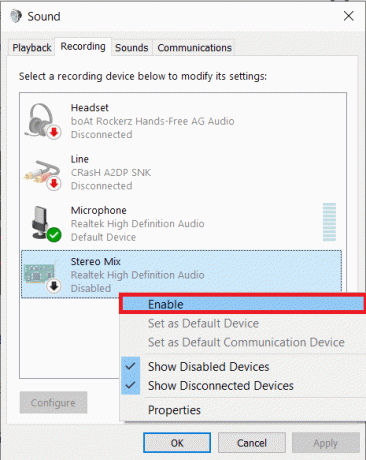
3. Ak záznamové zariadenie Stereo Mix nie je uvedené (zobrazuje sa), kliknite pravým tlačidlom myši na prázdne miesto a zaškrtnite Zobraziť zakázané zariadenia a zobraziť odpojené zariadenia možnosti.

4. Kliknite na Použiť uložte nové úpravy a zatvorte okno kliknutím na OK.
Stereo Mix môžete povoliť aj z aplikácie Windows Settings:
1. Použite kombináciu klávesových skratiek Kláves Windows + I spustiť nastavenie a kliknite na systém.

2. Prepnite na Zvuk stránku nastavení z ľavého panela a kliknite na Správa zvukových zariadení napravo.

3. Pod štítkom Vstupné zariadenia uvidíte Stereo Mix ako Vypnuté. Klikni na Povoliť tlačidlo.

To je všetko, teraz môžete túto funkciu použiť na nahrávanie zvukového výstupu počítača.
Prečítajte si tiež:Žiadny zvuk v počítači so systémom Windows 10 [VYRIEŠENÉ]
Ako používať stereo mix a tipy na riešenie problémov
Používanie funkcie Stereo mix je rovnako jednoduché ako jej aktivovanie. Spustite preferovanú nahrávaciu aplikáciu, vyberte Stereo Mix ako vstupné zariadenie namiesto mikrofónu a stlačte tlačidlo nahrávania. Ak nemôžete vybrať Stereo Mix ako nahrávacie zariadenie v aplikácii, najskôr ho odpojte Mikrofón a potom nastavte Stereo Mix ako predvolené zariadenie pre váš počítač podľa nižšie uvedeného kroky-
1. Otvor Zvuk okno ešte raz a prejdite na Nahrávanie (Pozrite si krok 1 predchádzajúcej metódy.)

2. Najprv, zrušte výber mikrofónu ako predvoleného zariadenia, a potom kliknite pravým tlačidlom myši na Stereo Mix a vyberte Nastaviť ako predvolené zariadenie z následnej kontextovej ponuky.

Toto úspešne povolí Stereo Mix v systéme Windows 10. V prípade, že nemôžete zobraziť Stereo Mix ako zariadenie vo vašej nahrávacej aplikácii alebo sa vám zdá, že funkcia nefunguje tak, ako je inzerované, vyskúšajte nižšie uvedené spôsoby riešenia problémov.
Metóda 1: Uistite sa, že mikrofón je dostupný pre Access
Jedným z dôvodov, prečo sa vám nepodarí povoliť Stereo Mix, je, že aplikácie nemajú prístup k mikrofónu. Používatelia často zakazujú aplikáciám tretích strán prístup k mikrofónu z dôvodu ochrany osobných údajov a podobne riešením je jednoducho povoliť všetkým (alebo vybraným) aplikáciám používať mikrofón zo systému Windows Nastavenie.
1. Použite kombináciu klávesových skratiek Kláves Windows + I spustiť Windowsnastavenie potom kliknite na Ochrana osobných údajov nastavenie.

2. Posuňte sa nadol v ľavom navigačnom menu a kliknite na mikrofón pod Povolenia aplikácie.

3. Na pravom paneli skontrolujte, či má zariadenie povolený prístup k mikrofónu. Ak nie, kliknite na Zmeniť a prepnite nasledujúci prepínač do polohy zapnuté.
Prečítajte si tiež:Čo robiť, keď váš laptop zrazu nemá zvuk?
Metóda 2: Aktualizácia alebo downgrade zvukových ovládačov
Keďže Stereo Mix je funkcia špecifická pre ovládač, váš počítač musí mať nainštalované príslušné zvukové ovládače. Mohlo by to byť také jednoduché ako aktualizácia na najnovšiu verziu ovládača alebo návrat k predchádzajúcej verzii, ktorá podporovala stereo mix. Ak chcete aktualizovať ovládače zvuku, postupujte podľa nižšie uvedeného sprievodcu. Ak aktualizácia problém nevyrieši, vykonajte vyhľadávanie Google pre vašu zvukovú kartu a skontrolujte, ktorá verzia ovládača podporuje Stereo mix.
1. Stlačte tlačidlo Kláves Windows + R spustiť Bežať príkazového poľa, zadajte devmgmt.msca kliknite na OK otvorte aplikáciu Správca zariadení.

2. Rozbaliť Ovládače zvuku, videa a hier kliknutím na malú šípku naľavo.
3. teraz kliknite pravým tlačidlom myši na zvukovej karte a vyberte Aktualizujte ovládač z nasledujúceho menu.

4. Na ďalšej obrazovke vyberte Automaticky vyhľadať ovládače.
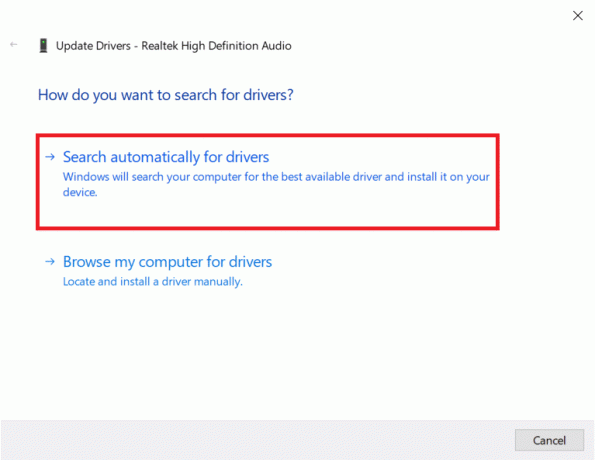
Alternatívy k Stereo Mix
Na celosvetovej sieti je k dispozícii množstvo aplikácií tretích strán, ktoré možno použiť na záznam zvukového výstupu počítača. Drzosť je jedným z najpopulárnejších rekordérov pre Windows s viac ako 100 miliónmi stiahnutí. Moderné systémy, ktorým chýba stereo mix obsahujú WASAPI (Windows Audio Session API), ktorý namiesto toho zachytáva zvuk digitálne a tým eliminuje potrebu konverzie údajov na analógové na prehrávanie (laicky povedané, nahratý zvukový súbor bude mať lepšiu kvalitu). Jednoducho si stiahnite Audacity, vyberte WASAPI ako hostiteľa zvuku a nastavte si slúchadlá alebo reproduktory ako zariadenie so spätnou väzbou. Začnite kliknutím na tlačidlo Record.
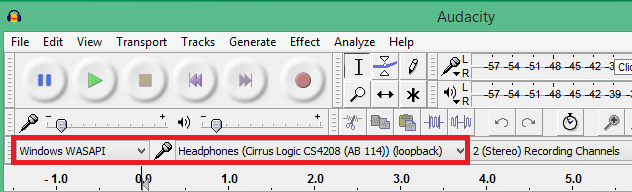
Existuje niekoľko ďalších dobrých alternatív k stereo mixu VoiceMeeter a Adobe Audition. Ďalším veľmi jednoduchým spôsobom nahrávania zvukového výstupu počítača je použitie pomocného kábla (kábel s 3,5 mm jack na oboch koncoch.) Zapojte jeden koniec do portu pre mikrofón (výstup) a druhý do portu pre mikrofón (vstup). Teraz môžete na nahrávanie zvuku použiť akúkoľvek základnú nahrávaciu aplikáciu.
Odporúčané:
- Ako opraviť alebo opraviť poškodený pevný disk pomocou CMD?
- Opravte príliš nízky zvuk počítača v systéme Windows 10
- Ako zobraziť históriu schránky v systéme Windows 10
- Opravená lokalita sa nedá dosiahnuť, adresa IP servera sa nenašla
Dúfame, že vám tento návod pomohol a vy ste to dokázali povoľte zariadenie Stereo Mix v systéme Windows 10 a pomocou tejto funkcie nahrajte zvukový výstup počítača. Ak potrebujete ďalšiu pomoc týkajúcu sa tejto témy, kontaktujte nás v komentároch nižšie.



