Ako používať Moje mapy Google ako plánovač výletov
Rôzne / / April 03, 2023
Zatiaľ čo existuje veľa aplikácie na plánovanie ciest, Mapy Google ponúkajú niečo upokojujúce. Na navigáciu v používateľskom rozhraní sme si už tak zvykli, že žiadna iná aplikácia sa necíti tak dobre. A ak ste ešte nikdy nepoužívali Mapy Google ako plánovač výletov, prichádzate o to. Dovoľte nám osvetliť vás.

Aj keď nie presne Aplikácia Mapy Google, budeme používať Moje mapy. Je to bezplatný tvorca máp od spoločnosti Google, v ktorom môžete pripínať miesta, organizovať ich, získavať trasy a merať vzdialenosti, aby ste mohli robiť správne rozhodnutia.
Neskôr môžete tieto mapy použiť na rezervácie a riadenie cesty. A ak toto umenie zvládnete, zvyšok môže byť hračkou.
1. Naplánujte si výlet pomocou služby Moje mapy Google
Skvelé na používaní Mojich máp je, že je to veľmi podobné používaniu Máp Google. A vďaka niektorým pridaným funkciám je plánovanie tiež celkom jednoduché. Má to však jeden háčik. Do Mojich máp sa dostanete iba cez prehliadač, neexistuje žiadna aplikácia pre Android alebo iPhone.
Krok 1. Vytvorte si prispôsobenú mapu Google
Začnime vytvorením vlastnej mapy Google pre vašu cestu.
Krok 1: Navštívte stránku Moje mapy a prihláste sa do nej v ľubovoľnom prehliadači (môžete použiť odkaz nižšie).
Prejdite na Moje mapy
Krok 2: Kliknite na „Vytvoriť novú mapu“.

Krok 3: Ak chcete mapu premenovať, kliknite na položku Mapa bez názvu v ľavom hornom rohu.
Krok 4: Zadajte názov a popis mapy a kliknite na tlačidlo Uložiť.
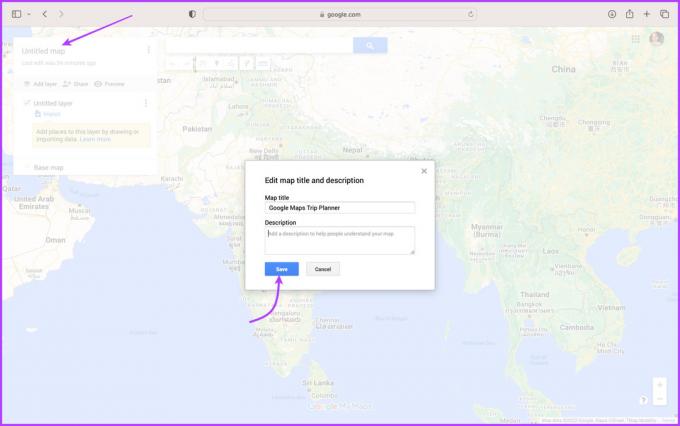
Krok 5: Ak chcete pridať miesta na svoju mapu, jednoducho ich vyhľadajte vo vyhľadávacom paneli.
Tip: Potiahnutím a posunutím ukazovateľa polohy získate presnejšiu polohu.
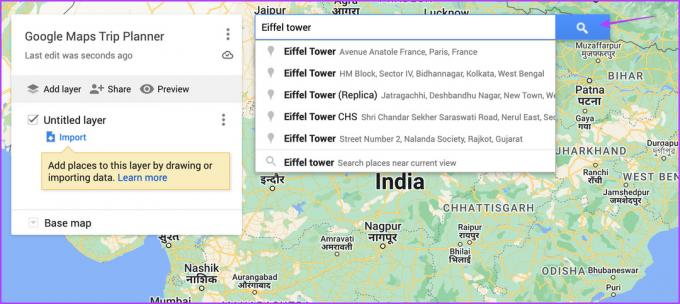
Krok 6: Na karte polohy vyberte možnosť Pridať na mapu.

Krok 7: Teraz zopakujte kroky 5 a 6 a pridajte požadované miesta na svoju mapu.
Môžete tiež kliknúť na existujúce značky špendlíkov a pridať miesto na mapu. Vyhľadávajte a pridávajte turistické miesta, trhy, reštaurácie, múzeá, adresy hotelov/domov a ďalšie.
Tip: Moje mapy sú priamo prepojené s vaším Diskom Google. Zmeny sa teda ukladajú v reálnom čase. Klepnutím na ikonu ukážky na ľavom bočnom paneli zobrazíte, ako to bude vyzerať pre ostatných.

Krok 2: Usporiadajte svoju mapu do kategórií
Často to preháňame pri plánovaní výletu, zbieraní referencií od priateľov, rodiny, cestovateľských blogov atď. Kľúčom k úspešnému plánovaniu cesty je však múdry výber miesta.
A práve tu prichádza vhod systém vrstvenia v Mojich mapách. Môžete vytvárať kategórie ako jedlo, nakupovanie, dobrodružstvo, príroda atď. a zúžiť veci, keď je čas urobiť konečné rozhodnutia.
Krok 1: V časti Moje mapy kliknite na položku Pridať vrstvu na sivom paneli.
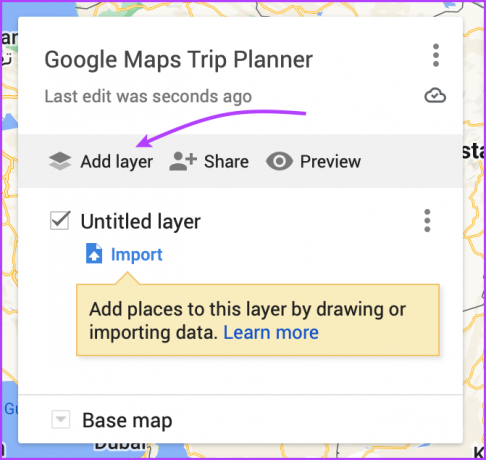
Krok 2: Teraz existujú dva spôsoby premenovania vrstvy,
- Kliknite na vrstvu Bez názvu, príp
- Kliknite na ikonu s tromi bodkami a vyberte Premenovať túto vrstvu.


Krok 3: Teraz do tejto konkrétnej kategórie pridajte všetky miesta, ktoré chcete navštíviť.
Poznámka: Do mapy môžete pridať až 10 vrstiev (t. j. až 10 kategórií). Okrem toho vrstva podporuje až 2 000 čiar, tvarov alebo miest.
A to nie je všetko, môžete tiež:
- Ľahko presúvajte miesta medzi vrstvami: Kliknite, presuňte a presuňte umiestnenie z jednej vrstvy do druhej.
- Vyberte jednotlivé štýly pre každú vrstvu: Kliknite na položku Jednotlivé štýly pod názvom vrstvy. Tu získate niekoľko možností na zoskupenie a triedenie miest. Vyberte ten, ktorý uprednostňujete.
Krok 3: Prispôsobte značky polohy v Mojich mapách
Svoj itinerár cesty si môžete usporiadať v Mapách Google pomocou farieb, poznámok, fotiek, videí a ďalších. Cieľom je priradiť prispôsobené značky polohy a kategorizovať ich podľa dôležitosti, preferencií a podobne.
Zmeňte farbu alebo ikonu špendlíka umiestnenia
Krok 1: Kliknite na značku polohy, ktorú chcete prispôsobiť.
Krok 2: Môžete buď,
- Vyberte ikonu vedra s farbou vedľa názvu miesta alebo
- Kliknite na ikonu nádoby s farbou na karte umiestnenia (vyskakovacie okno).
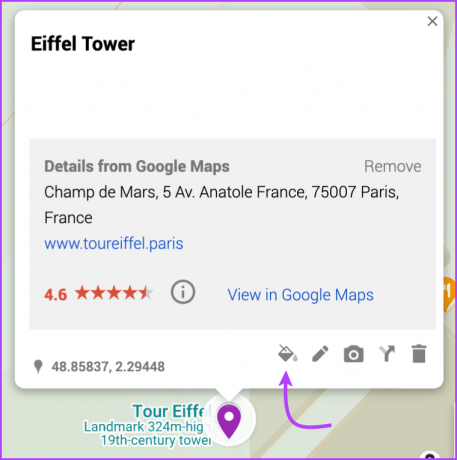
Krok 3: Vyberte farbu alebo ikonu. (Môžete tiež kliknúť na Ďalšie ikony pre ďalšie možnosti alebo vlastné ikony.)

Upravte názov a popis pinu umiestnenia
Krok 1: Kliknite na značku polohy.
Krok 2: Na karte polohy vyberte položku Upraviť (ikona ceruzky).

Krok 3: Tu môžete zmeniť názov miesta a pridať poznámku alebo popis.
Krok 4: Kliknite na tlačidlo Uložiť.
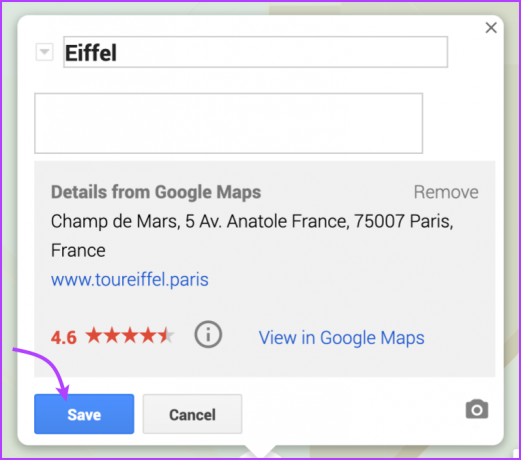
Pridajte obrázok alebo video do špendlíka umiestnenia
Krok 1: Kliknite na značku polohy a vyberte ikonu fotoaparátu.
Krok 2: Vyberte spôsob odovzdania/priloženia obrázka alebo videa.

Krok 3: Ak chcete pripojiť obrázok, kliknite na položku Vybrať.

Krok 4: Premenujte a kliknite na Uložiť.
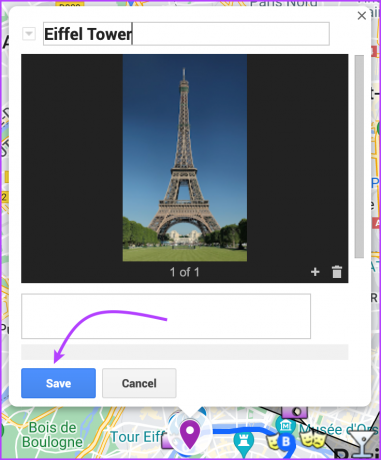
Krok 4: Získajte trasu v Mojich mapách
Či už plánujete výlet na Google Maps alebo sa rozhodujete o trase uberu, toto je skvelý trik.
Krok 1: Spustite mapu a kliknite na miesto, kam chcete smerovať.
Krok 2: Vyberte položku Trasa (ikona šípky) pod panelom vyhľadávania.
Automaticky sa vytvorí vrstva, najmä pre smery.
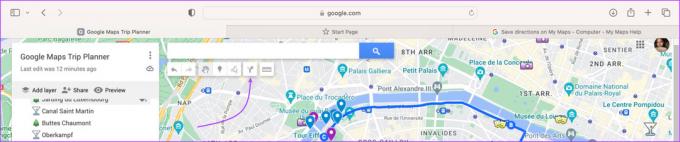
Krok 3: V tejto vrstve pridajte počiatočný a koncový bod.
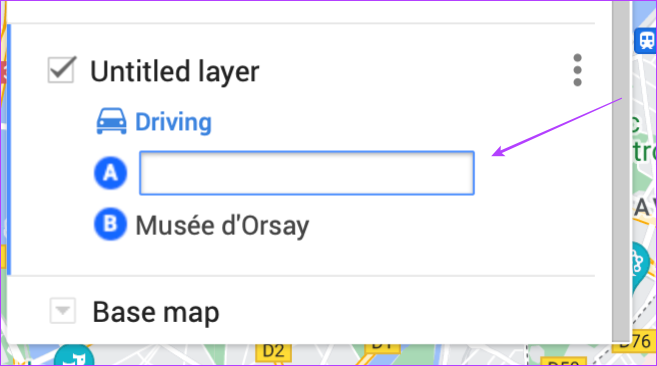
Krok 4: Tu budete mať niekoľko možností:
- Kliknite na Pridať cieľ: Pridanie ďalších zastávok na trase.
- Zmeňte miesto jazdy: Pod názvom vrstvy vyberte možnosť Šoférovanie, Bicyklovanie alebo Chôdza.
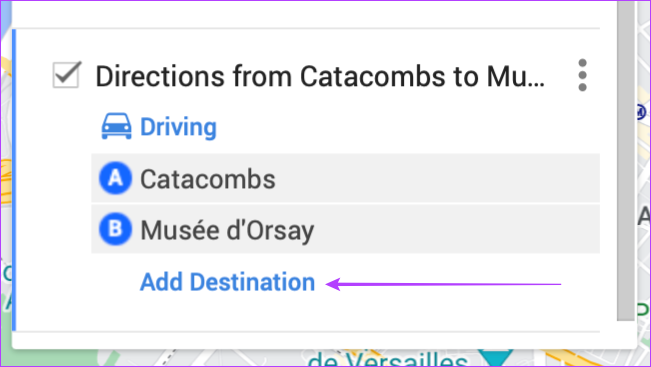
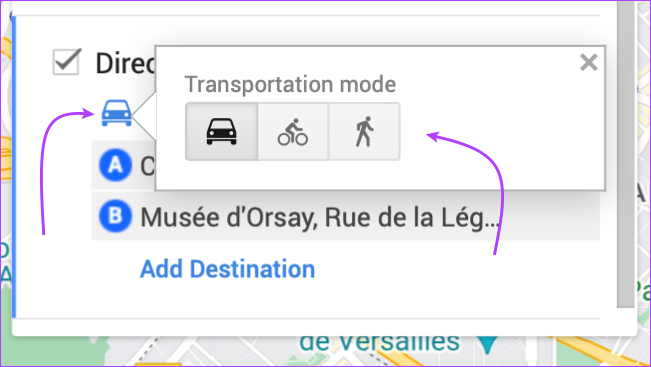
- Získajte podrobné pokyny: Kliknite na Viac (ikona s tromi bodkami) a vyberte „Pokyny krok za krokom“.

- Vyberte inú cestu: Ukážte na cestu na mape a potom ju presuňte inam.
Prípadne môžete tiež klepnúť na Smer (ikona šípky) na karte polohy a zadať počiatočný bod, aby ste získali pokyny medzi nimi.
Poznámka: Môžete vytvoriť viacero trás, pretože každá skupina smerov prechádza vlastnou vrstvou.
Krok 5: Zmerajte vzdialenosť v Mojich mapách
Krok 1: Kliknite na položku Merať vzdialenosti (ikona mierky), ktorá sa nachádza pod panelom vyhľadávania.

Krok 2: Teraz kliknite na počiatočný bod, presuňte kurzor na ďalší bod a kliknite.
Medzi bodmi sa zobrazí čiara zobrazujúca vzdialenosť medzi nimi.

Krok 3: Ak chcete zahrnúť viac špendlíkov polohy, kliknutím na ne zobrazíte ich vzdialenosť od počiatočného bodu.
Ako budete pokračovať, uvidíte vzdialenosť a oblasť (pre tvar).
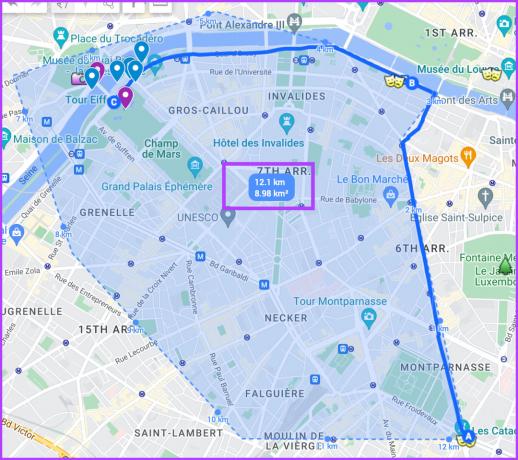
Krok 5: Opätovným kliknutím na Merať vzdialenosť (ikona Mierka) ukončíte meranie.
2. Exportovať a importovať polohu z Mojich máp
Ľudia na celom svete plánovali výlety pomocou Máp Google a ochotne zdieľali svoje mapy, aby pomohli ostatným Sprievodcovia Apple Maps. Skvelé je, že body a ikony z Mojich máp môžete importovať aj do Máp Google.
Získajte polohy z Niečí mapy
Krok 1: Otvorte mapu, ktorú chcete exportovať.
Krok 2: Ak chcete exportovať všetky údaje, klepnite na ikonu troch bodiek vedľa názvu mapy.

Krok 3: Vyberte možnosť Stiahnuť súbor KML.

Krok 4: Vyberte celú mapu alebo konkrétnu vrstvu a kliknutím na tlačidlo OK stiahnite.
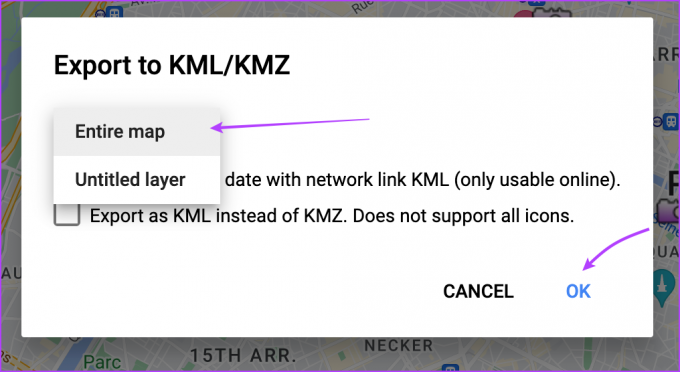
Krok 5: Nakoniec kliknite na tlačidlo Uložiť.
Krok 6: Ak chcete exportovať konkrétnu vrstvu, klepnite na ikonu s tromi bodkami vedľa nej a vyberte Exportovať údaje.
Krok 7: Vyberte KML/KMZ alebo CSV.

Importujte miesta do svojich máp
Krok 1: Otvorte mapu v časti Moja mapa, do ktorej chcete importovať miesta.
Krok 2: V novej vrstve kliknite na položku Importovať.
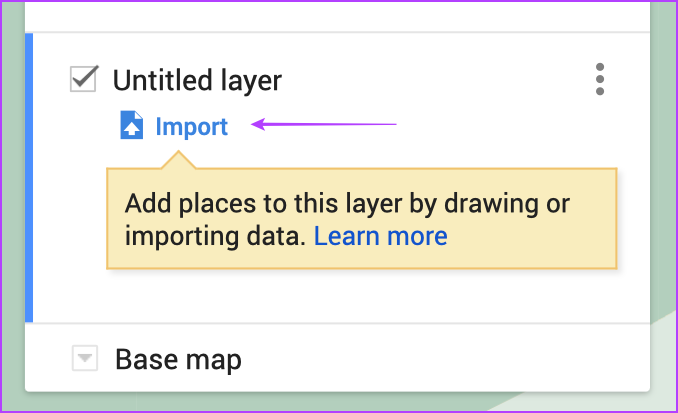
Krok 3: Tu vyberte podporovaný súbor a kliknite na tlačidlo Nahrať.

Krok 4: Po niekoľkých sekundách by sa v danej vrstve mali zobraziť všetky miesta.
3. Dokončite svoj cestovný itinerár v službe Moje mapy Google
Niekedy je všetko, čo potrebujete, položiť to všetko na papier alebo možno na Moje mapy. Po zakreslení miest, ktoré chcete navštíviť na Mapách, nie je zistenie špendlíkov v okolí také ťažké.
A zostáva už len spájať bodky, zisťovať smery a vzdialenosti, analyzovať, koľko pôdy môžete pokryť a dokončiť veci.
Zaujímavé je, že na mape môžete nakresliť čiary alebo tvary, aby ste plán ľahko označili, vysvetlili a dokončili.
Kreslenie čiar alebo tvarov v Mojich mapách
Než budeme pokračovať, tu je obmedzenie, s ktorým sa budete musieť vysporiadať; môžete vložiť
- Až 10 000 čiar, tvarov alebo miest.
- Celkovo maximálne 50 000 bodov (v čiarach a tvaroch).
- Až 20 000 buniek tabuľky údajov.
Krok 1: Vyberte ikonu Nakresliť čiaru pod panelom vyhľadávania.
Krok 2: Kliknite na „Pridať čiaru alebo tvar“.
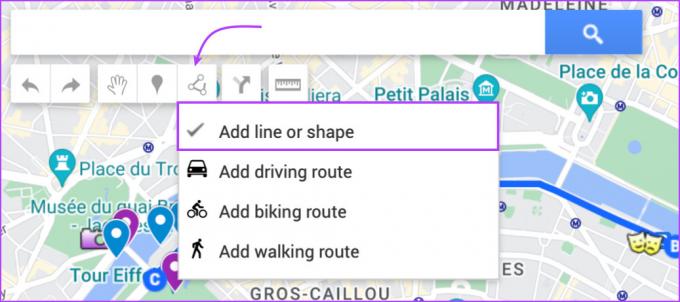
Krok 3: Vyberte existujúcu vrstvu alebo kliknite na Pridať vrstvu.
Krok 4: Kliknutím na body začnite kresliť, posúvajte kurzor a klikajte priebežne.

Krok 5: Po dokončení dvakrát kliknite alebo dokončite tvar a kliknite na tlačidlo Uložiť.

Tip: Ak chcete upraviť čiaru alebo tvar, kliknite naň a potom na položku Upraviť (ikona ceruzky). Potom kliknite na body kruhu a potiahnite ich.
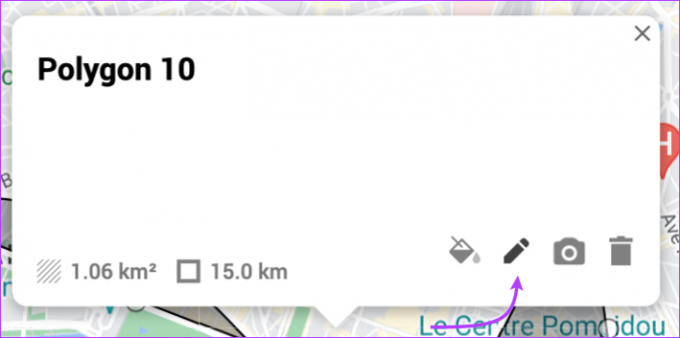
Keď je váš plán cesty nastavený, môžete ho použiť Google Travel (predtým Google Trips) alebo akékoľvek iné preferované rezervačná aplikácia uviesť plán do pohybu.
Ak však cestujete s priateľmi alebo rodinou, bude lepšie najprv s nimi zdieľať plán Moje mapy, aby vám poskytli návrhy a potvrdenie.
4. Zdieľajte cestovný itinerár Máp Google
Krok 1: Otvorte vlastnú mapu a kliknite na položku Zdieľať.

Krok 2: Tu môžete zapnúť/vypnúť nastavenia zdieľania, ktoré uprednostňujete pre mapu.
Krok 3: Kliknite na položku Zdieľať na Disku.
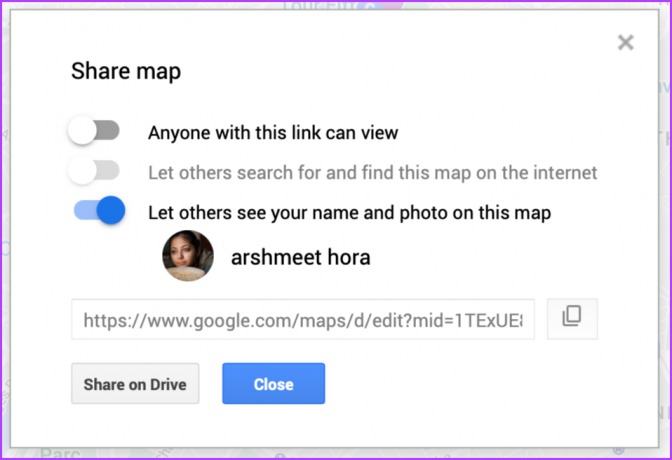
Krok 4: Nakoniec pridajte ľudí alebo skupiny, ak máte ich e-mailové adresy. Alebo kliknite na Kopírovať odkaz a zdieľajte ho s priateľmi.
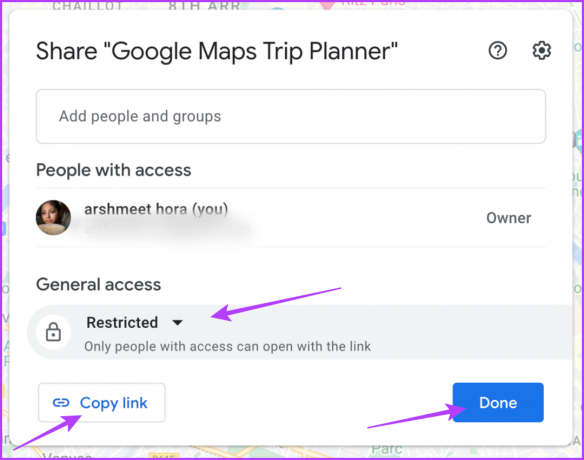
Poznámka: V sekcii Všeobecný prístup kliknite na položku Obmedzené alebo Ktokoľvek s odkazom, aby ste mohli spravovať povolenia na zdieľanie odkazu.
5. Stiahnite si Moje mapy do svojho zariadenia iPhone alebo Android
Či sa pripraviť na situácie, ako napríklad nefunkčnosť mobilných dát, alebo možno len na to minimalizovať spotrebu mobilných dát počas cestovania by ste mali svoju vlastnú mapu stiahnuť do režimu offline.
Krok 1: Spustite aplikáciu Mapy Google a prejdite na kartu Uložené.
Krok 2: Prejdite nadol a vyberte Mapy.
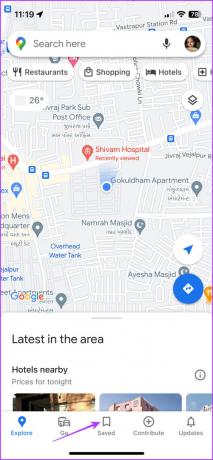
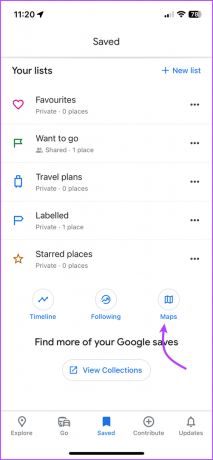
Krok 3: Vyberte mapu, ktorú si chcete stiahnuť.
Krok 4: Teraz prejdite na kartu Preskúmať (dvakrát klepnite na zadnú časť 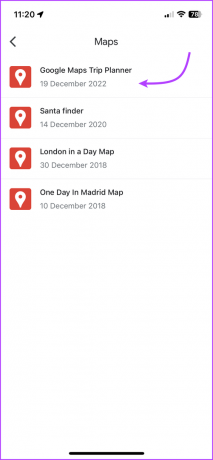
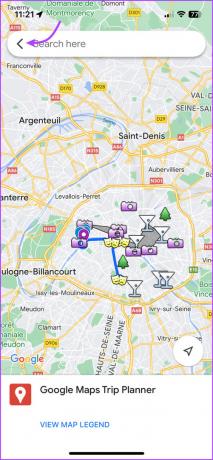
Krok 5: Klepnite na svoj profilový obrázok vpravo hore a vyberte možnosť Offline mapy.
Krok 6: Klepnite na položku Vybrať vlastnú mapu.
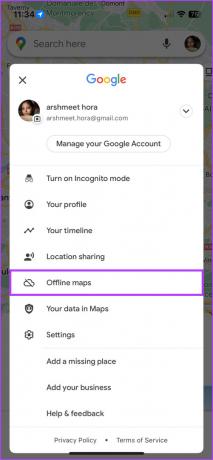

Krok 7: Ďalej priblížte/oddiaľte oblasť, ktorú chcete offline, a klepnite na Stiahnuť.
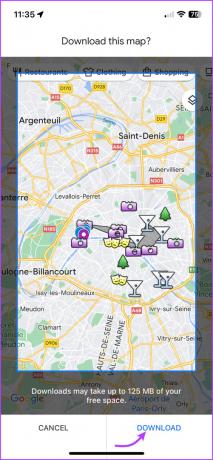
Teraz mu dajte nejaký čas na stiahnutie. Po dokončení môžete prejsť do Máp Google → ťuknite na profilový obrázok → Offline Mapy → vyberte mapu.
Časté otázky o používaní Mojich máp
Všetky mapy sú predvolene súkromné a uložené na vašom disku. Môžete ho však zverejniť, aby si ho mohol pozrieť každý, alebo ho zdieľať s niekoľkými vybranými ľuďmi.
Nie, Google Travel (predtým Google Trips) je platforma na rezerváciu vstupeniek, hotelov, reštaurácií a pod., zatiaľ čo Moje mapy vám umožňujú vytvárať vlastné mapy pre vaše cesty, zoznamy prianí atď.
Urobte viac s Mapami Google
Mapy Google sú oveľa viac než len navigačná aplikácia. Vďaka funkciám, ako sú Moje mapy, offline mapy, začlenenie recenzií, vytváranie obľúbených miest a ďalšie, sa plánovanie výletu stáva hračkou. Aká je vaša obľúbená funkcia Máp Google? Zdieľajte v sekcii komentárov nižšie.



