Rozdeľte obrazovku prenosného počítača na polovicu v systéme Windows 10
Rôzne / / November 28, 2021
Rozdeľte obrazovku prenosného počítača na polovicu v systéme Windows 10: Najdôležitejšou vlastnosťou okien je multitasking, pri práci môžeme otvoriť viacero okien. Niekedy je však pri práci veľmi problematické prepínať medzi dvoma oknami. Väčšinou, keď berieme odkaz na iné okno.
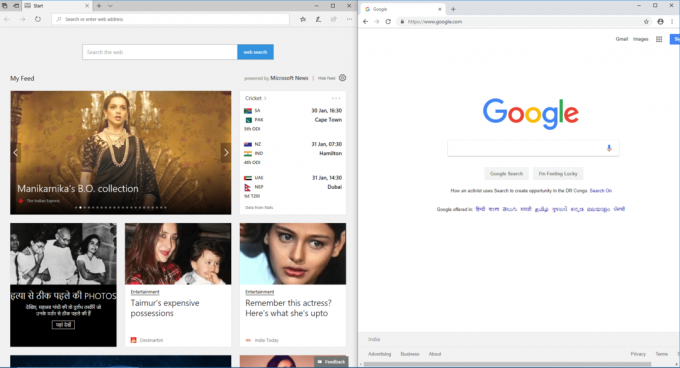
Na prekonanie tohto problému, okná poskytli špeciálne zariadenie s názvom „SNAP ASSIST”. Táto možnosť je dostupná v systéme Windows 10. Tento článok je o tom, ako aktivovať možnosti funkcie snap-assist pre váš systém a ako rozdeliť obrazovku prenosného počítača na polovicu v systéme Windows 10 pomocou funkcie snap-assist.
Obsah
- Rozdeľte obrazovku prenosného počítača na polovicu v systéme Windows 10
- Povoliť funkciu Snap Assist (s obrázkami)
- Kroky na prichytenie dvoch okien vedľa seba v systéme Windows 10
- Kroky na vytvorenie maximálneho užitočného okna na jednej obrazovke
Rozdeľte obrazovku prenosného počítača na polovicu v systéme Windows 10
Snap Assist je funkcia, ktorá pomáha rozdeliť obrazovku. Umožní vám otvoriť viacero okien na jednej obrazovke. Teraz, jednoduchým výberom okna, môžete prepínať na rôzne obrazovky.
Povoliť funkciu Snap Assist (s obrázkami)
1. Najprv prejdite na Štart->Nastavenie v oknách.

2. V okne nastavení kliknite na ikonu Systém.

3. Vyberte možnosť „Multitasking“ z ponuky na ľavej strane.
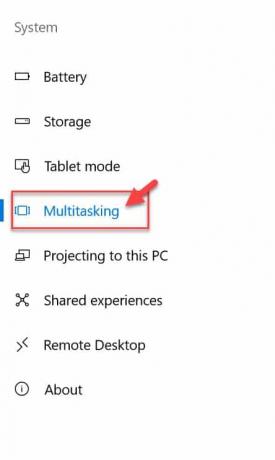
4. Teraz v časti Snap skontrolujte, či sú povolené všetky položky. Ak nie sú povolené, kliknutím na prepínač povolíte každú z nich.
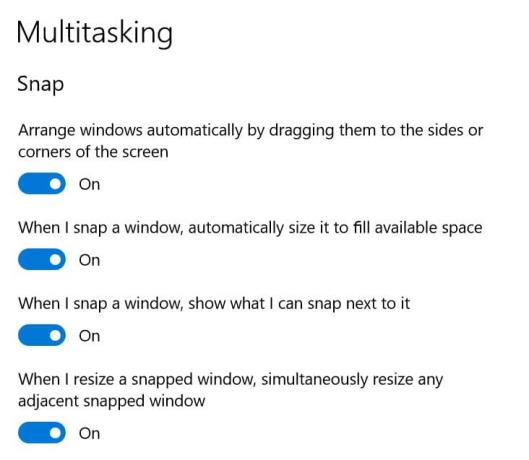
Teraz v okne začne pracovať snap-assist. Pomôže to rozdeliť obrazovku a súčasne je možné otvoriť viacero okien.
Kroky na prichytenie dvoch okien vedľa seba v systéme Windows 10
Krok 1: Vyberte okno, ktoré chcete prichytiť, a potiahnite ho od okraja.
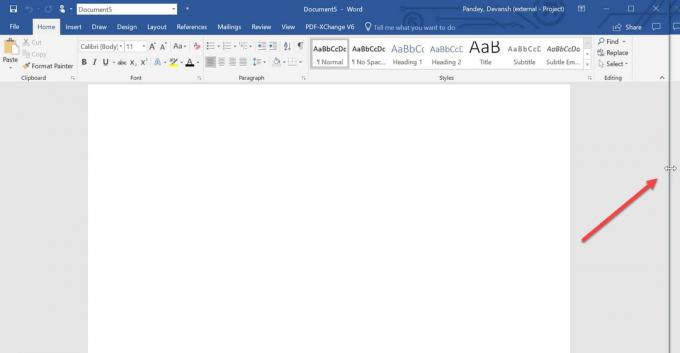
Krok 2: Po potiahnutí okna sa na rôznych miestach objaví priesvitná čiara. Zastavte sa v bode, kam ho chcete umiestniť. Okno zostane v tomto bode a ak sú otvorené ďalšie aplikácie, zobrazia sa na druhej strane.
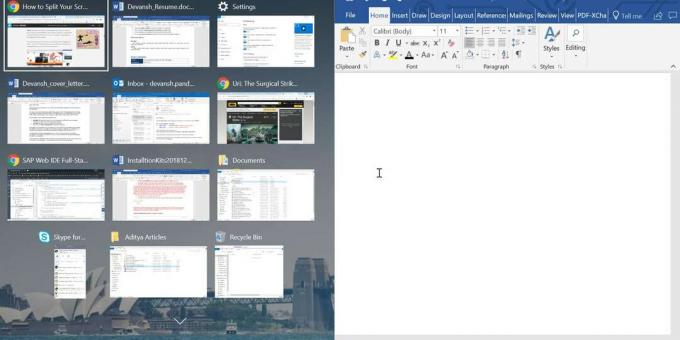
Krok 3: Ak sa zobrazí iná aplikácia alebo okno. Môžete si vybrať z aplikácií, aby ste vyplnili zostávajúce miesto po prichytení prvého okna. Týmto spôsobom je možné otvoriť viacero okien.
Krok 4: Na úpravu veľkosti prichyteného okna môžete použiť kláves „Windows + šípka doľava/šípka doprava”. To spôsobí, že sa vaše zalomené okno presunie do iného priestoru na obrazovke.
Veľkosť okna môžete zmeniť potiahnutím oddeľovača. Existuje však limit, do akej miery môže byť okno potlačené. Preto je lepšie vyhnúť sa tomu, aby bolo okno také tenké, že by sa stalo zbytočným.
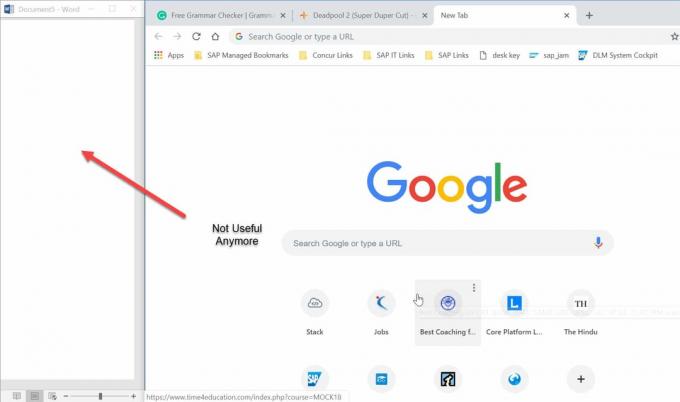
Kroky na vytvorenie maximálneho užitočného okna na jednej obrazovke
Krok 1: Najprv vyberte okno, ktoré chcete zachytiť, a potiahnite ho do ľavého rohu obrazovky. Môžete tiež použiť „Okno + šípka doľava/doprava“ potiahnite okno na obrazovke.
Krok 2: Po pretiahnutí jedného okna sa pokúste rozdeliť obrazovku na štyri rovnaké časti. Presuňte druhé okno dolu v ľavom rohu. Týmto spôsobom ste upevnili dve okná do polovice obrazovky.
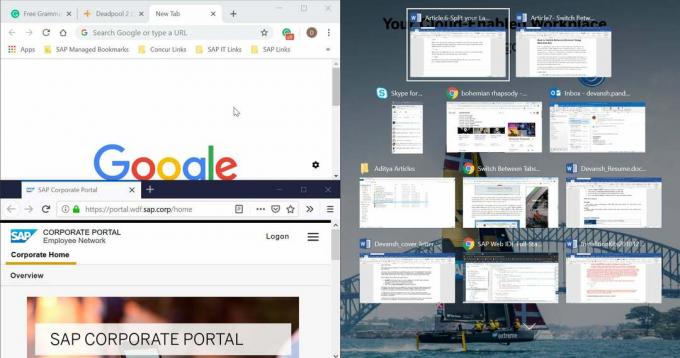
Krok.3: Teraz postupujte podľa rovnakých krokov, aké ste urobili pre posledné dve okná. Potiahnite ďalšie dve okná na polovicu pravej strany okna.
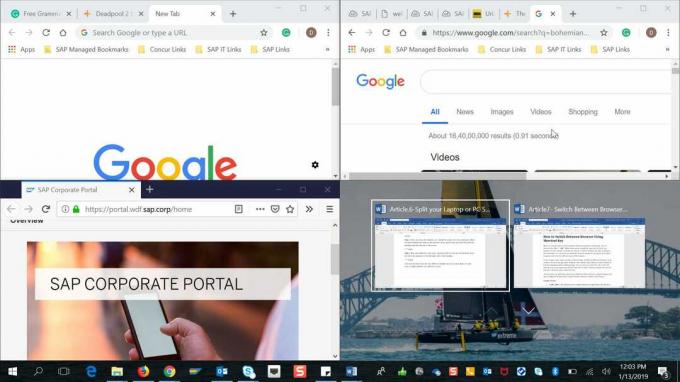
Tak, že ste zafixovali štyri rôzne okná do jednej obrazovky. Teraz je veľmi jednoduché prepínať medzi štyrmi rôznymi obrazovkami.
Odporúčané:
- Opravte chybu, ovládač periférneho zariadenia Bluetooth sa nenašiel
- Opravte chybu modulu na dešifrovanie obsahu Widevine
- [VYRIEŠENÉ] Windows 10 File Explorer zlyhá
- Opravte, aby sa sieť WiFi nezobrazovala v systéme Windows 10
Dúfam, že vyššie uvedené kroky vám pomohli Rozdeľte obrazovku prenosného počítača na polovicu v systéme Windows 10 ale ak máte stále nejaké otázky týkajúce sa tohto návodu alebo možnosti Snap Assist, neváhajte sa ich opýtať v sekcii komentárov.



