8 najlepších opráv pre neotváranie pomôcky MSINFO32 v systéme Windows 11
Rôzne / / April 03, 2023
MSINFO32 je praktický systémový nástroj, ktorý zobrazuje kompletné informácie o hardvéri a softvéri vášho počítača. Pomocou tohto nástroja môžete skontrolovať čísla modelov, názvy, veľkosti a umiestnenia ovládačov všetkých komponentov počítača. Niektorí používatelia však čelia problému s pomôckou MSINFO32, keď sa nespustí na ich počítači.

Za týmto problémom môže byť niekoľko dôvodov. Od chybnej služby na pozadí až po poškodené systémové súbory alebo zložitý bezpečnostný program, je ťažké zúžiť sa na jednu príčinu. Ale netrápte sa. Uvedieme viacero opráv, ktoré vám pomôžu otvoriť pomôcku MSINFO32 na vašom počítači.
1. Odhláste sa a prihláste sa do systému Windows
Pred prechodom na akékoľvek pokročilé opravy sa odhláste zo svojho účtu na počítači so systémom Windows. Zatvorí všetky aktívne programy vrátane tých, ktoré sú spustené, ale nespúšťajú sa. Postup:
Krok 1: Kliknutím pravým tlačidlom myši na tlačidlo Štart otvorte ponuku Power User.

Krok 2: Umiestnite kurzor myši na možnosť „Vypnúť alebo sa odhlásiť“ a kliknite na možnosť Odhlásiť sa. Systém Windows vás odhlási z vášho účtu.

Krok 3: Kliknite na uzamknutú obrazovku a potom zadajte heslo na prihlasovacej obrazovke. Stlačením klávesu Enter sa znova prihláste do počítača.
Potom spustite pomôcku MSINFO32 a skontrolujte, či sa spúšťa bez problémov.
2. Reštartujte počítač
Ak ste vyskúšali vypnutie počítača so systémom Windows, ale problém pretrváva, zvážte reštart. Windows 11 štandardne používa rýchle spustenie, ktoré neuzavrie žiadne procesy na úrovni systému alebo jadra a namiesto toho ich prepne do režimu hibernácie. Takže reštartovanie prinúti systém Windows, aby znova zaviedol všetky služby na pozadí. Tu je postup:
Krok 1: Stlačením klávesu Alt + skratky F4 otvorte pomôcku Vypnúť systém Windows.
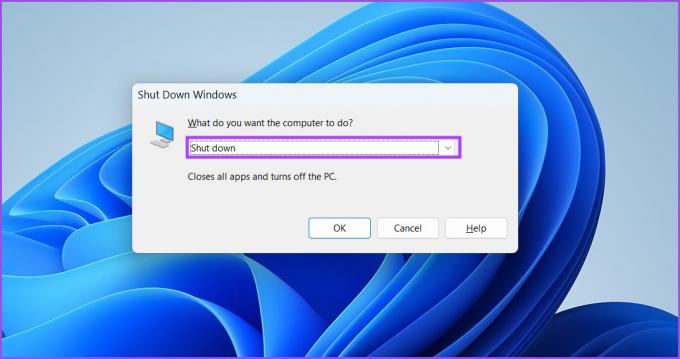
Krok 2: Vyberte možnosť Reštartovať z rozbaľovacej ponuky a kliknite na tlačidlo OK.

Po reštartovaní počítača sa prihláste do systému Windows a spustite pomôcku MSINFO32, aby ste skontrolovali, či funguje.
3. Nakonfigurujte službu Windows Management Instrumentation Service
MSINFO32 sa pri zhromažďovaní údajov o systémových komponentoch spolieha na službu Windows Management Instrumentation. Ak služba nie je spustená alebo zakázaná na vašom počítači, MSINFO32 nebude fungovať správne. Takže musíte nakonfigurovať službu WMI tak, aby sa spustila automaticky. Tu je postup:
Krok 1: Stlačením klávesovej skratky Windows + S otvorte Windows Search. Typ Services.msc a stlačte Enter.

Krok 2: V okne Služby nájdite službu „Windows Management Instrumentation“. Kliknutím pravým tlačidlom myši na ňu otvoríte kontextovú ponuku a vyberiete možnosť Vlastnosti.

Krok 3: Kliknite na možnosť Typ spustenia a z rozbaľovacieho zoznamu vyberte možnosť Automaticky. Potom kliknite na tlačidlo Použiť.

Krok 4: V časti Stav služby kliknutím na tlačidlo Štart spustíte službu. Potom kliknite na tlačidlo OK.

Krok 5: Zatvorte okno Služby. Skúste teraz spustiť aplikáciu MSINFO32 a skontrolujte, či zobrazuje podrobnosti o hardvéri a softvéri vášho počítača.
4. Čisté spustenie počítača
Služby súvisiace s aplikáciami tretích strán môžu byť v konflikte so systémovými aplikáciami. Ak chcete tento problém zúžiť, môžete vykonať čisté spustenie iba s povolenými službami spoločnosti Microsoft. Ak MSINFO32 po čistom spustení funguje dobre, môžete znova povoliť služby tretích strán jednu po druhej a zistiť konfliktnú aplikáciu. Tu je postup, ako na to
Krok 1: Stlačením klávesovej skratky Windows + S otvorte Windows Search. Typ msconfig a stlačte Enter.

Krok 2: Kliknite na kartu Služby.

Krok 3: Kliknite na začiarkavacie políčko „Skryť všetky služby spoločnosti Microsoft“. Potom kliknite na tlačidlo Vypnúť všetko. Stlačte tlačidlo Použiť. Potom kliknite na tlačidlo OK.

Krok 4: Zobrazí sa kontextové okno Konfigurácia systému. Kliknutím na tlačidlo Reštartovať použijete zmeny v počítači.

Ak pomôcka MSINFO32 funguje na vašom počítači správne, aplikácia tretej strany do nej zasahuje. Takže musíte znova povoliť služby súvisiace s jednou aplikáciou a ostatné ponechať deaktivované a tento cyklus zopakovať. Vykonanie čistého spustenia je vyčerpávajúci proces, v ktorom musíte hľadať, kým nenájdete rušivú službu.
5. Zakázať antivírusový program
Windows Defender alebo antivírusový program tretej strany môže nesprávne označiť aplikáciu MSINFO32 ako škodlivý program a zabrániť jej spusteniu. Takže musíte dočasne vypnúť program Windows Defender v počítači. Postup:
Krok 1: Stlačte kláves Windows a zadajte Zabezpečenie systému Windows. Kliknite na možnosť Otvoriť.

Krok 2: Na domovskej stránke aplikácie Windows Security kliknite na ikonu „Ochrana pred vírusmi a hrozbami“.
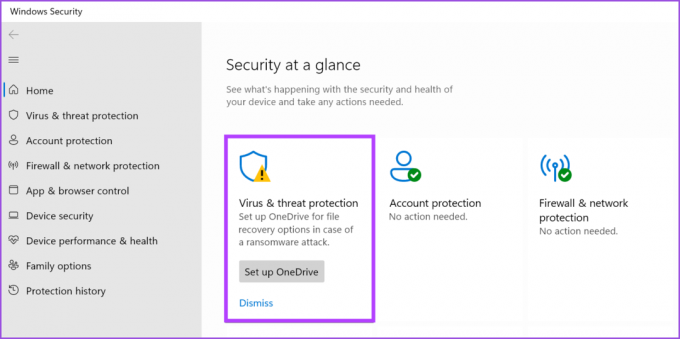
Krok 3: Potom vyhľadajte časť „Nastavenia ochrany pred vírusmi a hrozbami“ a kliknite na možnosť Spravovať nastavenia.

Krok 4: Kliknutím na prepínač pod Ochrana v reálnom čase dočasne zakážete program Windows Defender.
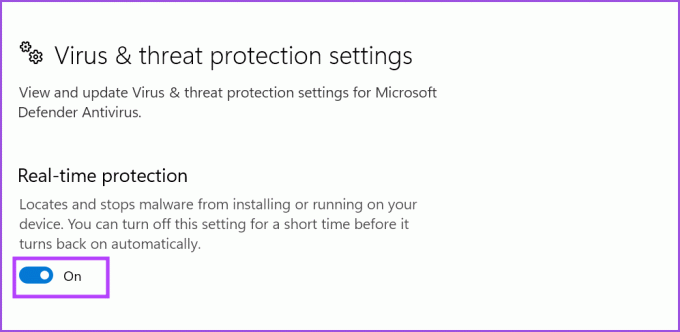
Krok 5: Otvorí sa Kontrola používateľských účtov. Kliknite na tlačidlo Áno.

Ak používate antivírusový program tretej strany, otvorte jeho nastavenia ochrany a vypnite ho na krátku dobu alebo do nasledujúceho reštartu.
6. Spustite skenovanie SFC a DISM
Spoločnosť Microsoft ponúka vstavané nástroje na opravu systémových súborov a servis obrazov systému Windows. Najprv musíte spustiť kontrolu SFC (Kontrola systémových súborov), aby ste skontrolovali a opravili systémové súbory. Potom spustenie kontroly DISM (Obsluha a správa obrazu nasadenia) vyrieši problémy s úložiskom komponentov obrazu systému Windows. Postup:
Krok 1: Stlačte kláves Windows a zadajte cmd. Kliknite na možnosť Spustiť ako správca.

Krok 2: Zobrazí sa okno Kontrola používateľských účtov. Kliknite na tlačidlo Áno.

Krok 3: V okne Terminál zadajte nasledujúci príkaz a stlačte kláves Enter:
SFC /skenovať

Krok 4: Po dokončení skenovania SFC zadajte cls na vyčistenie terminálu.
Krok 5: Potom zadajte nasledujúce príkazy a vykonajte ich jeden po druhom.
DISM / Online / Cleanup-Image / CheckHealth. DISM /Online /Cleanup-Image /ScanHealth. DISM /Online /Cleanup-Image /RestoreHealth

SFC a DISM skenovanie zaberie veľa času. Trpezlivo čakajte na ich dokončenie a reštartujte počítač.
7. Odinštalujte Nedávnu aktualizáciu systému Windows
Ak po nedávnej aktualizácii systému Windows nemôžete spustiť pomôcku MSINFO32, musíte aktualizáciu vrátiť späť. Aktualizáciu môžete kedykoľvek znova nainštalovať. Tu je postup:
Krok 1: Stlačením klávesovej skratky Windows + I otvorte ponuku Power User. Kliknite na možnosť Nastavenia.

Krok 2: Kliknite na ikonu Windows Update v pravom hornom rohu.

Krok 3: Kliknite na možnosť História aktualizácií.

Krok 4: Posuňte zobrazenie nadol a kliknite na možnosť Odinštalovať aktualizácie.

Krok 5: Musíte nainštalovať najnovšiu aktualizáciu z vášho systému. Kliknite teda na tlačidlo Odinštalovať vedľa položky najnovšej aktualizácie.

Krok 6: Znova potvrďte svoju akciu a znova kliknite na tlačidlo Odinštalovať.

Systém Windows odstráni aktualizáciu z vášho systému. Reštartujte počítač.
8. Vykonajte obnovenie systému
Po vyčerpaní všetkých vyššie uvedených možností Obnovenie systému Windows je poslednou možnosťou na obnovenie funkčného stavu MSINFO32. Vráti Windows do bodu, keď všetko fungovalo. Po vytvorení bodu obnovenia prídete o všetky nainštalované programy. Postup:
Krok 1: Stlačením klávesovej skratky Windows + R otvorte dialógové okno Spustiť. Typ rstrui a stlačte Enter.

Krok 2: Spustí sa nástroj Obnovovanie systému. Kliknite na tlačidlo Ďalej.

Krok 3: Vyplní zoznam dostupných bodov obnovenia. Vyberte bod obnovenia a kliknite na začiarkavacie políčko „Vyhľadať ovplyvnené programy“.

Krok 4: Poznačte si názvy alebo urobte snímku obrazovky programov a kliknite na tlačidlo Zavrieť.

Krok 5: Kliknite na tlačidlo Ďalej.
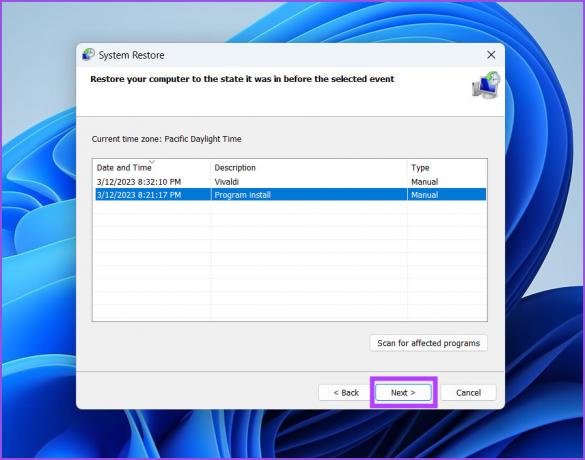
Krok 6: Znova skontrolujte popis bodu obnovenia a kliknite na tlačidlo Dokončiť.

Krok 7: Pred spustením funkcie Obnovovanie systému sa zobrazí varovanie. Pokračujte kliknutím na tlačidlo Áno.
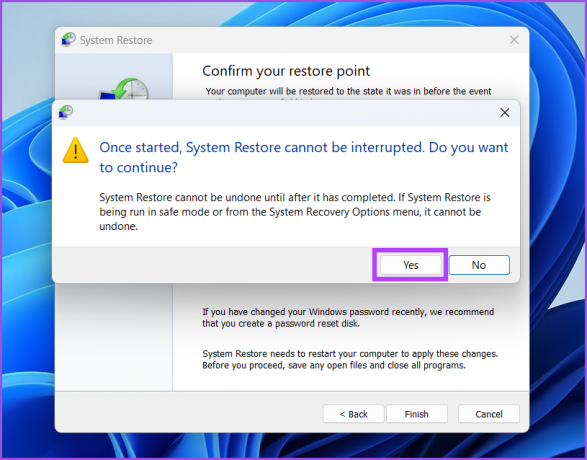
Obnovenie systému začne vracať zmeny vykonané vo vašom systéme. Automaticky reštartuje váš systém, aby sa zmeny uplatnili. Po spustení na pracovnú plochu spustite pomôcku MSINFO32.
Skontrolujte konfiguráciu systému bez chýb
MSINFO32 je kľúčový systémový komponent, na ktorý sa budete vždy odvolávať pri riešení problémov so systémom. Niekedy sa však môže spustiť a nespustí sa. Dúfame, že tieto opravy vrátia nástroj späť do funkčného stavu.
Posledná aktualizácia 13. marca 2023
Vyššie uvedený článok môže obsahovať pridružené odkazy, ktoré pomáhajú podporovať Guiding Tech. Nemá to však vplyv na našu redakčnú integritu. Obsah zostáva nezaujatý a autentický.
Napísané
Abhishek Mishra
Abhishek sa držal operačného systému Windows odkedy si kúpil Lenovo G570. Akokoľvek je to samozrejmé, rád píše o Windows a Androide, dvoch najbežnejších a zároveň fascinujúcich operačných systémoch, ktoré má ľudstvo k dispozícii. Keď práve nepripravuje príspevok, rád sa vrhne na OnePiece a čokoľvek, čo Netflix ponúka.



