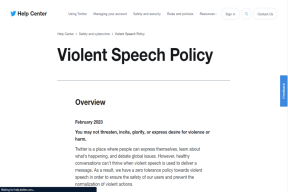Ako opraviť Dell Diagnostic Error 2000-0142
Rôzne / / November 28, 2021
Problémy s pevným diskom sú celkom bežné v starších prenosných počítačoch a niekedy aj v novších. Zatiaľ čo príznaky zlyhania pevného disku sa dajú celkom ľahko interpretovať (medzi ne patrí poškodenie údajov, extrémne dlhý čas spúšťania/spúšťania, pomalé rýchlosti čítania a zápisu, atď.), pred spustením do železiarstva a zakúpením novej náhrady je potrebné potvrdiť, že je to skutočne pevný disk, ktorý spôsobuje uvedené problémy riadiť.
Jednoduchý spôsob, ako potvrdiť poškodenie pevného disku, je spustenie a Analýza systému pred spustením (PSA) diagnostický test, ktorý poskytuje väčšina výrobcov. The ePSA alebo Enhanced Pre-boot System Analysis test dostupný na počítačoch Dell kontroluje všetok hardvér pripojený k systému a zahŕňa čiastkové testy pamäte, pevného disku, ventilátora a iných vstupných zariadení atď. Ak chcete spustiť test ePSA na vašom systéme Dell, reštartujte počítač/laptop a stláčajte kláves F12, kým nevstúpite do ponuky Jednorazové spustenie. Nakoniec zvýraznite Diagnostics a stlačte enter.
Používatelia vykonávajúci test ePSA sa často stretávajú s chybou alebo dvomi chybami, ktoré indikujú zlyhanie/zrútenie disku. Najbežnejší je „Kód chyby 0142“ alebo „MSG: Kód chyby 2000-0142’.

Ak ste jedným z nešťastných používateľov Dell, ktorí bežali na Diagnostická chyba 2000-0142, potom ste na správnom mieste. V tomto článku vám vysvetlíme pravdepodobné dôvody uvedenej chyby a poskytneme vám niekoľko spôsobov, ako na to opraviť chybu Dell Diagnostic 2000-0142.
Čo spôsobuje Dell Diagnostic Error 2000-0142?
Diagnostický kód chyby ePSA 2000-0142 znamená, že pevný disk Autotest (HDD) bol neúspešný. Laicky povedané, kód chyby 2000-0142 znamená, že test nedokázal prečítať informácie z pevného disku vášho počítača. Keďže sa vyskytli problémy s čítaním z HDD, váš počítač sa nemusí spustiť alebo bude mať prinajmenšom problémy so spustením. Tri najčastejšie príčiny chyby diagnostiky 2000-0142 sú:
- Uvoľnené alebo nesprávne pripojenia SATA:SATA káble sa používajú na pripojenie pevného disku k základnej doske. Nesprávne pripojenie alebo chybný/poškodený kábel spôsobí chyby pri čítaní údajov z vášho pevného disku, a preto vedie k chybe 2000-0142.
- Poškodený MBR: Pevné disky uchovávajú údaje na povrchu taniera, ktorý je rozdelený na sektory v tvare koláča a sústredné stopy. The Hlavný zavádzací záznam (MBR) je informácia obsiahnutá v úplne prvom sektore pevného disku a obsahuje umiestnenie operačného systému. Poškodený MBR znamená, že počítač nemôže nájsť operačný systém a v dôsledku toho bude mať váš počítač problémy alebo sa vôbec nespustí.
- Mechanické poškodenie: Poškodenie vo forme zlomenej čítacej a zapisovacej hlavy, poruchy vretena, prasknutého taniera alebo akéhokoľvek iného poškodenia vášho pevného disku môže viesť k chybe 2000-0142, pretože údaje sa nedajú prečítať.
Obsah
- Ako opraviť diagnostickú chybu 2000-0142?
- Metóda 1: Skontrolujte káble SATA
- Metóda 2: Vykonajte „Kontrolu disku“ v príkazovom riadku a opravte MBR
- Metóda 3: Opravte spustenie a znova vytvorte BCD
- Metóda 4: Použite Sprievodcu oddielom MiniTool na zálohovanie údajov a opravu MBR
- Metóda 5: Preinštalujte systém Windows
- Metóda 6: Vymeňte pevný disk
Ako opraviť diagnostickú chybu 2000-0142?
9 z 10-krát, príchod diagnostická chyba 2000-0142 naznačuje, že váš pevný disk sa blíži ku koncu. Preto je dôležité, aby si používatelia zálohovali svoje dáta, aby sa vyhli ich strate, kedykoľvek príde ten obávaný deň. Nižšie je uvedených niekoľko metód, ktoré môžete použiť na záchranu údajov z pevného disku terminálu (oprava MBR a preinštalovanie OS Windows) a nakoniec, aké kroky by ste mali podniknúť v prípade, že pevný disk už prestal fungovať (výmena disku HDD).
Metóda 1: Skontrolujte káble SATA
Pred prechodom na pokročilejšie metódy sa najskôr uistíme, že problém nie je spôsobený IDE alebo SATA káble. Otvorte počítač a odpojte káble spájajúce pevný disk so základnou doskou. Mierne prefúknite spojovacie konce kábla, aby ste sa zbavili nečistôt, ktoré by mohli upchávať pripojenie. Zapojte káble a pevný disk späť, vykonajte test ePSA a skontrolujte, či 2000-0142 chyba stále pretrváva.
Mali by ste tiež skúsiť použiť káble SATA na pripojenie iného pevného disku alebo pripojiť podozrivý pevný disk k inému systému, aby ste určili príčinu chyby. Ak máte k dispozícii inú súpravu káblov SATA, skúste ich použiť na pripojenie pevného disku a skontrolujte, čo je hlavnou príčinou.

Metóda 2: Vykonajte „Kontrolu disku“ v príkazovom riadku a opravte MBR
Ako už bolo spomenuté, informácie o umiestnení vášho operačného systému sú uložené v hlavnom zavádzacom zázname a pomáhajú počítaču vedieť, odkiaľ má operačný systém načítať. Ak je problém spôsobený poškodeným MBR, táto metóda vám pomôže obnoviť všetky údaje.
Ak to funguje, odporúčame vám okamžite zálohovať údaje na úplne nový pevný disk, pretože chyba, ktorá sa vyskytla, naznačuje blížiace sa zlyhanie disku. Ak chcete pokračovať v tejto metóde, budete potrebovať zavádzací disk Windows – Ako vytvoriť zavádzaciu jednotku USB Flash so systémom Windows 10
1. Pred spustením počítača vložte inštalačný disk systému Windows do diskovej jednotky.
2. Po zobrazení výzvy stlačte požadované tlačidlo. Prípadne pri spustení stlačte F8 a v ponuke zavádzania vyberte jednotku DVD.
3. Jeden za druhým, vyberte jazyk inštalácie, formát času a meny a klávesnicu alebo metódu vstupu a potom kliknite na 'Ďalšie'.

4. Zobrazí sa okno „Inštalovať systém Windows“, kliknite naň „Opravte si počítač“.

5. V „Možnosti obnovenia systému“, vyberte operačný systém, ktorý chcete opraviť. Po zvýraznení kliknite na 'Ďalšie'.
6. V nasledujúcom dialógovom okne vyberte 'Príkazový riadok' ako nástroj obnovy.

7. Po otvorení okna príkazového riadka zadajte "chkdsk /f /r" a stlačte enter. Tým sa opravia všetky chybné sektory na platni pevného disku a opravia sa poškodené údaje.

Po dokončení procesu vyberte inštalačný disk systému Windows a zapnite počítač. Skontrolujte, či Chyba Dell Diagnostic 2000-0142 stále pretrváva alebo nie.
Metóda 3: Opravte spustenie a znova vytvorte BCD
1. Otvorte príkazový riadok a zadajte nasledujúce príkazy jeden po druhom a stlačte Enter:
bootrec.exe /rebuildbcdbootrec.exe /fixmbrbootrec.exe /fixboot

2. Po úspešnom dokončení každého príkazu zadajte východ.
3. Reštartujte počítač, aby ste zistili, či sa spúšťa systém Windows.
4. Ak sa vo vyššie uvedenej metóde vyskytne chyba, skúste toto:
bootsect /ntfs60 C: (nahraďte písmeno jednotky písmenom vašej zavádzacej jednotky)

5. A znova skúste vyššie uvedené príkazy, ktoré predtým zlyhali.
Prečítajte si tiež:7 spôsobov, ako opraviť nefunkčný touchpad Dell
Metóda 4: Použite Sprievodcu oddielom MiniTool na zálohovanie údajov a opravu MBR
Podobne ako v predchádzajúcej metóde vytvoríme zavádzaciu jednotku USB alebo diskovú jednotku, ktorá nám pomôže získať údaje z poškodeného pevného disku. Hoci namiesto vytvorenia zavádzacej jednotky Windows vytvoríme jednotku zavádzacieho média pre Sprievodcu rozdelením MiniTool. Aplikácia je softvér na správu oddielov pre pevné disky a je široko používaný pre rôzne činnosti súvisiace s pevným diskom.
1. Najprv budete musieť nájsť počítač s rovnakým operačným systémom ako problematický počítač s poškodeným pevným diskom. Pripojte prázdnu jednotku USB k fungujúcemu počítaču.
2. Teraz prejdite na Najlepší bezplatný správca oddielov pre Windows | MiniTool Partition Wizard zadarmo, stiahnite a nainštalujte požadovaný softvér na fungujúcom počítači.
3. Po nainštalovaní spustite aplikáciu a kliknite na Zavádzacie médium funkcia prítomná v pravom hornom rohu na vytvorenie jednotky zavádzacieho média. Keď je disk so zavádzacím médiom pripravený, odpojte jednotku USB a zapojte ju do iného počítača.
4. Po zobrazení výzvy klepnite na potrebný kľúč na vstup do ponuky BIOS a vyberte pripojenú jednotku USB, z ktorej chcete zaviesť systém.
5. Na obrazovke MiniTool PE Loader kliknite na Sprievodca rozdelením v hornej časti zoznamu. Tým sa spustí hlavné používateľské rozhranie Sprievodcu oddielmi MiniTool.
6. Kliknite na Obnova dát na paneli nástrojov.
7. V nasledujúcom okne Obnova údajov vyberte oddiel, z ktorého sa majú údaje obnoviť, a kliknite na skenovať.
8. Vyberte súbory, ktoré chcete obnoviť, a kliknite na Uložiť tlačidlo.
Tiež uložte požadované súbory na samostatný externý pevný disk alebo USB disk.
Kým máme otvoreného Sprievodcu rozdelením MiniTool, môžeme sa cez neho pokúsiť opraviť aj MBR. Proces je jednoduchší ako prvá metóda a trvá len niekoľko kliknutí.
1. Začnite výberom systémového disku na mape disku a potom kliknite na Obnovte MBR možnosť prítomná na ľavom paneli pod Check disk.
2. Klikni na Použiť možnosť v hornej časti okien začať prestavbu.
Keď aplikácia dokončí prestavbu MBR, vykonajte povrchový test, aby ste skontrolovali prípadné chybné sektory na platni pevného disku.
Vyberte pevný disk, pre ktorý ste práve prebudovali MBR, a kliknite na Povrchová skúška v ľavom paneli. Na nasledujúcej obrazovke kliknite na Začni teraz. Je pravdepodobné, že v okne výsledkov sa zobrazia zelené aj červené štvorce. Červené štvorce znamenajú, že existuje niekoľko chybných sektorov. Ak ich chcete opraviť, otvorte príkazovú konzolu Sprievodcu oddielom MiniTool a napíšte chkdsk/f/r a stlačte enter.
Metóda 5: Preinštalujte systém Windows
Ak obe vyššie uvedené metódy zlyhali, mali by ste zvážiť preinštalovanie systému Windows. Na prvý pohľad to môže znieť extrémne, ale tento proces nie je vôbec náročný. Môže tiež pomôcť, keď sa váš systém Windows správa nesprávne alebo je pomalý. Preinštalovaním systému Windows sa opravia aj všetky poškodené súbory systému Windows a poškodené alebo chýbajúce údaje hlavného zavádzacieho záznamu.
Pred spustením procesu preinštalovania sa uistite, že máte zálohované všetky dôležité súbory, pretože preinštalovanie OS formátuje všetky vaše existujúce údaje.
Budete potrebovať počítač so silným internetovým pripojením a USB flash disk s minimálne 8 GB voľného miesta. Postupujte podľa krokov na vykonajte čistú inštaláciu systému Windows 10 a zapojte zavádzaciu jednotku USB do počítača, na ktorý chcete preinštalovať systém Windows. Spustite systém z pripojeného USB a podľa pokynov na obrazovke preinštalujte systém Windows.

Metóda 6: Vymeňte pevný disk
Ak vám nepomohlo ani vykonanie kontroly disku, ani preinštalovanie systému Windows, váš disk môže trvale zlyhávať a je potrebné ho vymeniť.
Ak je váš systém v záruke, podpora spoločnosti Dell vám disk bezplatne vymení, len čo ich budete kontaktovať a informovať o tejto chybe. Ak chcete skontrolovať, či je váš systém v záruke, navštívte stránku Záruka a zmluvy. Ak nie, môžete to urobiť sami.
Proces výmeny pevného disku je jednoduchý, ale líši sa model od modelu, jednoduché vyhľadávanie na internete vám dá vedieť, ako vymeniť ten váš. Budete si musieť kúpiť pevný disk, odporúčame vám kúpiť a Solid State Drive (SSD) namiesto pevného disku (HDD). HDD majú pohyblivé hlavy a rotujúce platne, vďaka čomu sú náchylnejšie na poruchu, zvyčajne po 3 až 5 rokoch používania. Okrem toho sa SSD môžu pochváliť vyšším výkonom a môžu zlepšiť zážitok z vášho počítača.

Pred začatím procesu výmeny sa uistite, že sú všetky vaše údaje správne zálohované. Nezabudnite zo systému odpojiť všetky telefónne káble, káble USB alebo siete. Odpojte aj napájací kábel.
Odporúčané:Ako zmeniť primárny a sekundárny monitor v systéme Windows
Dúfame, že ste to dokázali oprava Dell Diagnostic Error 2000-0142 vo vašom systéme bez straty dôležitých údajov!