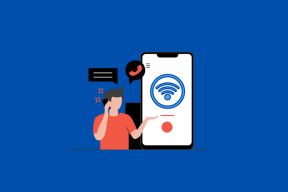9 najlepších spôsobov, ako opraviť Wi-Fi, ktoré sa neustále odpája v systéme Windows 11
Rôzne / / April 03, 2023
Je to frustrujúce, keď sa Wi-Fi odpája na vašom počítači so systémom Windows 11 každých pár minút. Je to záhadnejšie, keď sa tento problém objaví náhodne. bohužiaľ, takéto problémy sú oveľa bežnejšie než by ste si mysleli a môže nastať, aj keď je sieť v dosahu.
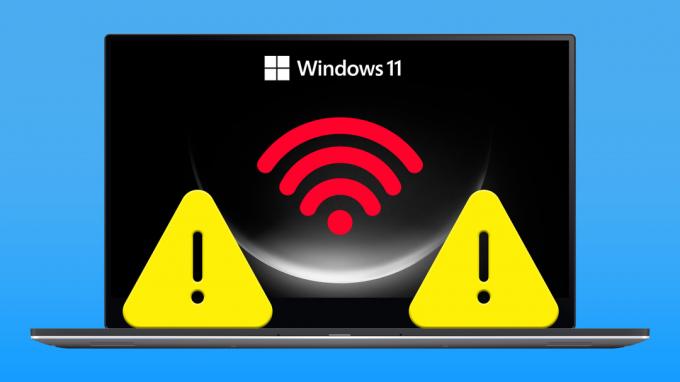
Takýto problém môže spôsobiť čokoľvek od nesprávne nakonfigurovaných nastavení správy napájania až po poškodený sieťový ovládač. V každom prípade by vám nižšie uvedené tipy na riešenie problémov mali pomôcť vyriešiť problém v čo najkratšom čase. Poďme si ich teda pozrieť.
1. Odstráňte a znova sa pripojte k sieti Wi-Fi
Jednoduché odpojenie a opätovné pripojenie k sieti Wi-Fi je jedným z najúčinnejších spôsobov, ako to vyriešiť Problémy s Wi-Fi v systéme Windows. Preto vám odporúčame začať s tým.
Krok 1: Kliknite pravým tlačidlom myši na ikonu Štart a v zozname vyberte položku Nastavenia.

Krok 2: Vyberte kartu Sieť a internet v ľavom stĺpci a kliknite na Wi-Fi na pravej table.
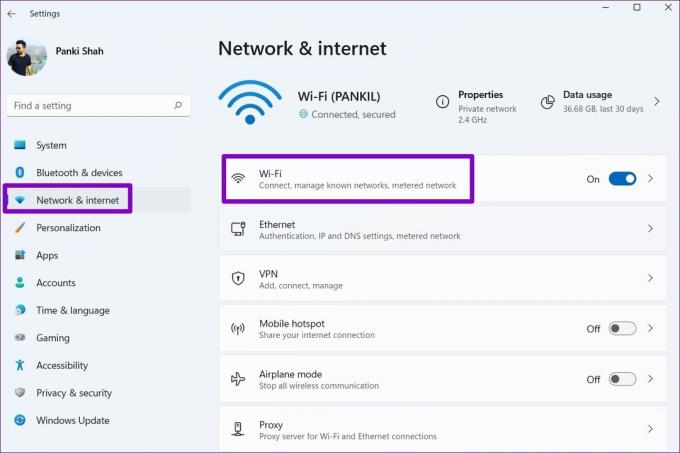
Krok 3: Kliknite na „Spravovať známe siete“.

Krok 4: Kliknite na tlačidlo Zabudnúť vedľa vašej siete Wi-Fi.

Krok 5: Vráťte sa na stránku nastavení Wi-Fi, rozbaľte časť „Zobraziť dostupné siete“ a znova sa pripojte k svojej sieti Wi-Fi.

Sledujte, či sa pripojenie Wi-Fi opäť preruší.
2. Nastavte Typ sieťového profilu na Súkromné
Keď nastavíte typ sieťového pripojenia na počítači so systémom Windows 11 na možnosť Verejné, systém Windows zavedie rôzne obmedzenia brány firewall na ochranu počítača. To môže občas spôsobiť výpadok pripojenia Wi-Fi. Môžete skúsiť zmeniť sieťový profil na súkromný a zistiť, či to pomôže.
Krok 1: Stlačením klávesu Windows + A otvorte panel Rýchle nastavenia.
Krok 2: Kliknite na šípku vedľa prepínača Wi-Fi.

Krok 3: Kliknite na tlačidlo „i“ vedľa vašej siete.

Krok 4: V časti Typ profilu siete vyberte Súkromná sieť.

3. Spustite Poradcu pri riešení problémov so systémom Windows
Windows 11 obsahuje niekoľko nástrojov na riešenie problémov, ktoré vám môžu pomôcť vyriešiť rôzne problémy súvisiace so systémom. Môžete spustiť nástroj na riešenie problémov s internetovými pripojeniami, aby ste v systéme vyhľadali akékoľvek problémy, ktoré by spôsobovali opakované odpojenie od siete Wi-Fi.
Krok 1: Stlačením klávesu Windows + I spustíte aplikáciu Nastavenia. Na karte Systém kliknite na položku Riešenie problémov.
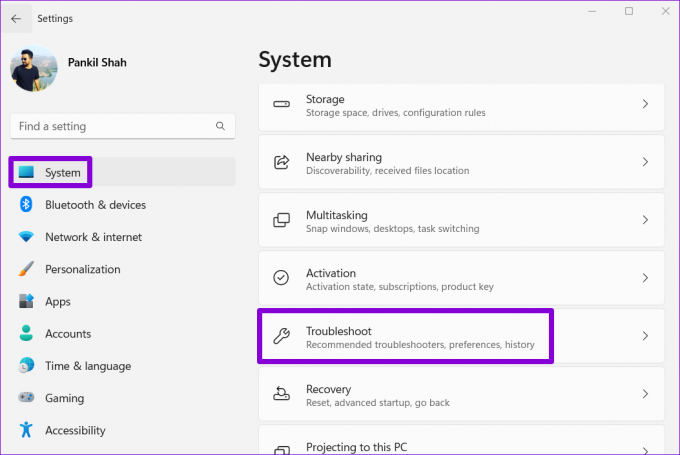
Krok 2: Kliknite na položku Ďalšie nástroje na riešenie problémov.

Krok 3: V časti Najčastejšie kliknite na tlačidlo Spustiť vedľa nástroja na riešenie problémov s internetovými pripojeniami.

Ak problémy pretrvávajú, z rovnakej ponuky môžete spustiť nástroje na riešenie problémov so sieťovým adaptérom a prichádzajúcimi pripojeniami.
4. Nakonfigurujte službu WLAN AutoConfig Service
WLAN AutoConfig je služba, ktorá sa stará o pripojenie medzi Windowsom a vašou Wi-Fi sieťou. Ak služba nefunguje správne, systém Windows môže odpojiť počítač od vašej siete Wi-Fi. Tu je návod, ako to môžete opraviť.
Krok 1: Stlačením klávesu Windows + R otvorte dialógové okno Spustiť. Typ services.msc do poľa a stlačte kláves Enter.

Krok 2: Prejdite nadol a nájdite službu WLAN AutoConfig a dvojitým kliknutím otvorte jej vlastnosti.

Krok 3: Pomocou rozbaľovacej ponuky zmeňte Typ spustenia na Automaticky a stlačte Použiť a potom OK.

Potom reštartujte počítač a skontrolujte, či problém stále pretrváva.
5. Skontrolujte nastavenia správy napájania
Ak vyberiete prísnejšie, systém Windows môže uspať niektoré ovládače a služby profil spotreby energie. To môže tiež spôsobiť výpadok pripojenia k sieti Wi-Fi po niekoľkých minútach nečinnosti. Tu je návod, ako to opraviť.
Krok 1: Stlačte klávesovú skratku Windows + X a z výslednej ponuky vyberte Správca zariadení.

Krok 2: Rozbaľte časť Sieťové adaptéry. Kliknite pravým tlačidlom myši na sieťový adaptér a vyberte Vlastnosti.
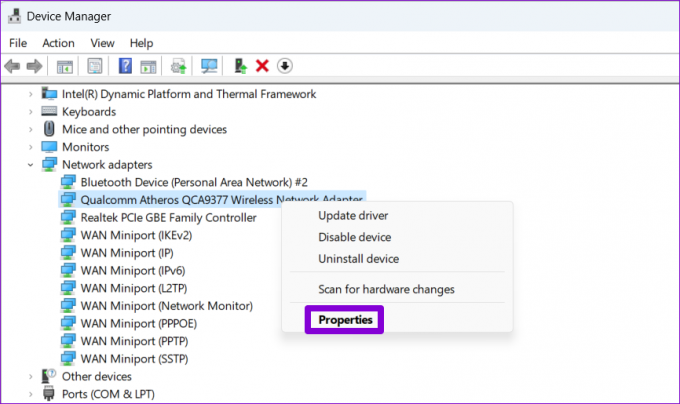
Krok 3: Na karte Správa napájania zrušte začiarknutie políčka „Povoliť počítaču vypnúť toto zariadenie, aby sa šetrila energia“ a kliknite na tlačidlo OK.

Ak problém pretrváva, mali by ste sa uistiť, že váš adaptér Wi-Fi nie je nakonfigurovaný na úsporu energie podľa nasledujúcich krokov.
Krok 1: Kliknite na ikonu vyhľadávania na paneli úloh a zadajte upraviť plán napájaniaa stlačte kláves Enter.

Krok 2: Kliknite na „Zmeniť rozšírené nastavenia napájania“.
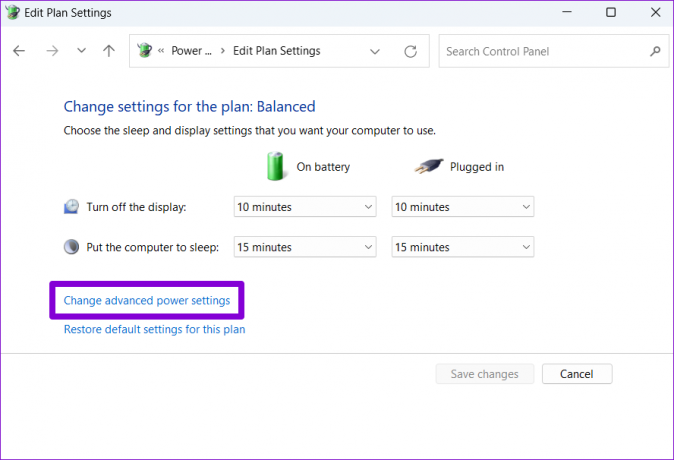
Krok 3: Dvakrát kliknite na položku Nastavenia bezdrôtového adaptéra a rozbaľte ju.

Krok 4: V časti Režim úspory energie použite rozbaľovacie ponuky vedľa položiek Na batériu a Zapojené a vyberte možnosť Maximálny výkon. Potom stlačte Použiť a potom OK.

6. Aktualizujte ovládače Wi-Fi
Ak je aktuálny ovládač Wi-Fi vo vašom počítači zastaraný, môže to viesť k takýmto problémom. Si môžete vyskúšať aktualizácia ovládača Wi-Fi zo Správcu zariadení, aby ste zistili, či to pomôže.
Krok 1: Stlačením klávesu Windows + S otvorte ponuku vyhľadávania. Zadajte Správca zariadení a stlačte Enter.
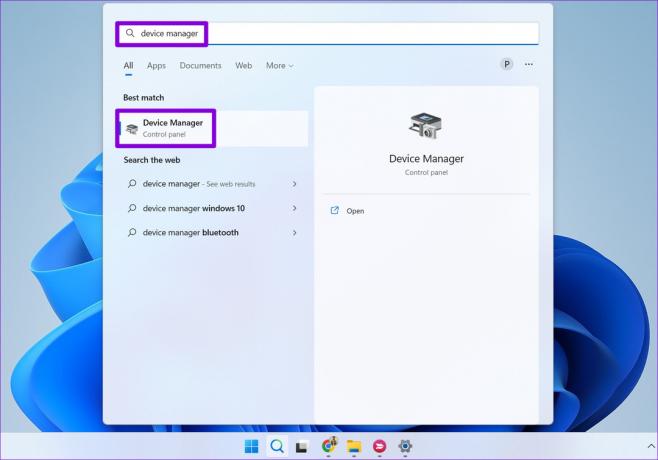
Krok 2: Rozbaľte Sieťové adaptéry, kliknite pravým tlačidlom myši na sieťový adaptér a vyberte Aktualizovať ovládač.
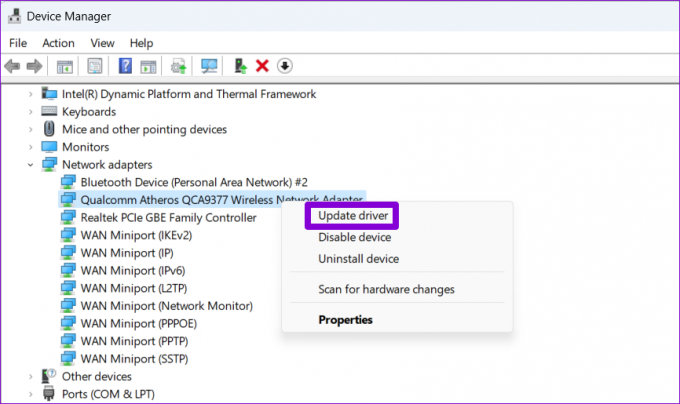
Podľa pokynov na obrazovke dokončite aktualizáciu ovládača bezdrôtovej siete a potom sledujte, či sa pripojenie Wi-Fi opäť preruší.
7. Vyprázdnite DNS a resetujte TCP/IP
Problém s protokolom Transmission Control Protocol a Internet Protocol (alebo TCP/IP) môže tiež spôsobiť opakované odpojenie systému Windows od vášho pripojenia Wi-Fi. Ak je to tak, malo by pomôcť resetovanie zásobníka TCP/IP.
Krok 1: Kliknite pravým tlačidlom myši na ikonu Štart a zo zoznamu vyberte Terminál (Admin).

Krok 2: Keď sa zobrazí výzva Kontrola používateľských kont (UAC), vyberte možnosť Áno.
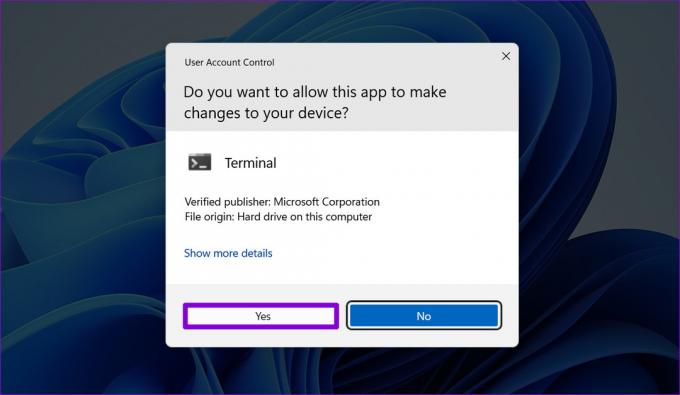
Krok 3: Spustite v konzole nasledujúce príkazy a po každom z nich stlačte kláves Enter:
reset netsh winsock. netsh int ip reset. ipconfig/release. ipconfig /flushdns. ipconfig /obnoviť
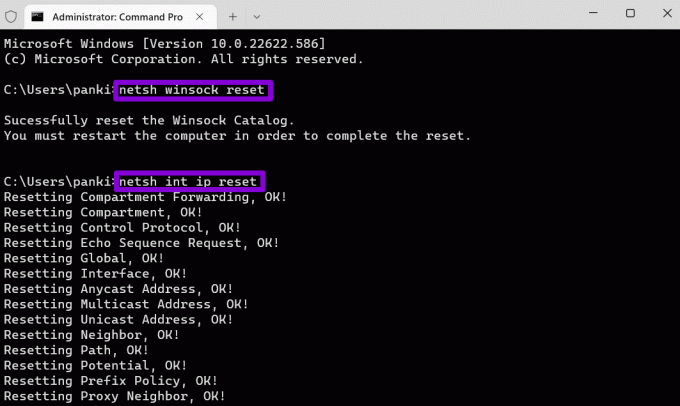
Po spustení vyššie uvedených príkazov reštartujte počítač.
8. Obnoviť nastavenia siete
Ak žiadne z vyššie uvedených riešení nefunguje, môžete obnoviť sieťové nastavenia vášho počítača ako posledná možnosť. Upozorňujeme, že tento proces odstráni všetky vaše sieťové adaptéry a obnoví všetky nastavenia siete na ich predvolené hodnoty.
Krok 1: Stlačením klávesu Windows + I spustite aplikáciu Nastavenia. Prejdite na kartu Sieť a internet a kliknite na Rozšírené nastavenia siete.

Krok 2: V časti Ďalšie nastavenia kliknite na Obnovenie siete.
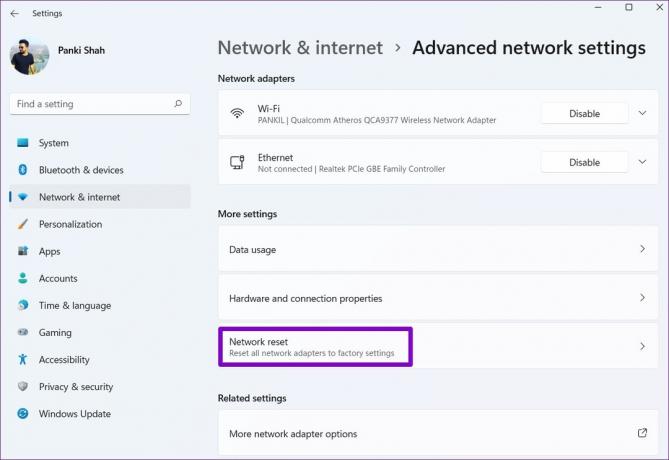
Krok 3: Kliknite na tlačidlo Obnoviť teraz vedľa položky Obnovenie siete.

Váš počítač sa reštartuje a vráti sa k predvoleným sieťovým nastaveniam. Potom by ste už nemali naraziť na žiadne problémy so sieťou.
Zostaň pripojený
Takéto problémy s Wi-Fi v systéme Windows vás môžu zamestnať celý deň a ovplyvniť vašu produktivitu. Dúfajme, že vyššie uvedené opravy vám pomôžu vyriešiť problém s náhodným odpojením siete Wi-Fi s počítačom so systémom Windows 11.
Posledná aktualizácia 15. septembra 2022
Vyššie uvedený článok môže obsahovať pridružené odkazy, ktoré pomáhajú podporovať Guiding Tech. Nemá to však vplyv na našu redakčnú integritu. Obsah zostáva nezaujatý a autentický.
Napísané
Pankil Shah
Pankil je povolaním stavebný inžinier, ktorý začal svoju cestu ako spisovateľ na EOTO.tech. Nedávno sa pripojil k Guiding Tech ako spisovateľ na voľnej nohe, aby sa venoval návodom, vysvetlivkám, nákupným sprievodcom, tipom a trikom pre Android, iOS, Windows a web.