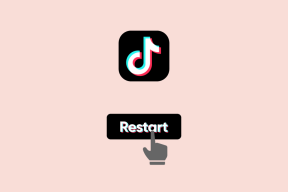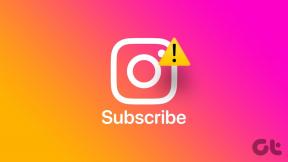3 spôsoby, ako pridať alebo odstrániť mriežku v Tabuľkách Google
Rôzne / / April 03, 2023
Mriežka pomáha pri rozlišovaní a oddeľovaní buniek v Tabuľkách Google. To sa môže ukázať ako užitočné, ak pracujete na veľkých tabuľkách alebo veľkých kusoch údajov. Poďme sa teda pozrieť na 3 jednoduché spôsoby, ako pridať alebo odstrániť mriežku v Tabuľkách Google.

Ako už názov napovedá, mriežky pomáhajú vytvárať mriežku okolo bunky tabuľky, vďaka čomu každá z nich vyčnieva od ostatných. To však môže tiež pokaziť celkový vzhľad dokumentu, pretože mriežka môže spôsobiť, že dokument bude vyzerať neprehľadne. Ak sa aj vy stretávate s týmto problémom, čítajte ďalej, pretože podrobne diskutujeme o tom, ako pridať alebo odstrániť mriežku v Tabuľkách Google.
Poznámka: Pred začatím sa uistite, že ste sa prihlásili do svojho účtu Google.
1. Pridajte alebo odstráňte mriežku Tabuliek Google z ponuky Zobraziť
Najjednoduchší spôsob, ako odstrániť alebo pridať mriežku z Tabuliek Google, je použiť ponuku Zobraziť. Jednoducho začiarknite alebo zrušte začiarknutie možnosti mriežky, aby ste ich skryli alebo zviditeľnili. Tu je návod, ako na to.
Krok 1: Prejdite na Tabuľky Google a otvorte príslušný pracovný hárok.
Krok 2: Kliknite na Zobraziť z panela s ponukami.
Krok 3: Kliknite na Zobraziť z možností a vyberte Gridlines.

Tým sa zobrazia všetky relevantné mriežky v súbore Tabuliek Google. Ak teraz chcete tieto mriežky vypnúť, vykonajte ešte raz vyššie uvedené kroky a zrušte začiarknutie možnosti Mriežka v ponuke Zobraziť. Tým sa odstránia mriežky z celého pracovného hárka.
Tip: Ak chcete, aby boli mriežky viditeľné iba pre určitú časť hárka, môžete do týchto oblastí pridať okraje. Jednoducho vyberte konkrétny rozsah buniek > kliknite na ikonu orámovania.
2. Zobrazte alebo zbavte sa mriežky v Tabuľkách Google pomocou skriptu Apps Script
Skript Apps vám umožňuje písať príkazy vlastných funkcií pre Tabuľky Google. Môžete ho tiež použiť na integráciu hárka s inými službami Google, ako sú Dokumenty, Kalendár atď. A tak pomocou Apps Script môžete zobraziť alebo odstrániť mriežku v Tabuľkách Google pomocou jednoduchého príkazu true alebo false. Podľa nižšie uvedených krokov vytvorte jeden pre svoj pracovný hárok.
Poznámka: Tento príkaz Apps Script bude viazaný na dokument, pre ktorý bol vytvorený. Ak chcete tento príkaz použiť pre iné hárky, musíte ho znova vytvoriť pomocou ponuky Apps Script daného hárka.
Krok 1: Otvorte súbor Tabuľky Google a kliknite na Rozšírenia.
Krok 2: Potom kliknite na Apps Script.

Krok 3: Po otvorení okna Apps Script skopírujte a prilepte nižšie uvedený skript do sekcie editora kódu.
function onEdit (e) { var mySheet = SpreadsheetApp.getActiveSpreadsheet().getActiveSheet(); var myRange = e.range; var mySheetName = mySheet.getSheetName(); var myStatus = myRange.getValue(); var currRow = myRange.getRow(); var currCol = myRange.getColumn(); if ( currRow 1 && currCol 1 ) { mySheet.setHiddenGridlines (myStatus); }; };
Krok 4: Potom kliknite na Uložiť projekt a spustiť ho.

Krok 5: Teraz sa vráťte do pracovného hárka a do typu bunky A1 PRAVDA na skrytie mriežky.
Poznámka: Ak sa chcete zbaviť mriežky, napíšte FALSE namiesto toho.
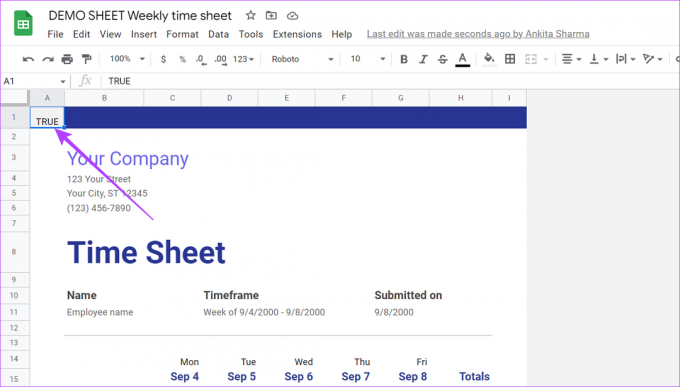
Pomocou tejto metódy môžete automaticky spustiť Tabuľky Google na zobrazenie alebo odstránenie mriežky v Tabuľkách Google.
3. Zobraziť alebo skryť mriežku pri tlači hárka v Tabuľkách Google
Aj keď vám mriežka v Tabuľkách Google môže pomôcť pri práci, možno nebudete chcieť, aby boli viditeľné, keď je hárok hotový a pripravený na tlač. Tu je miesto, kde sa môžu hodiť nastavenia tlače v Tabuľke Google.
Poďme sa teda pozrieť na to, ako môžete skryť alebo v prípade potreby zobraziť mriežku v Tabuľkách Google pomocou ponuky nastavení tlače.
Poznámka: Nasledujúce kroky odstránia iba mriežku z Tabuliek Google. Ak ste do buniek pridali okraje, budete sa musieť vrátiť na hlavný pracovný hárok a pred tlačou hárka ich odstrániť.
Krok 1: Otvorte príslušný hárok a kliknite na Súbor.
Krok 2: Posuňte zobrazenie nadol a kliknite na možnosť Tlačiť.
Alternatívne môžete na otvorenie nastavení tlače použiť aj klávesovú skratku Control + P (Windows) alebo Command + P (Mac).

Krok 3: Kliknite na kartu Formátovanie na paneli s nastaveniami tlače.
Krok 4: Tu zrušte začiarknutie možnosti Zobraziť mriežku.

Krok 5: Potom kliknite na tlačidlo Ďalej.
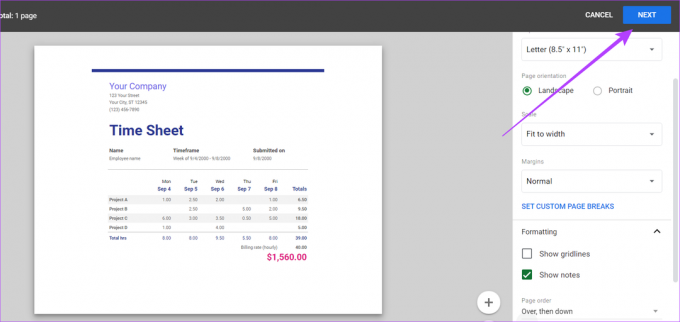
Po dokončení postupujte podľa pokynov na obrazovke a dokončite tlač hárka bez mriežky.
Na druhej strane, ak chcete, aby boli mriežky viditeľné, jednoducho postupujte podľa vyššie uvedených krokov a po otvorení karty Formátovanie začiarknite možnosť Zobraziť mriežku. To umožní, aby boli mriežky viditeľné pri tlači súboru Tabuliek Google.
Tip: Môžete sa tiež pozrieť na náš článok opravte všetky problémy pri tlači súborov Tabuliek Google.
Časté otázky o používaní mriežky v Tabuľkách Google
Mriežka môže v Tabuľkách Google zmiznúť, ak bola vypnutá alebo ak je na hárku použitý biely okraj. Ak to chcete vyriešiť, môžete povoliť mriežku alebo odstrániť biely okraj a skontrolovať, či sú mriežky opäť viditeľné v Tabuľkách Google.
Ak chcete pridať mriežku pomocou mobilnej aplikácie Tabuľky Google, otvorte príslušný hárok a klepnite na názov pracovného hárka. Potom prejdite cez možnosti a zapnite prepínač pre mriežky. Tým sa na celý list pridajú mriežky.
Ak nechcete, aby sa mriežka zobrazovala v celom pracovnom hárku, pridaním okrajov do tabuľky môžete vytvoriť vzhľad mriežky. Kliknite na Vlastnosti tabuľky a povoľte okraje z možností ponuky.
Spravujte mriežky v Tabuľkách Google
Dúfame, že vám tento článok pomohol lepšie porozumieť mriežke Tabuliek Google a tomu, ako ich pridať alebo odstrániť z pracovného hárka. Môžete si tiež pozrieť náš ďalší článok, kde sa dozviete viac ako môžete formátovať tabuľky v Tabuľkách Google.
Posledná aktualizácia 1. marca 2023
Vyššie uvedený článok môže obsahovať pridružené odkazy, ktoré pomáhajú podporovať Guiding Tech. Nemá to však vplyv na našu redakčnú integritu. Obsah zostáva nezaujatý a autentický.