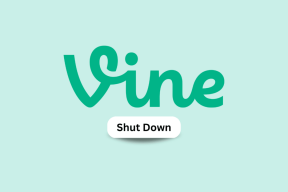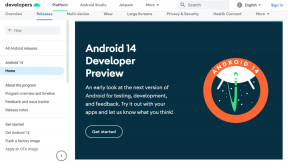5 najlepších spôsobov, ako opraviť funkciu bezdrôtového displeja, ktorá nefunguje v systéme Windows 11
Rôzne / / April 03, 2023
Prenos počítača so systémom Windows 11 na väčšiu obrazovku znie teoreticky jednoducho. Systém Windows integruje funkciu bezdrôtového zobrazenia na jednoduché zdieľanie obrazovky počítača. Získate slobodu od tých otravných káblov, ktoré môžu viesť k problémom, ako sú Windows 11 nerozpoznal HDMI pri pripojení k TV alebo monitoru. Funkcia bezdrôtového displeja však nie je bezchybná a môže prestať fungovať z mnohých dôvodov.
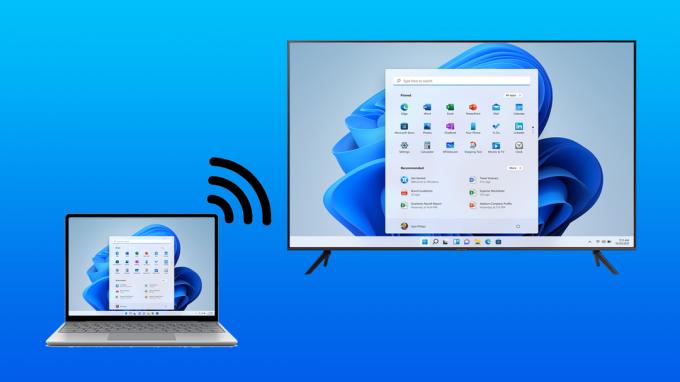
Ak sa pri pokuse o zrkadlenie počítača so systémom Windows 11 na väčšom displeji vyskytnú takéto problémy, môžete tento problém ľahko vyriešiť pomocou niekoľkých vylepšení. Tu sú najlepšie spôsoby, ako opraviť funkciu bezdrôtového displeja, ktorá nefunguje na vašom počítači so systémom Windows 11 alebo 10.
1. Uistite sa, že vaše zariadenia sú kompatibilné s Miracast
Jedným zo základných predpokladov používania funkcie bezdrôtového zobrazenia v systéme Windows 11 alebo 10 je, že všetky vaše zariadenia vrátane počítača a vysielacieho zariadenia by mali podporovať Miracast a protokol Wi-Fi Direct
. Ak chcete skontrolovať, či váš počítač podporuje Miracast, pozrite si naše sprievodca rôznymi spôsobmi, ako skontrolovať, či váš počítač so systémom Windows 11 podporuje Miracast.Krok 1: Kliknite na Hľadať na paneli úloh systému Windows 11, zadajte Windows PowerShella vyberte tlačidlo Otvoriť pod prvým výsledkom vyhľadávania.

Krok 2:Skopírujte a prilepte príkaz uvedený nižšie do prostredia Windows PowerShell a stlačte kláves Enter:
Get-netadapter|vyberte Name, ndisversion

Krok 3: Potom skontrolujte číslo NdisVersion zodpovedajúce Wi-Fi. Ak je NdisVersion vášho počítača 6.30 alebo vyššia, váš systém by mal byť kompatibilný s Miracast.

Naopak, je celkom jednoduché skontrolovať, či vaše zariadenie Android podporuje Miracast. Prejdite na Nastavenia a klepnite na „Bluetooth & Device Connection“. Potom skontrolujte, či je k dispozícii možnosť prenášania.


Ak sa však pokúšate skontrolovať, či váš Smart TV podporuje Miracast, najlepšie urobíte, ak skontrolujete, či Možnosť Miracast/Wi-Fi Direct uvedená v ponuke nastavení televízora alebo si pozrite príručku dodanú s vaším TV.
2. Uistite sa, že sa obe zariadenia pripájajú k rovnakej sieti Wi-Fi
Aj keď ste skontrolovali a zistili, že všetky vaše zariadenia sú kompatibilné s Miracast, stále nemôžete povoliť funkciu Bezdrôtový displej. V takom prípade musíte zabezpečiť, aby sa obe zariadenia pripájali k rovnakej sieti Wi-Fi.
Je to preto, že funkcia Wireless Display v systéme Windows 11 funguje cez Miracast. Táto funkcia závisí od protokolu Wi-Fi Direct na zdieľanie mediálnych súborov a zrkadlenie obsahu medzi zariadeniami dostupnými v rovnakej sieti. Ak sú obe zariadenia, ktoré sa pokúšate pripojiť, v inej bezdrôtovej sieti, potom neexistuje žiadna spoločná cesta na prenos údajov medzi týmito dvoma zariadeniami.
3. Povoľte funkciu bezdrôtového zobrazenia prostredníctvom brány Windows Defender Firewall
Brána firewall programu Windows Defender môže často brániť funkcii bezdrôtového zobrazenia v pripojení k internetu. Preto musíte povoliť funkciu bezdrôtového zobrazenia prostredníctvom brány Windows Defender Firewall.
Tu je návod, ako môžete povoliť funkciu bezdrôtového zobrazenia prostredníctvom brány Windows Defender Firewall na vašom počítači:
Krok 1: Kliknite na tlačidlo Štart na paneli úloh, zadajte Windows Defender Firewall a kliknite na Otvoriť vedľa výsledku vyhľadávania Windows Defender Firewall.

Krok 2: Po otvorení nastavení brány Windows Defender Firewall v okne Ovládací panel kliknite na možnosť Povoliť aplikáciu alebo funkciu prostredníctvom brány Windows Defender Firewall v ľavom stĺpci.

Krok 3: Kliknite na tlačidlo Zmeniť nastavenia v pravom hornom rohu okna. Ak sa zobrazí výzva Kontrola používateľských kont, vyberte možnosť Áno.
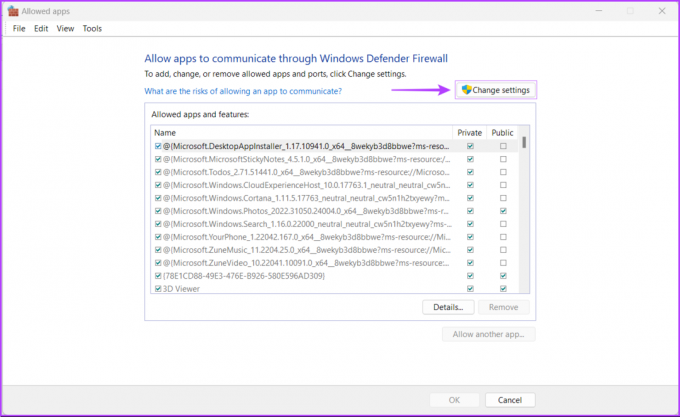
Krok 4: Prejdite nadol v zozname nainštalovaných aplikácií a vyhľadajte položku s názvom „Bezdrôtový displej“. Po nájdení skontrolujte všetky začiarkavacích políčok vrátane tých na ľavej strane položky Wireless Display a tých, ktoré sa nachádzajú pod položkou Súkromné a Verejné stĺpec.

4. Skontrolujte, či je povolený ovládač Wi-Fi Direct
Ako ste si prečítali v druhom riešení, funkcia bezdrôtového zobrazenia v systéme Windows 11 funguje pomocou Wi-Fi Direct. Existuje však šanca, že ovládač Wi-Fi Direct zodpovedný za spustenie tejto funkcie je zakázaný.
Tu je návod, ako môžete skontrolovať, či je ovládač Wi-Fi Direct na vašom počítači zakázaný a ako ho povoliť, ak je vypnutý:
Krok 1: Kliknite pravým tlačidlom myši na tlačidlo Štart a zo zoznamu vyberte Správca zariadení.

Krok 2: Vyhľadajte položku „Sieťové adaptéry“ v okne Správca zariadení a dvojitým kliknutím ju rozbaľte.

Krok 3: V časti Sieťové adaptéry kliknite pravým tlačidlom myši na „Microsoft Wi-Fi Direct Virtual Adapter“ a vyberte „Povoliť zariadenie“.

Teraz, keď je aktivovaný ovládač Wi-Fi Direct, skúste znova použiť funkciu Bezdrôtové zobrazenie, aby ste zistili, či je problém vyriešený. Ak to nepomôže, prejdite na ďalšie riešenie.
5. Aktualizujte alebo preinštalujte ovládač Wi-Fi Direct
Aj keď je ovládač Wi-Fi Direct už povolený, ale stále nemôžete používať bezdrôtový displej na vašom počítači so systémom Windows 11, existuje šanca, že ovládač Wi-Fi Direct, ktorý používate, je zastaraný alebo poškodený.
Problémy súvisiace s ovládačmi môžete jednoducho opraviť ich aktualizáciou alebo preinštalovaním pomocou správcu zariadení. Tu je návod, ako môžete jednoducho aktualizovať ovládač Wi-Fi Direct na počítači so systémom Windows 11:
Krok 1: Kliknite pravým tlačidlom myši na tlačidlo Štart a zo zoznamu vyberte Správca zariadení.

Krok 2: Vyhľadajte položku „Sieťové adaptéry“ v okne Správca zariadení a dvojitým kliknutím ju rozbaľte.

Krok 3: V časti Sieťové adaptéry kliknite pravým tlačidlom myši na „Microsoft Wi-Fi Direct Virtual Adapter“ a vyberte „Aktualizovať ovládač“.
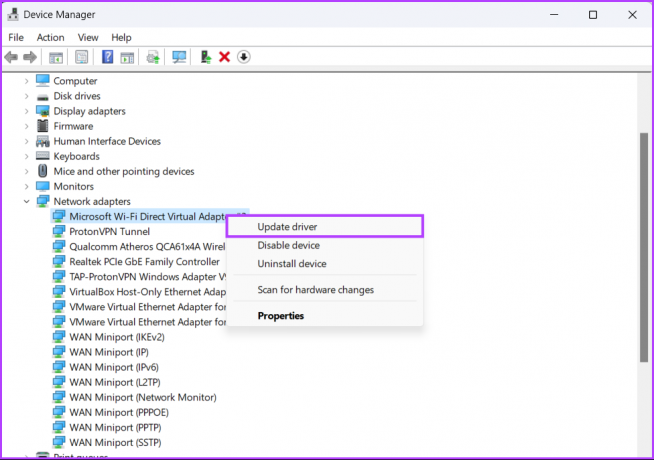
Krok 4: V okne Aktualizovať ovládače kliknite na „Automaticky vyhľadať ovládače“.
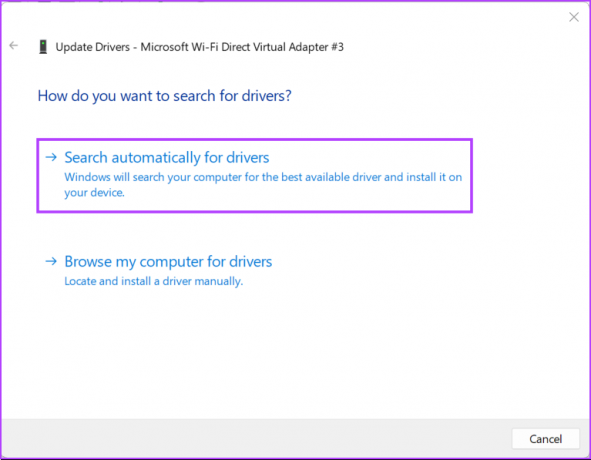
Krok 5: Nechajte ho vyhľadať najnovšie ovládače Wi-Fi Direct. Nájde a nainštaluje najnovšie ovládače, ak sú k dispozícii. V opačnom prípade kliknite na tlačidlo Zavrieť v pravom dolnom rohu.
Keď sa zobrazí hlásenie, že váš počítač má nainštalované najlepšie ovládače, môžete požiadať aplikáciu, aby vyhľadala nové ovládače prostredníctvom služby Windows Update.
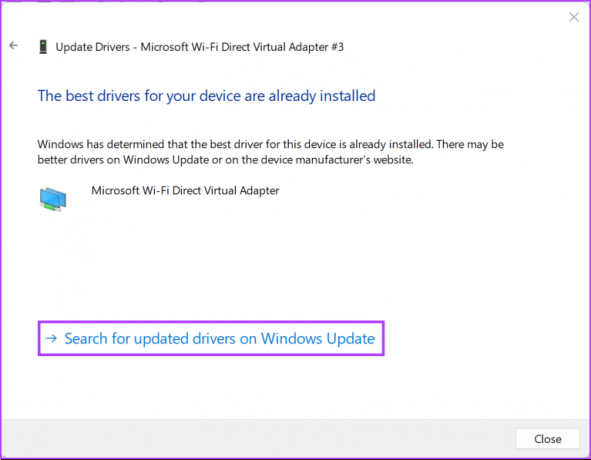
Krok 6: Ak nemôžete nájsť žiadne nové ovládače, kliknite pravým tlačidlom myši na „Microsoft Wi-Fi Direct Virtual Adapter“ a vyberte „Odinštalovať zariadenie“.
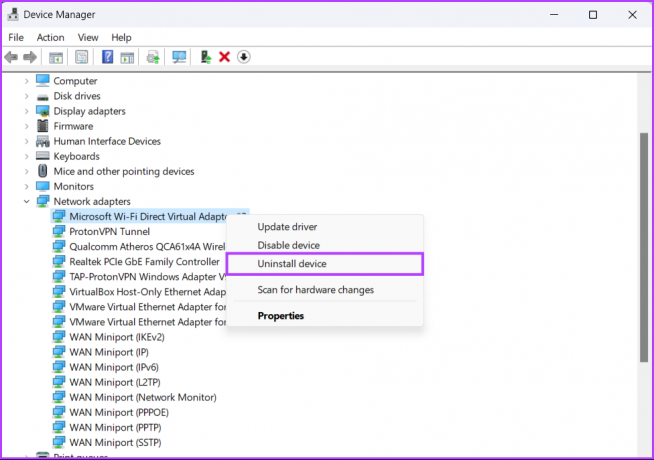
Krok 7: V zobrazenom potvrdzovacom dialógovom okne kliknite na Odinštalovať.
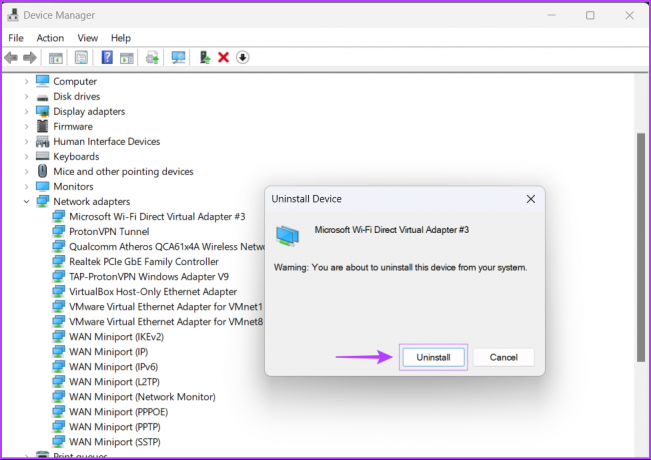
Krok 8: Reštartujte počítač.
Po reštartovaní počítača Windows 11 automaticky vyhľadá príslušný ovládač Wi-Fi Direct a nainštaluje ho za vás. Môžete tiež preinštalovať alebo aktualizovať ďalšie sieťové ovládače v počítači, pretože niektoré adaptéry Wi-Fi môžu podporovať funkciu Wi-Fi Direct bez inštalácie akýchkoľvek ďalších ovládačov.
Spustite a spustite funkciu bezdrôtového displeja
Po vykonaní vyššie uvedených riešení môžete jednoducho zrkadliť počítač so systémom Windows 11 na väčšiu obrazovku za predpokladu, že obe sú kompatibilné s Miracast a pripájajú sa k rovnakej bezdrôtovej sieti. Dajte nám vedieť, ktoré riešenie pre vás fungovalo, alebo či existuje iný lepší spôsob, ako opraviť funkciu Wireless Display na vašom počítači so systémom Windows 11.
Naposledy aktualizované 5. septembra 2022
Vyššie uvedený článok môže obsahovať pridružené odkazy, ktoré pomáhajú podporovať Guiding Tech. Nemá to však vplyv na našu redakčnú integritu. Obsah zostáva nezaujatý a autentický.