Čo je to Správa diskov a ako ju používať?
Rôzne / / November 28, 2021
Všetci ste videli, že keď otvoríte Prieskumník súborov, máte k dispozícii veľa priečinkov, ako napríklad Windows (C:), Recovery (D:), Nový zväzok (E:), Nový zväzok (F:) a ďalšie. Premýšľali ste niekedy nad tým, či sú všetky tieto priečinky automaticky dostupné v počítači alebo notebooku alebo ich niekto vytvoril. Aké je použitie všetkých týchto priečinkov? Môžete tieto priečinky odstrániť alebo v nich alebo v ich počte zmeniť?
Všetky vyššie uvedené otázky budú mať odpovede v nižšie uvedenom článku. Pozrime sa, aké sú tieto priečinky a kto ich spravuje? Všetky tieto priečinky, ich informácie, ich správu má na starosti pomôcka Microsoftu s názvom Správa diskov.

Obsah
- Čo je to Správa diskov?
- Ako otvoriť správu diskov v systéme Windows 10
- Metóda 1: Otvorte Správa diskov pomocou ovládacieho panela
- Metóda 2: Otvorte správu diskov pomocou dialógového okna Spustiť
- Ako používať správu diskov v systéme Windows 10
- Ako zmenšiť diskovú pamäť pomocou správy diskov
- Nastavte nový pevný disk a vytvorte oddiely v systéme Windows 10
- Ako zmeniť písmeno jednotky pomocou správy diskov
- Ako odstrániť jednotku alebo oddiel v systéme Windows 10
Čo je to Správa diskov?
Správa diskov je nástroj systému Microsoft Windows, ktorý umožňuje úplnú správu hardvéru založeného na disku. Prvýkrát bol predstavený vo Windows XP a je rozšírením Microsoft Management Console. Umožňuje používateľom prezerať a spravovať diskové jednotky nainštalované vo vašich počítačoch alebo prenosných počítačoch, ako je napríklad pevný disk jednotky (interné a externé), jednotky optických diskov, jednotky flash a súvisiace oblasti ich. Správa diskov sa používa na formátovanie diskov, rozdelenie pevných diskov, priraďovanie rôznych názvov diskov, zmenu písmena jednotky a mnoho ďalších úloh súvisiacich s diskom.
Správa diskov je teraz dostupná vo všetkých Windows, t.j. Windows XP, Windows Vista, Windows 7, Windows 8, Windows 10. Hoci je dostupná vo všetkých operačných systémoch Windows, Správa diskov má medzi jednotlivými verziami systému Windows malé rozdiely.
Na rozdiel od iného softvéru dostupného v počítačoch so skratkami na prístup priamo z pracovnej plochy alebo panela úloh alebo Ponuka Štart, Správa diskov nemá žiadnu skratku na prístup priamo z ponuky Štart alebo Desktop. Je to preto, že nejde o rovnaký typ programu ako všetok iný softvér dostupný v počítači.
Keďže jeho skratka nie je dostupná, neznamená to, že jej otvorenie zaberie veľa času. Otvorenie trvá oveľa menej času, t. j. maximálne niekoľko minút. Otvorenie správy diskov je tiež veľmi jednoduché. Pozrime sa ako.
Ako otvoriť správu diskov v systéme Windows 10
Uistite sa vytvoriť bod obnovenia pre prípad, že by sa niečo pokazilo.
Metóda 1: Otvorte Správa diskov pomocou ovládacieho panela
Ak chcete otvoriť správu diskov pomocou ovládacieho panela, postupujte podľa nasledujúcich krokov:
1. Otvorené Ovládací panel vyhľadaním pomocou panela vyhľadávania a stlačením tlačidla Enter na klávesnici.

2. Kliknite na Systém a bezpečnosť.

Poznámka: Systém a zabezpečenie sa nachádzajú v systémoch Windows 10, Windows 8 a Windows 7. Pre Windows Vista to bude Systém a údržba a pre Windows XP Výkon a údržba.
3. V časti Systém a zabezpečenie kliknite na Administratívne nástroje.
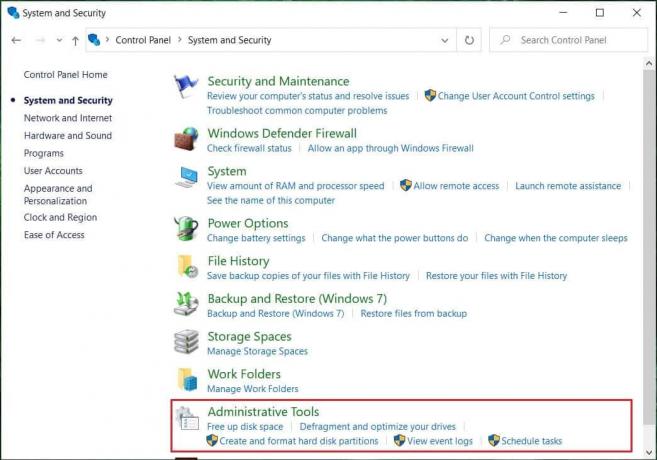
4. V rámci nástrojov na správu dvakrát kliknite na Počítačový manažment.
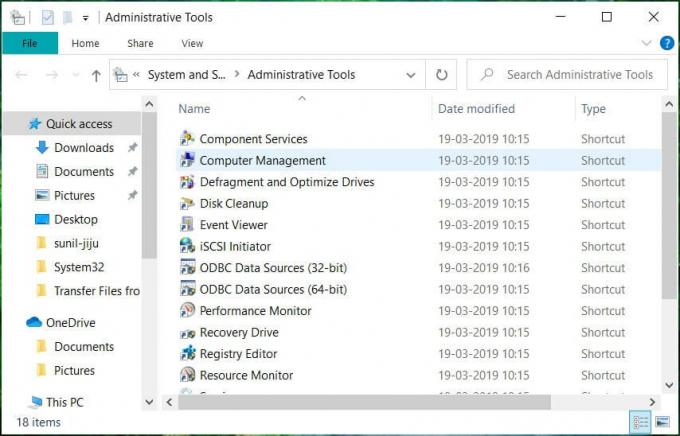
5. V rámci správy počítača kliknite na Skladovanie.

6. V časti Úložisko kliknite na Správa diskov ktorý je dostupný pod ľavým oknom.
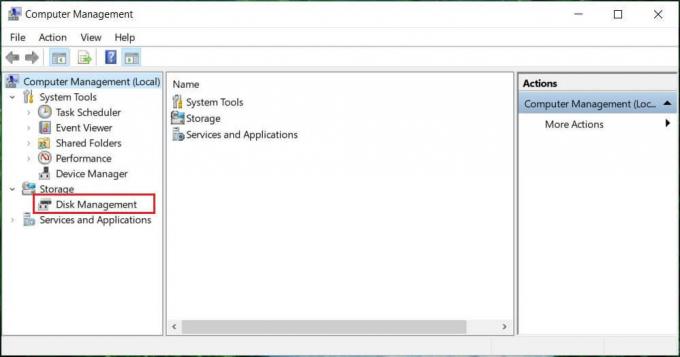
7. Nižšie sa zobrazí obrazovka Správa diskov.
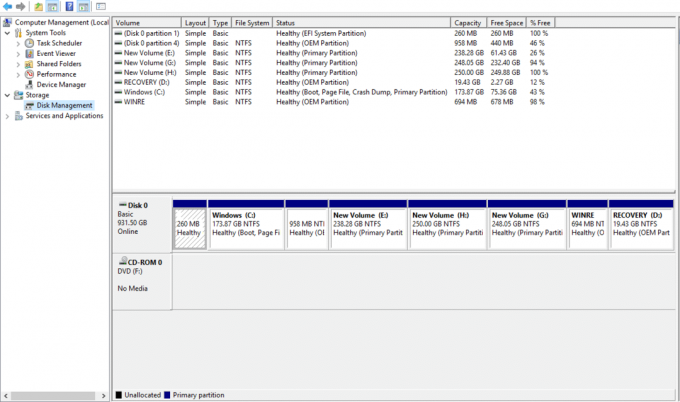
Poznámka: Načítanie môže trvať niekoľko sekúnd alebo viac.
8. Teraz je vaša Správa diskov otvorená. Tu môžete prezerať alebo spravovať diskové jednotky.
Metóda 2: Otvorte správu diskov pomocou dialógového okna Spustiť
Táto metóda platí pre všetky verzie systému Windows a je rýchlejšia ako predchádzajúca metóda. Ak chcete otvoriť správu diskov pomocou dialógového okna Spustiť, postupujte podľa nasledujúcich krokov:
1. Hľadať Spustiť (aplikácia pre počítač) pomocou vyhľadávacieho panela a stlačte Enter na klávesnici.
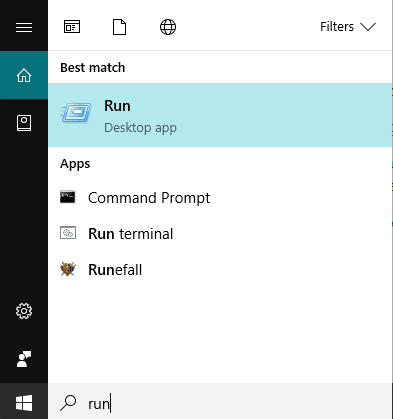
2. Zadajte príkaz nižšie do poľa Otvoriť a kliknite na tlačidlo OK:
diskmgmt.msc

3. Nižšie sa zobrazí obrazovka Správa diskov.
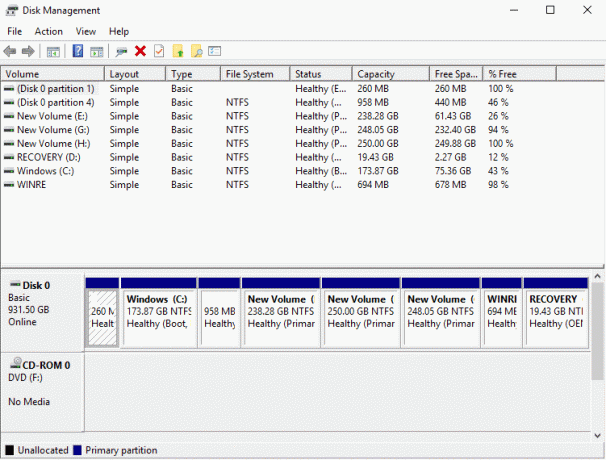
Teraz je Správa diskov otvorená a môžete ju použiť na oblasť, zmenu názvov jednotiek a správu jednotiek.
Ako používať správu diskov v systéme Windows 10
Ako zmenšiť diskovú pamäť pomocou správy diskov
Ak chcete zmenšiť akýkoľvek disk, t. j. zmenšiť jeho pamäť, postupujte podľa nasledujúcich krokov:
1. Kliknite pravým tlačidlom myši na disk, ktorý chcete zmenšiť. Napríklad: Tu sa Windows (H:) zmenšuje. Na začiatku je jeho veľkosť 248 GB.
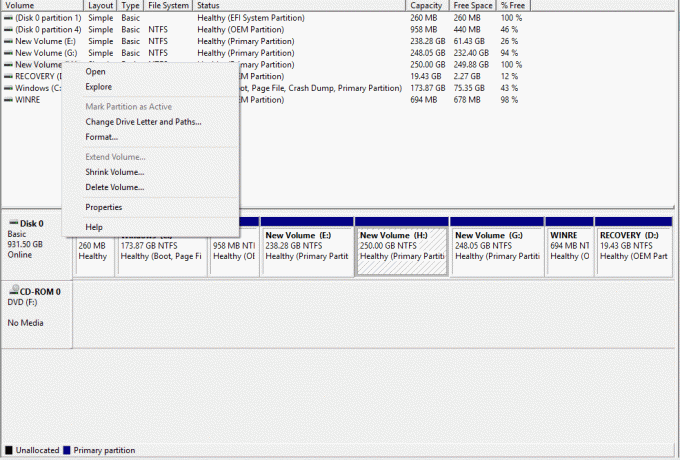
2. Kliknite na Zmenšiť objem. Zobrazí sa obrazovka nižšie.

3. Zadajte v MB množstvo, o ktoré chcete znížiť miesto na danom disku a Kliknite na Zmenšiť.

Poznámka: Upozorňujeme, že nemôžete zmenšiť žiadny disk nad určitý limit.
4. Po zmenšení zväzku (H:) bude Správa diskov vyzerať ako je uvedené nižšie.

Teraz bude zväzok H zaberať menej pamäte a niektoré budú označené ako nepridelené teraz. Veľkosť disku H po zmenšení je 185 GB a 65 GB je voľná pamäť alebo nepridelená.
Nastavte nový pevný disk a vytvorte oddiely v systéme Windows 10
Vyššie uvedený obrázok správy diskov ukazuje, aké jednotky a oddiely sú momentálne dostupné v počítači. Ak je nejaké nepridelené miesto, ktoré nie je vyčerpané, označí sa čiernou farbou, čo znamená nepridelené. Ak chcete vytvoriť viac oddielov, postupujte podľa nasledujúcich krokov:
1. Kliknite pravým tlačidlom myši na nepridelená pamäť.
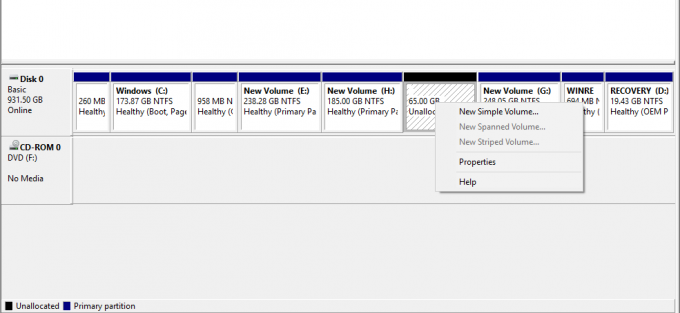
2. Kliknite na Nový jednoduchý zväzok.

3. Kliknite na Ďalšie.

4. Zadajte novú veľkosť disku a kliknite na Ďalšie.

Poznámka: Zadajte veľkosť disku medzi daným maximálnym priestorom a minimálnym priestorom.
5. Priraďte písmeno novému disku a kliknite na tlačidlo Ďalej.
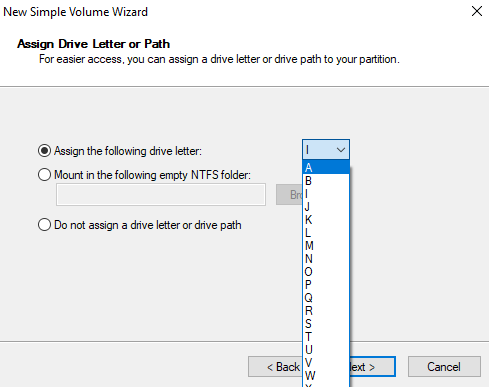
6. Postupujte podľa pokynov a kliknite na Ďalšie pokračovať.
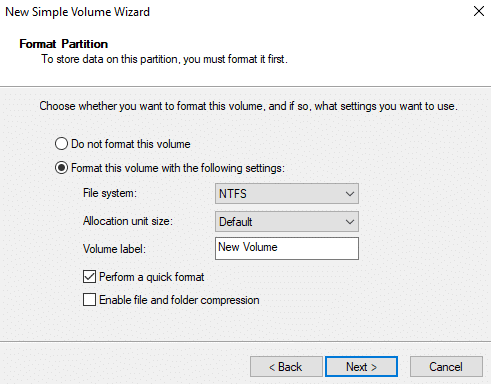
7. Kliknite na Skončiť.

Teraz sa vytvorí nový diskový zväzok I s pamäťou 60,55 GB.
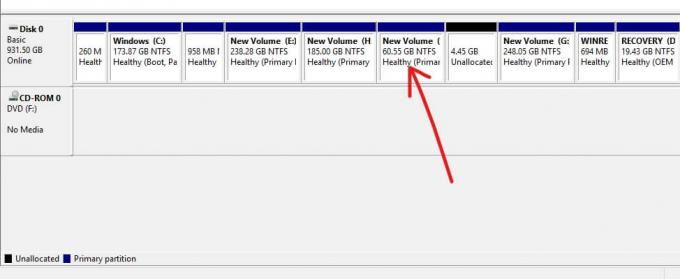
Ako zmeniť písmeno jednotky pomocou správy diskov
Ak chcete zmeniť názov jednotky, t. j. chcete zmeniť jej písmeno, postupujte podľa nasledujúcich krokov:
1. V správe diskov kliknite pravým tlačidlom myši na jednotku, ktorej písmeno chcete zmeniť.
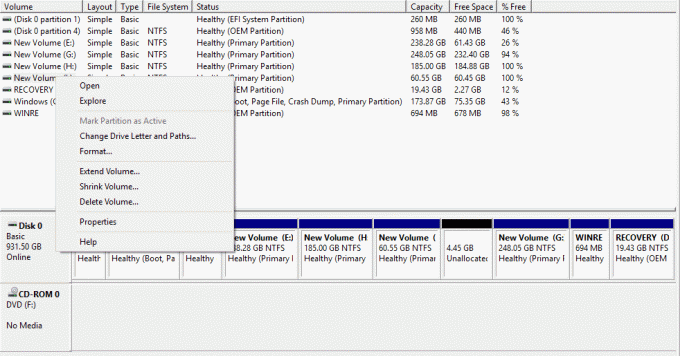
2. Kliknite na Zmeňte písmeno jednotky a cesty.

3. Kliknite na Zmeniť zmeniť písmeno jednotky.

4. Vyberte nové písmeno, ktoré chcete priradiť z rozbaľovacej ponuky a kliknite na tlačidlo OK.

Vykonaním vyššie uvedených krokov sa písmeno vášho disku zmení. spočiatku ktorý som teraz zmenil na J.
Ako odstrániť jednotku alebo oddiel v systéme Windows 10
Ak chcete z okna odstrániť konkrétny disk alebo oddiel, postupujte podľa nasledujúcich krokov:
1. V časti Správa diskov kliknite pravým tlačidlom myši na jednotku, ktorú chcete odstrániť.
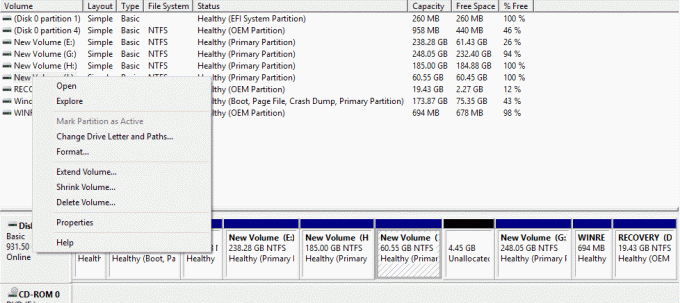
2. Kliknite na Odstrániť zväzok.
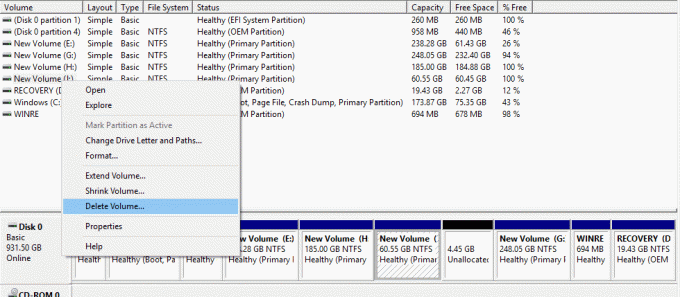
3. Nižšie sa zobrazí varovné pole. Kliknite na Áno.
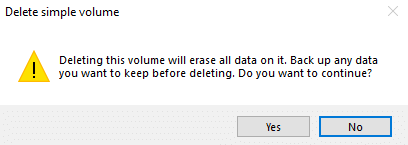
4. Váš disk bude vymazaný a miesto, ktoré zaberá, zostane ako nepridelené miesto.

Odporúčané:
- Vpravo kliknite pomocou klávesnice v systéme Windows
- Zdieľajte svoj kalendár Google s niekým iným
- Skryte svoj zoznam priateľov na Facebooku pred všetkými
- Oprava nemôže zapnúť program Windows Defender
Dúfam, že tento článok bol užitočný a teraz môžete ľahko Použite správu diskov v systéme Windows 10 zmenšiť disk, nastaviť nový pevný disk, zmeniť písmeno jednotky, odstrániť partíciu atď. ale ak máte stále nejaké otázky týkajúce sa tohto návodu, neváhajte sa ich opýtať v sekcii komentárov.



