Ako rozmazať pozadie v zoome
Rôzne / / April 03, 2023
Zoom je jedným z najpopulárnejších platformy pre videokonferencie. Nielenže sa ľahko používa, ale ponúka aj niekoľko funkcií, ktoré sú užitočné pre firmy aj jednotlivcov. Jednou z jeho najlepších funkcií je však možnosť rozmazania pozadia. Pomôže vám to skryť neusporiadanú miestnosť, zabrániť rozptyľovaniu alebo dokonca pridať súkromie vašim hovorom.

Ak neviete, ako to urobiť, nebojte sa. Sme tu, aby sme vám pomohli. Tento článok vám ukáže, ako rozmazať pozadie v aplikácii Zoom, aby ste dosiahli profesionálnejšie vyzerajúce videohovory. Než vám však ukážeme, ako na to, mali by ste vedieť niekoľko vecí.
Čo by ste mali vedieť pred povolením rozmazania pozadia pri priblížení
- Uistite sa, že procesor vášho počítača je výkonný, aby zvládol dodatočný výpočtový výkon potrebný pre funkciu rozmazania. Ak máte starší počítač, možno budete chcieť vypnúť funkciu rozmazania pozadia, aby váš počítač fungoval plynulejšie.
- Funkcia rozmazania nebude fungovať dobre pri slabom osvetlení, preto sa uistite, že máte dostatočné osvetlenie.
- Povolenie tejto funkcie môže deformovať váš obrázok, takže ju možno budete chcieť zakázať pri prezentácii veľkej skupine.
Nižšie sú uvedené systémové požiadavky na povolenie rozmazania pozadia na Zoom
Podporované operačné systémy a mobilné zariadenia
- Windows 7 alebo vyšší
- macOS 10.9 alebo vyšší
- Ubuntu 12.04 alebo vyšší
- Android 5.0 alebo vyšší
- iOS 8.0 alebo vyšší
- iPadOS 13 alebo vyšší
Môžete ísť do Podpora zoomu pre úplný zoznam podporovaných operačných systémov a zariadení.
Podporované prehliadače
- Windows: Edge 12+, Firefox 27+, Chrome 30+
- macOS: Safari 7+, Firefox 27+, Chrome 30+
- Linux: Firefox 27+, Chrome 30+
Poznámka: Mnohé funkcie nie sú v prehliadači k dispozícii, ako napr neschopnosť organizovať a riadiť stretnutia, obmedzenia zdieľania obrazovky, vzdialeného prístupu, prielom izby, a chatovať. Môžete ísť do Stránka podpory zoomu pre rozsiahly zoznam dostupných funkcií.
Ako vidíte, systémové požiadavky na funkciu Zoom virtuálne pozadie nie sú náročné. Väčšina moderných počítačov a smartfónov by nemala mať problém so spustením funkcie. Ak však používate staršie zariadenie, možno budete musieť aktualizovať hardvér, aby ste mohli používať túto funkciu.
Prečo možno budete chcieť rozmazať pozadie priblíženia
- Pomáha chrániť vaše súkromie. Nechcete, aby ľudia videli váš domov alebo osobné veci.
- Rušné pozadie môže byť rušivé. Rozmazané pozadie pomáha udržať pozornosť na vás a na konverzáciu.
- Vyzerá to profesionálnejšie. Ak ste na pracovnom hovore, nechcete, aby ľudia videli vašu špinavú spálňu alebo detské hračky v pozadí.
- Môže ukryť menej ako dokonalý domov. Možno máte doma neporiadok alebo nemáte čas na to, aby ste si pred telefonátom urobili poriadok. Stačí rozmazať pozadie.
- A rozmazané pozadie môže byť zábava! Môžete si vybrať ľubovoľný obrázok a rozmazať ho, aby ste vytvorili vlastné pozadie. Môže to byť fotografia vášho obľúbeného miesta alebo dokonca obrázok vášho domáceho maznáčika.
Teraz, keď poznáte systémové požiadavky a máte jasno v tom, prečo chcete rozmazať pozadie priblíženia, prejdime na kroky. Metódy sa líšia v závislosti od zariadení, ktoré používate. Pokryli sme všetky hlavné OS a zariadenia.
Ako rozmazať pozadie priblíženia na Mac a Windows
Existujú dva spôsoby, ako rozmazať pozadie na Zoom. Môžete to urobiť pred stretnutím aj po stretnutí. Uviedli sme obe metódy krok za krokom. Nasledujte.
Poznámka: Kroky sú takmer podobné pre Mac aj Windows. Pridali sme však snímky obrazovky zariadenia so systémom Windows.
Pred hovorom zapnite rozmazanie pozadia v lupe
Krok 1: Spustite v systéme Zoom.
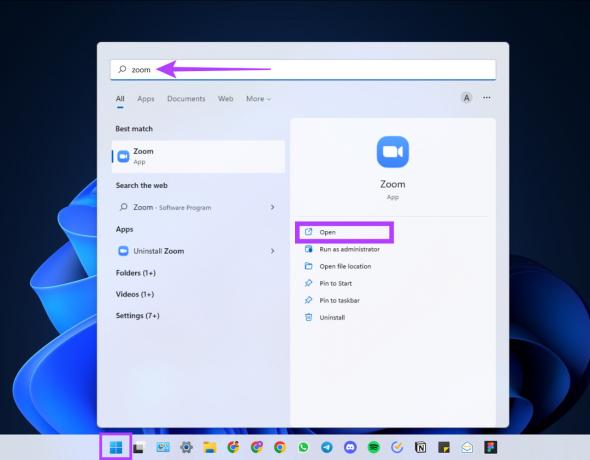
Krok 2: Prihláste sa pomocou svojich poverení, ak ste tak ešte neurobili.
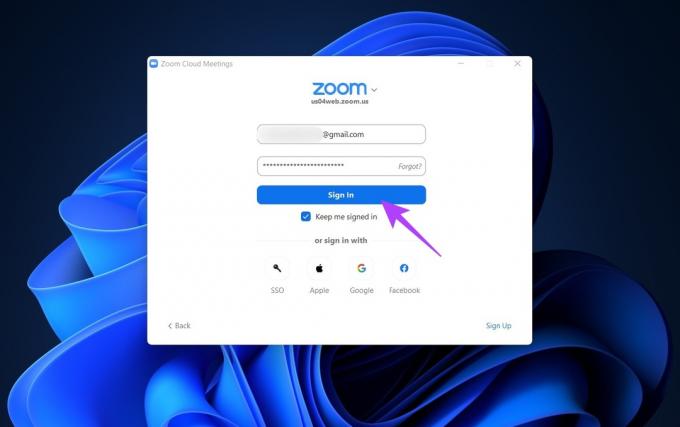
Krok 3: Kliknite na ikonu ozubeného kolieska Nastavenia v pravom hornom rohu.

Krok 4: Prejdite na Pozadia a efekty (alebo Pozadia a filtre) a vyberte Rozostrenie.

To je všetko! Vaše pozadie bude okamžite rozmazané. Celkom jednoduché, však?
Povoliť rozostrenie pozadia počas schôdzí so zoomom
Krok 1: Počas stretnutia presuňte kurzor do spodnej časti obrazovky. Keď sa zobrazí spodná lišta, kliknite na šípku smerujúcu nahor vedľa tlačidla Zastaviť video.
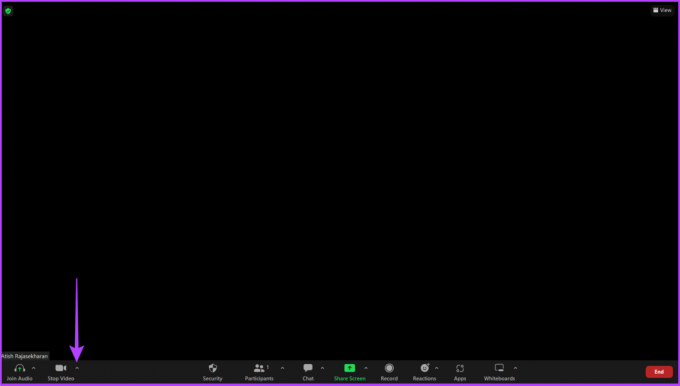
Krok 2: Kliknite na Nastavenia videa.

Krok 3: Teraz prejdite na Pozadia a efekty/Pozadie a filtre a vyberte možnosť Rozostrenie.
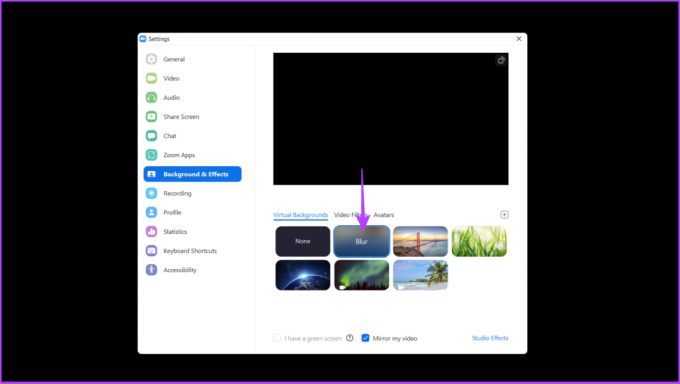
to je všetko. Toto rozmaže pozadie Zoom na Mac a Windows. Ak však nechcete rozmazávať pozadie, ale skrášľovať sa, pozrite si nášho sprievodcu ako používať režim krásy v zoome. Ak teraz používate mobilné zariadenia na hovory zoom, prejdite na ďalšiu časť.
Ako rozmazať pozadie v Zoom na Android a iPhone
Je celkom jednoduché rozostriť pozadie na zariadeniach iPhone a Android. Okrem toho sú kroky na oboch platformách rovnaké. Ukážeme vám to.
Krok 1: Stiahnite si a nainštalujte aplikáciu Zoom cez App Store alebo Play Store.
Získajte Zoom pre Android
Získajte Zoom pre iPhone
Krok 2: Otvorte aplikáciu Zoom a prihláste sa pomocou svojich prihlasovacích údajov.
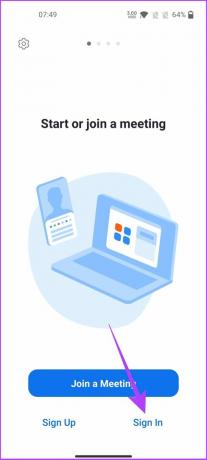
Krok 3: Keď sa pripojíte k schôdzi, klepnutím kdekoľvek zobrazíte ovládacie prvky.
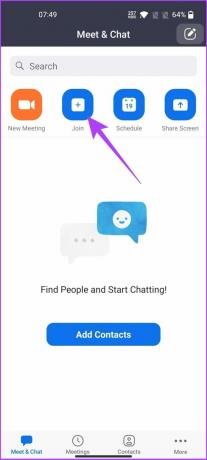
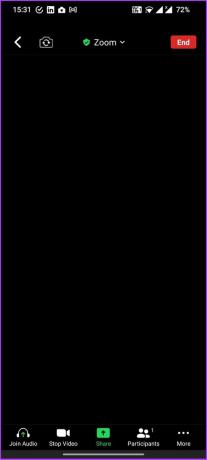
Krok 4: Klepnite na Viac a vyberte Pozadie a efekty.

Krok 5: Teraz vyberte Blur.

máte hotovo. Teraz je vaše pozadie rozmazané, takže sa už nemusíte starať o svoju neporiadnu izbu. Môžete tiež vyskúšať Režim zaostrenia v Zoom.
Ako vypnúť rozostrenie pozadia v zoome
Niekedy možno budete chcieť použiť rozmazané pozadie na kratší rozsah a potom sa vrátiť späť, aby ste ukázali svoje dobre nastavené pozadie. Tu je návod, ako môžete vypnúť nastavenie rozmazaného pozadia na Zoom:
Zakázať rozmazané pozadie priblíženia v systéme Windows alebo Mac
Krok 1: Spustite aplikáciu Zoom.
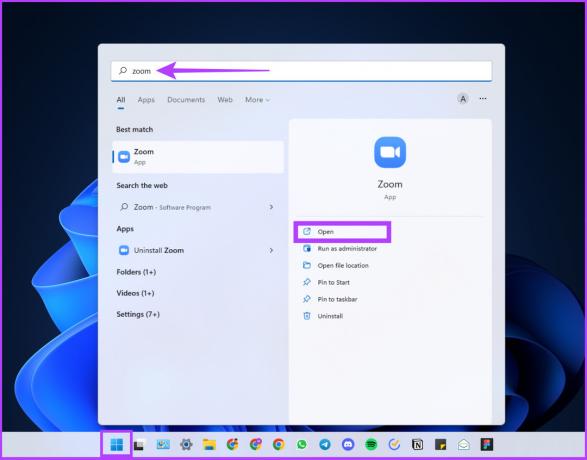
Krok 2: Kliknite naikonu ozubeného kolieska Nastavenia.
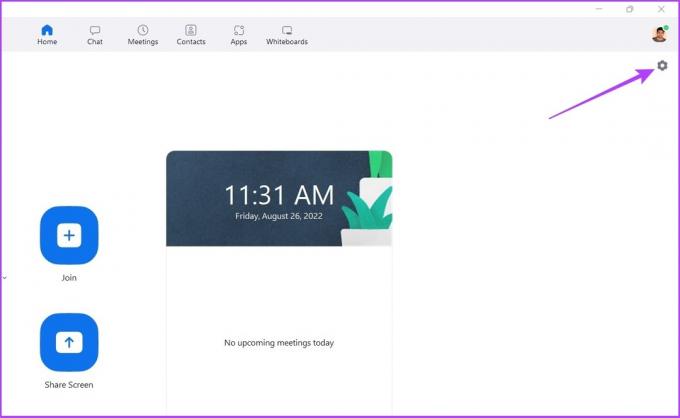
Krok 3: Prejdite na Pozadia a efekty/Pozadie a filtre a vyberte Žiadne na pravej karte.
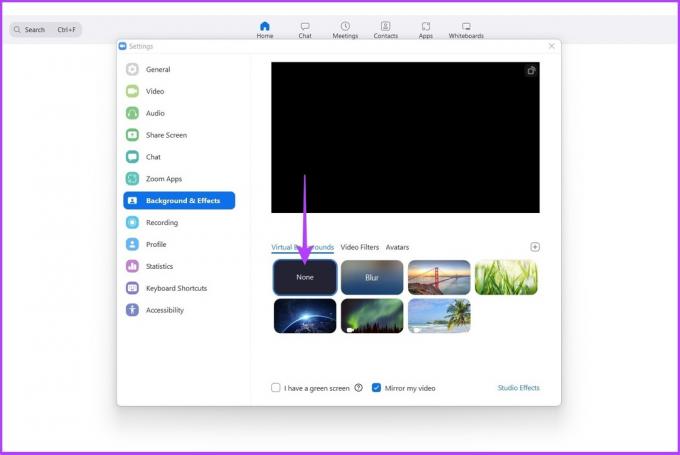
Vďaka tomu ste sa vrátili späť k zobrazeniu pozadia bez akéhokoľvek rozmazania.
Deaktivujte rozmazané pozadie priblíženia v systéme Android/iOS
Krok 1: Spustite na svojom zariadení aplikáciu Zoom.
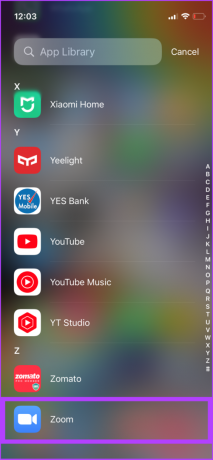
Krok 2: Počas schôdze klepnite kdekoľvek na zobrazenie ovládacích prvkov a vyberte Viac.

Krok 4: Teraz klepnite na Pozadie a efekty a vyberte Žiadne.
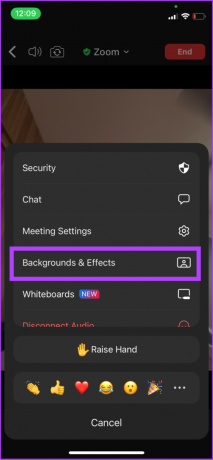
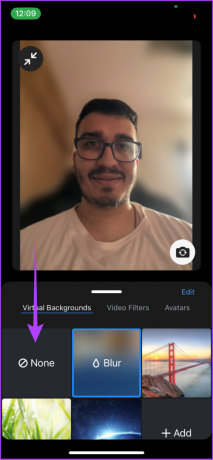
to je všetko. Rozmazané pozadie sa odstráni a nahradí sa vaším predvoleným pozadím. Ak je to však na váš vkus príliš nudné a nechcete použiť ani rozmazané pozadie, východiskom je virtuálne pozadie Zoom.
Ako pridať svoje vlastné pozadie do Zoomu
Ak chcete prispôsobené pozadie, potom bude virtuálne pozadie vynikajúcim nástrojom. Táto funkcia však funguje iba vtedy, ak to hostiteľ alebo správca stretnutia povolí.
Povolenie rozmazania pozadia
Krok 1: Otvorte oficiálnu webovú stránku Zoom v ľubovoľnom prehliadači a prihláste sa pomocou svojich poverení.
Otvorte webovú stránku Zoom
Krok 2: Kliknite na Nastavenia.
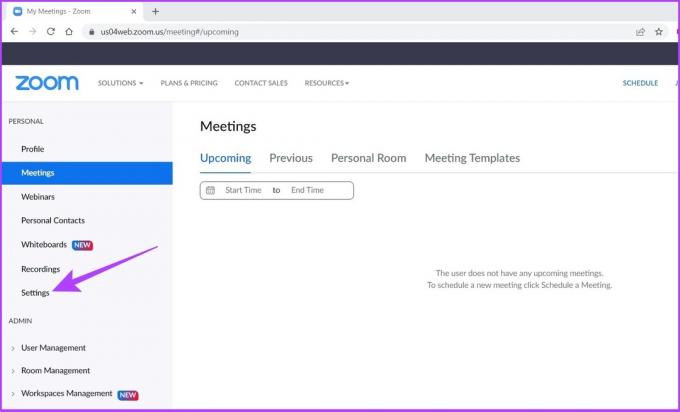
Krok 3: Prejdite nadol a prepnite na Virtuálne pozadie.

Pomocou Ctrl+F ho rýchlo nájdete bez posúvania a hľadania.
Krok 4: Po dokončení spustite v systéme aplikáciu Zoom.
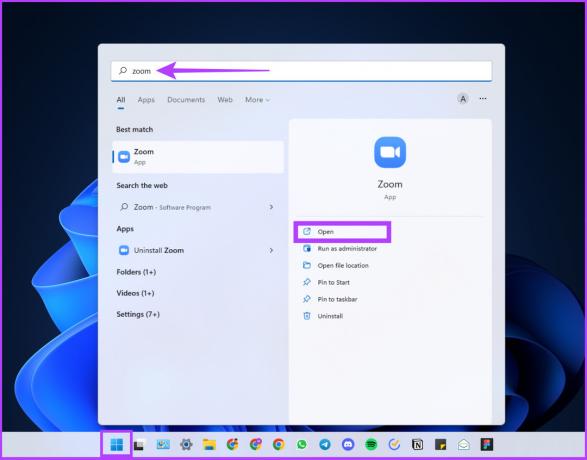
Krok 5: Kliknite na ikonu ozubeného kolieska Nastavenia.
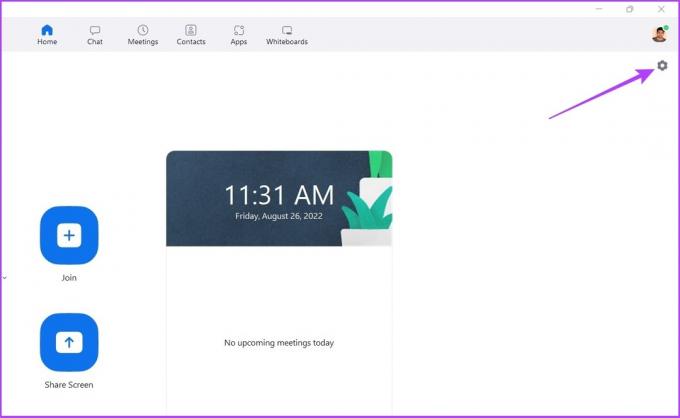
Krok 6: Prejdite na Pozadia a efekty, kliknite na ikonu + a vyberte Pridať obrázok.
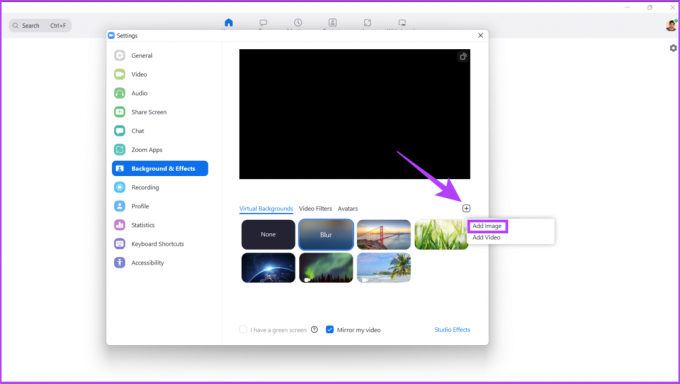
Krok 7: Teraz vyberte obrázok, ktorý si chcete ponechať ako pozadie schôdze Zoom.
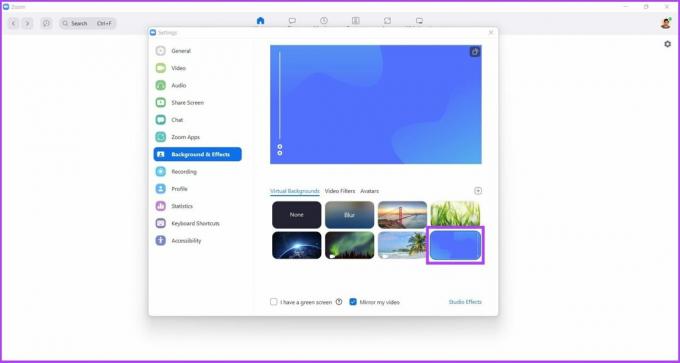
Je to tu. Teraz môžete prejsť na stretnutia Zoom s vašim prispôsobeným pozadím, čo je super. Ak si chcete vytvoriť vlastné pozadie, pozrite si náš vysvetľovač na ako vytvoriť pozadie stretnutia Zoom v Canve.
Prečo v Zoom nie je možnosť rozmazania pozadia
Ak nevidíte možnosť rozmazania v Zoom aj po splnení systémových požiadaviek, pravdepodobne by to malo byť preto, že ste aplikáciu neaktualizovali. Tu je postup, ako aktualizovať Zoom.
Krok 1: Spustite aplikáciu Zoom a kliknite na svoj profilový obrázok v pravom hornom rohu.
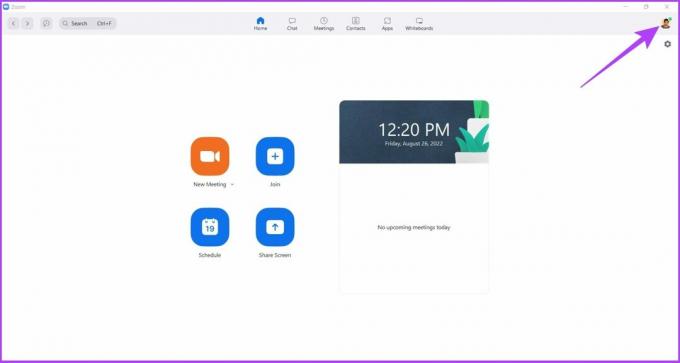
Krok 2: Vyberte položku Skontrolovať aktualizácie.
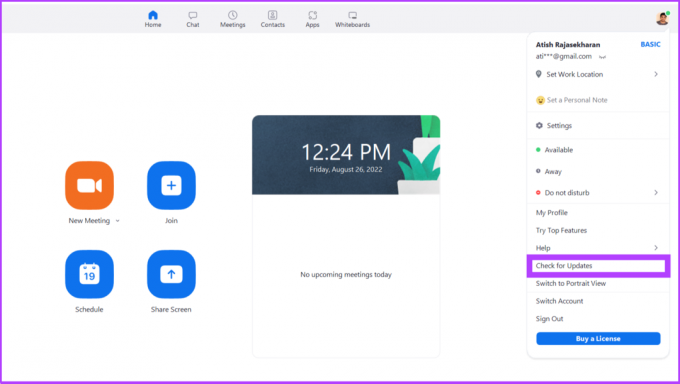
Ak existuje nejaká čakajúca aktualizácia, mala by vyriešiť problém s nerozmazaným pozadím. Po aktualizácii Zoom reštartujte aplikáciu, aby ste videli zmeny. Teraz, keď máte všetko pripravené, pokračujte a zúčastnite sa hovoru. Okrem toho môžete dokonca nahrávať stretnutia zoomu a pozrite si ich neskôr, ak nie sú vaše poznámky.
Máte ďalšie otázky? Nižšie uvedená časť môže mať odpovede na to.
často kladené otázky
Otvorte aplikáciu Zoom > kliknite na svoj profilový obrázok > skontrolujte aktualizácie. Môžete vidieť, ktorú verziu aplikácie momentálne používate.
Existuje niekoľko dôvodov, ale tým najvýraznejším je, že možno nemáte dobre osvetlený priestor pre funkciu Zoom na rozlíšenie popredia a pozadia. Dobré osvetlenie a kamera by tento problém väčšinou vyriešili.
Áno, pozadia sú bezplatné a môžete k nim ľahko pristupovať a aplikovať ich na vaše stretnutia, aby ste vynikli z davu.
Ak si chcete prispôsobiť pozadie pomocou funkcie virtuálneho pozadia na Zoom, vaše pozadie by malo mať minimálne 1280 x 720 pixelov.
Vylepšite svoj zážitok zo stretnutia zoom
Existuje mnoho dôvodov na rozmazanie pozadia a Zoom je len jedným z mnohých nástrojov na videokonferencie, ktoré to ponúkajú. Dúfame, že vám táto príručka pomohla naučiť sa, ako bez námahy rozmazať pozadie v režime Zoom. Nezabudnite sa podeliť s niekým, kto si myslíte, že by to mohol potrebovať.
Posledná aktualizácia 30. augusta 2022
Vyššie uvedený článok môže obsahovať pridružené odkazy, ktoré pomáhajú podporovať Guiding Tech. Nemá to však vplyv na našu redakčnú integritu. Obsah zostáva nezaujatý a autentický.


