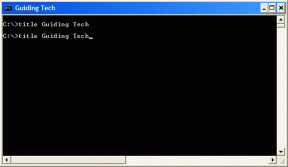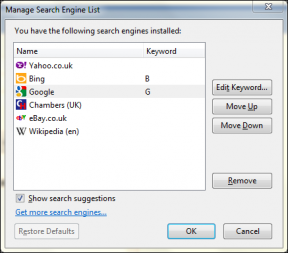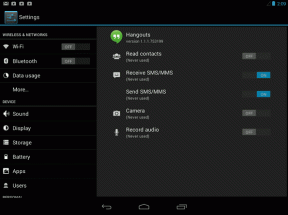Ako optimalizovať a defragmentovať jednotky v systéme Windows 10
Rôzne / / November 28, 2021
Zlepšenie výkonu vášho počítača je veľmi dôležité pre správne fungovanie a na pomoc s týmto Windows 10 vykonáva defragmentáciu disku raz týždenne pre pevné disky. Defragmentácia disku sa štandardne spúšťa automaticky podľa týždenného plánu v konkrétnom čase nastavenom v automatickej údržbe. To však neznamená, že nemôžete manuálne optimalizovať alebo defragmentovať svoje disky v počítači.

Teraz defragmentácia disku preusporiada všetky časti údajov, ktoré sú rozložené na vašom pevnom disku, a znova ich uloží spolu. Keď sa súbory zapíšu na disk, rozdelia sa na niekoľko častí, pretože nie je dostatok súvislého priestoru na uloženie celého súboru; preto sa súbory fragmentujú. Prirodzene, čítanie všetkých týchto údajov z rôznych miest bude nejaký čas trvať, skrátka to spôsobí spomalenie vášho počítača, dlhé časy spúšťania, náhodné zlyhania a zamrznutia atď.
Defragmentácia znižuje fragmentáciu súborov, čím zvyšuje rýchlosť čítania a zápisu údajov na disk, čo v konečnom dôsledku zvyšuje výkon vášho počítača. Defragmentácia disku tiež vyčistí disk, čím sa zvýši celková kapacita úložiska. Takže bez toho, aby ste strácali čas, pozrime sa, ako optimalizovať a defragmentovať jednotky v systéme Windows 10 pomocou nižšie uvedeného návodu.
Obsah
- Ako optimalizovať a defragmentovať jednotky v systéme Windows 10
- Metóda 1: Optimalizujte a defragmentujte jednotky vo vlastnostiach diskovej jednotky
- Metóda 2: Ako optimalizovať a defragmentovať jednotky v systéme Windows 10 pomocou príkazového riadka
- Metóda 3: Optimalizujte a defragmentujte jednotky v systéme Windows 10 pomocou prostredia PowerShell
Ako optimalizovať a defragmentovať jednotky v systéme Windows 10
Uistite sa vytvoriť bod obnovenia pre prípad, že by sa niečo pokazilo.
Metóda 1: Optimalizujte a defragmentujte jednotky vo vlastnostiach diskovej jednotky
1. Stlačením klávesu Windows + E otvorte Prieskumníka alebo dvakrát kliknite na položku Tento počítač.
2. Kliknite pravým tlačidlom myši na ľubovoľnú oblasť pevného disku chceš spustiť defragmentáciu prea vyberte Vlastnosti.
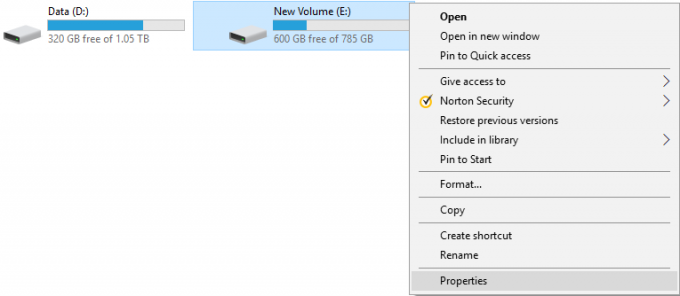
3. Prepnúť na Karta Nástroj potom kliknite na „Optimalizovať“ v časti Optimalizovať a defragmentovať disk.

4. Vyberte riadiť pre ktorú chcete kandidovať defragmentácia a potom kliknite tlačidlo Analyzovať aby ste zistili, či je potrebné ho optimalizovať.

Poznámka: Ak je disk fragmentovaný na viac ako 10 %, treba ho optimalizovať.
5. Teraz, ak chcete optimalizovať disk, kliknite na Tlačidlo Optimalizovať. Defragmentácia môže chvíľu trvať v závislosti od veľkosti disku, ale stále môžete používať svoj počítač.

6. Zatvorte všetko a potom reštartujte počítač.
Toto je Ako optimalizovať a defragmentovať disky v systéme Windows 10, ale ak ste stále uviaznutí, potom túto metódu preskočte a postupujte podľa ďalšej.
Metóda 2: Ako optimalizovať a defragmentovať jednotky v systéme Windows 10 pomocou príkazového riadka
1. Otvorte príkazový riadok. Používateľ môže tento krok vykonať vyhľadávaním "cmd" a potom stlačte Enter.

2. Zadajte nasledujúci príkaz do cmd a stlačte Enter:
defragmentovať písmeno_jednotky: /O
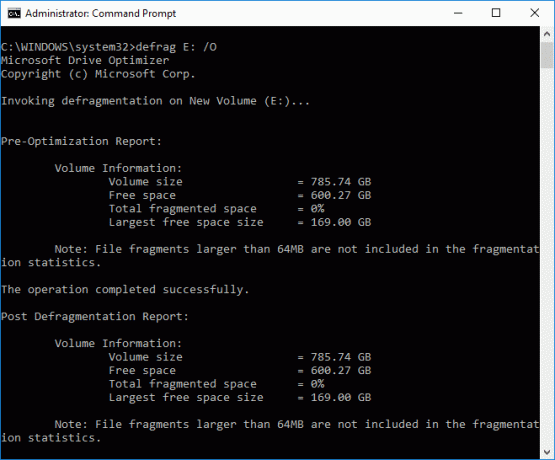
Poznámka: Nahraďte písmeno_jednotky písmenom jednotky, na ktorej chcete spustiť defragmentáciu disku. Napríklad na optimalizáciu jednotky C: príkaz bude: defrag C: /O
3. Teraz na optimalizáciu a defragmentáciu všetkých vašich diskov naraz použite nasledujúci príkaz:
defrag /C /O
4. Príkaz defrag podporuje nasledujúce argumenty a možnosti príkazového riadka.
Syntax:
defragmentovať| /C | /E [ ] [/H] [/M [n] | [/U] [/V]] [/I n] Kde sa vynechá (tradičná defragmentácia) alebo takto: /A | [/D] [/K] [/L] | /O | /X. Alebo na sledovanie už prebiehajúcej operácie na zväzku: defragmentujte /T
Parametre:
| Hodnota | Popis |
| /A | Vykonajte analýzu na špecifikovaných objemoch. |
| /B | Vykonajte optimalizáciu zavádzania na defragmentáciu zavádzacieho sektora zavádzacieho zväzku. Toto nebude fungovať na SSD. |
| /C | Pracujte na všetkých zväzkoch. |
| /D | Vykonajte tradičnú defragmentáciu (toto je predvolené nastavenie). |
| /E | Pracujte na všetkých zväzkoch okrem uvedených. |
| /H | Spustite operáciu s normálnou prioritou (predvolená je nízka). |
| /Ja n | Optimalizácia úrovne by na každom zväzku trvala najviac n sekúnd. |
| /K | Vykonajte konsolidáciu dosiek na špecifikovaných objemoch. |
| /L | Opätovné orezanie vykonajte na špecifikovaných zväzkoch, iba ak SSD. |
| /M [n] | Spustite operáciu na každom zväzku paralelne na pozadí. Najviac n vlákien paralelne optimalizuje vrstvy úložiska. |
| /O | Vykonajte správnu optimalizáciu pre každý typ média. |
| /T | Sledujte operáciu, ktorá už prebieha na zadanom zväzku. |
| /U | Vytlačte priebeh operácie na obrazovku. |
| /V | Vytlačte podrobný výstup obsahujúci štatistiku fragmentácie. |
| /X | Vykonajte konsolidáciu voľného miesta na určených zväzkoch. |
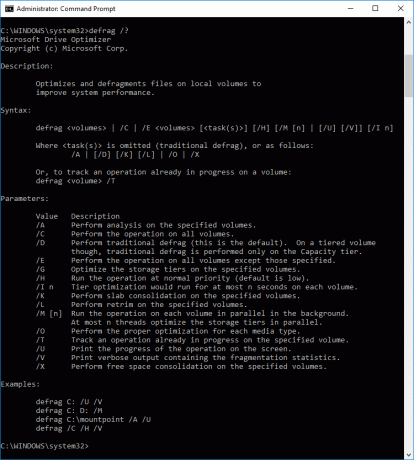
Toto je Ako optimalizovať a defragmentovať jednotky v systéme Windows 10 pomocou príkazového riadka, ale môžete tiež použiť PowerShell namiesto CMD, postupujte podľa nasledujúcej metódy a pozrite si Ako optimalizovať a defragmentovať jednotky pomocou PowerShell.
Metóda 3: Optimalizujte a defragmentujte jednotky v systéme Windows 10 pomocou prostredia PowerShell
1. Typ PowerShell vo Windows Search a potom kliknite pravým tlačidlom myši na PowerShell z výsledkov vyhľadávania a vyberte Spustiť ako správca.

2. Teraz zadajte nasledujúci príkaz do PowerShell a stlačte Enter:
Optimize-Volume -DriveLetter drive_letter -Verbose
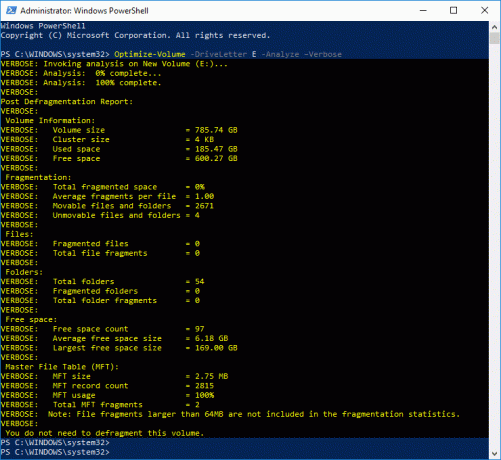
Poznámka: Nahraďte písmeno_jednotky písmenom jednotky disk, na ktorom chcete spustiť defragmentáciu disku.
Napríklad na optimalizáciu jednotky F: by príkaz bol: defrag Optimize-Volume -DriveLetter F -Verbose
3. Ak chcete najskôr analyzovať disk, použite nasledujúci príkaz:
Optimize-Volume -DriveLetter drive_letter -Analyse -Verbose
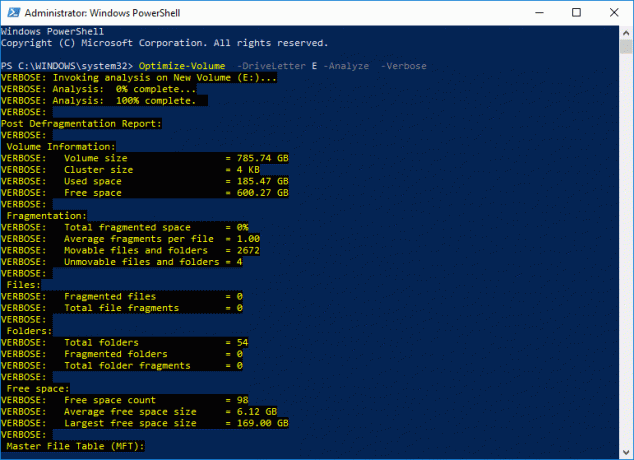
Poznámka: Nahraďte písmeno_jednotky skutočným písmenom jednotky, napr.: Optimize-Volume -DriveLetter F -Analyze -Verbose
4. Tento príkaz by sa mal použiť iba na jednotke SSD, takže pokračujte iba vtedy, ak ste si istí, že tento príkaz spúšťate na jednotke SSD:
Optimize-Volume -DriveLetter drive_letter -ReTrim -Verbose
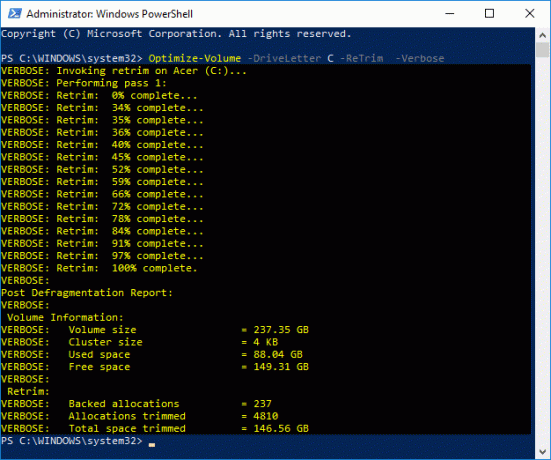
Poznámka: Nahraďte písmeno_jednotky skutočným písmenom jednotky, napr.: Optimize-Volume -DriveLetter D -ReTrim -Verbose
5. Reštartujte počítač, aby ste uložili zmeny.
Odporúčané:
- Dešifrovanie EFS šifrovaných súborov a priečinkov v systéme Windows 10
- Odložiť aktualizácie funkcií a kvality v systéme Windows 10
- Ako zmeniť formát dátumu a času v systéme Windows 10
- Exportujte a importujte predvolené priradenia aplikácií v systéme Windows 10
To ste sa úspešne naučili Ako odložiť aktualizácie funkcií a kvality v systéme Windows 10 ale ak máte stále nejaké otázky týkajúce sa tohto tutoriálu, neváhajte sa ich opýtať v sekcii komentárov.