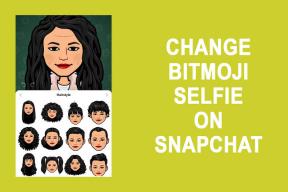7 najlepších opráv pre nefunkčný šetrič obrazovky v systéme Windows 11
Rôzne / / April 03, 2023
Šetriče obrazovky sa od svojho vzniku pre počítače so systémom Windows vyvíjali. V systéme Windows 11 získate niekoľko skvelých šetričov obrazovky, ktoré sa aktivujú po dlhšej nečinnosti. Ak teda chcete do nastavenia vášho stola pridať nejakú estetiku, pomôže vám dobrý šetrič obrazovky.

Niektorí používatelia sa však sťažujú, že ich nemožno použiť. Ak teda šetrič obrazovky na vašom počítači so systémom Windows 11 nefunguje, prinášame niekoľko funkčných riešení, ktoré vám pomôžu vyriešiť to isté.
1. Udržujte svoju myš na leštenom povrchu
Používanie podložky pod myš pomáha pri hladkej navigácii ukazovateľa myši na počítači so systémom Windows 11. Šetrič obrazovky sa aktivuje, keď ukazovateľ myši zostane nejaký čas nehybný. Preto sa odporúča použiť leštený povrch ako podložka pod myš, aby sa ukazovateľ myši neaktivoval automaticky. Jedným z riešení je aj používanie podložky pod myš opraviť oneskorenie myši v hrách v systéme Windows 11.
2. Skontrolujte nastavenia šetriča obrazovky
Ďalším základným riešením je skontrolovať nastavenia šetriča obrazovky na počítači so systémom Windows 11. Je možné, že šetrič obrazovky nebol zapnutý alebo je čas čakania príliš dlhý.
Krok 1: Kliknite na ikonu Štart na paneli úloh, zadajte Šetrič obrazovkya stlačením klávesu Enter otvorte nastavenia šetriča obrazovky.
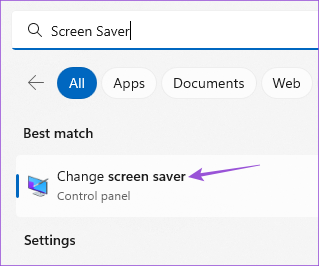
Krok 2: Uistite sa, že v rozbaľovacej ponuke Šetrič obrazovky je vybratá možnosť „Žiadne“.

Ak áno, kliknite na rozbaľovaciu ponuku a vyberte šetrič obrazovky.
Budete musieť nastaviť čas čakania na spustenie šetriča obrazovky.
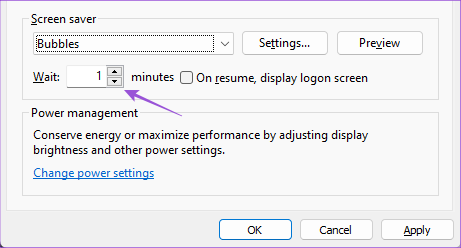
Krok 3: Potom zatvorte okno a počkajte nejaký čas, aby ste skontrolovali, či sa problém vyriešil.
3. Skontrolujte nastavenia spánku
Režim spánku sa aktivuje bez vstupu z myši alebo klávesnice. To pomáha šetriť životnosť batérie znížením spotreby energie. Nastavenia režimu spánku mohli byť nastavené tak, aby sa pred aktiváciou šetriča obrazovky vypla obrazovka alebo režim spánku.
Krok 1: Kliknite na ikonu Štart na paneli úloh, zadajte Nastavenie, a stlačením klávesu Enter spustite aplikáciu Nastavenia.

Krok 2: Posuňte zobrazenie nadol a kliknite na Napájanie a batéria (laptop) alebo Napájanie (PC) v pravej časti okna.

Krok 3: Kliknite na „Obrazovka a spánok“.

Krok 4: Kliknite na rozbaľovaciu ponuku vedľa položky „Po pripojení prepnite moje zariadenie do režimu spánku po“ a vyberte čas o niečo dlhší, než je čas šetriča obrazovky.

Ak je napríklad čakacia doba šetriča obrazovky 5 minút, režim spánku by sa mal aktivovať po 10 minútach.
Krok 5: Potom zatvorte okno a počkajte nejaký čas, aby ste skontrolovali, či sa problém vyriešil.
Môžete si prečítať aj náš príspevok, ak Režim spánku nefunguje v systéme Windows 11.
4. Spustite Poradcu pri riešení problémov s napájaním
Ak môžete použiť šetrič obrazovky v systéme Windows 11, budete musieť spustiť Poradcu pri riešení problémov s napájaním. Toto je vstavaný nástroj na opravu počítača so systémom Windows 11, ktorý zisťuje a rieši problémy súvisiace s nastavením napájania a batérie vášho počítača.
Krok 1: Kliknite na ikonu Štart v systéme Windows 11, zadajte Nastavenie, a stlačte Enter.

Krok 2: Kliknite na položku Riešenie problémov na pravej strane.

Krok 3: Kliknite na položku Ďalšie nástroje na riešenie problémov.

Krok 4: Posuňte zobrazenie nadol a kliknite na položku Spustiť vedľa položky Napájanie.

Krok 5: Počkajte, kým nástroj na riešenie problémov s napájaním neskončí a nezistí problémy.
Krok 6: Dokončite proces riešenia problémov podľa pokynov na obrazovke.

Krok 7: Zatvorte okno a skontrolujte, či je problém vyriešený.
5. Aktualizujte ovládače displeja
Keďže hovoríme o šetriči obrazovky, musíte skontrolovať, či boli ovládače zobrazenia na vašom počítači alebo notebooku so systémom Windows 11 aktualizované na najnovšiu verziu.
Krok 1: Kliknite na ikonu Štart v systéme Windows 11, zadajte Správca zariadení, a stlačte Return.

Krok 2: Vyberte Display Adapters.

Krok 3: Kliknite pravým tlačidlom myši na ovládač displeja a vyberte položku Aktualizovať ovládač.

Krok 4: Podľa postupu na obrazovke dokončite aktualizáciu ovládačov displeja.
Krok 5: Potom zatvorte okno a skontrolujte, či sa problém vyriešil.
6. Spustite SFC Scan
Kontrola SFC alebo Kontrola systémových súborov je ďalší opravný nástroj, ktorý skenuje a opravuje poškodené systémové súbory v počítači so systémom Windows 11. Je možné, že takéto poškodené súbory spôsobujú tento problém. Ak používate prenosný počítač, uistite sa, že je plne nabitý alebo pripojený k zdroju napájania.
Krok 1: Kliknite na ikonu Štart na paneli úloh a zadajte Príkazový riadok.

Krok 2: Kliknite na Spustiť ako správca.

Krok 3: Zadajte nasledujúci príkaz a stlačením klávesu Enter spustite skenovanie SFC.

sfc / SKENOVAŤ
Krok 4: Počkajte, kým sa proces nedokončí. Budete upozornení na všetky poškodené súbory, ktoré boli nájdené a opravené.

Krok 5: Potom zatvorte okno a skontrolujte, či sa problém vyriešil.
7. Aktualizujte Windows 11
Ak žiadne z riešení nefunguje, posledná možnosť je aktualizovať verziu systému Windows 11. Pomôže to odstrániť všetky chyby z aktuálnej verzie zostavy Windows 11 vo vašom počítači.
Krok 1: Kliknite na ikonu Štart na paneli úloh a zadajte Nastavenie, a stlačením klávesu Enter otvorte aplikáciu Nastavenia.

Krok 2: Kliknite na Windows Update v pravom hornom rohu.

Krok 3: Ak je k dispozícii aktualizácia, stiahnite si ju a nainštalujte.
Po reštartovaní počítača skontrolujte, či sa problém vyriešil.
Užite si šetrič obrazovky
Šetriče obrazovky boli vždy zábavné a tieto riešenia by vám mali pomôcť udržať ich zábavu na vašom počítači so systémom Windows 11. Môžete si prečítať aj náš príspevok na ako prispôsobiť uzamknutú obrazovku systému Windows 11.
Posledná aktualizácia 23. januára 2023
Vyššie uvedený článok môže obsahovať pridružené odkazy, ktoré pomáhajú podporovať Guiding Tech. Nemá to však vplyv na našu redakčnú integritu. Obsah zostáva nezaujatý a autentický.
Napísané
Paurush Chaudhary
Demýtizovanie sveta techniky tým najjednoduchším spôsobom a riešenie každodenných problémov súvisiacich so smartfónmi, notebookmi, televízormi a platformami na streamovanie obsahu.