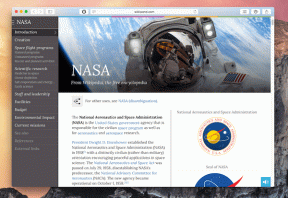7 najlepších spôsobov, ako opraviť kláves Escape, ktorý nefunguje na Macu
Rôzne / / April 03, 2023
Apple MacBook vám umožňuje používať niekoľko klávesových skratiek, ktoré vám pomôžu zvýšiť produktivitu. Môžete dokonca vytvárať vlastné klávesové skratky na Macu pre rýchly prístup k rôznym funkciám. Jednou z najbežnejších klávesových skratiek je kláves Escape na minimalizovanie okna, zrušenie alebo zatvorenie operácie na Macu.

Aj keď je to zriedka súčasťou väčšiny klávesových skratiek, uvedomíte si, že to nefunguje, keď ho budete stláčať. Našťastie existuje niekoľko spôsobov, ako to vrátiť späť do činnosti. Tu sú najlepšie spôsoby, ako opraviť kláves Escape, ktorý nefunguje na Macu.
1. Reštartujte svoj Mac
Počnúc základným riešením odporúčame reštartovať počítač Mac, aby ste mohli počítač odznova. Veľa problémov na Macu sa vyrieši jednoduchým reštartovaním. Tu je návod, ako na to.
Krok 1: Kliknite na logo Apple v pravom hornom rohu na paneli s ponukami.

Krok 2: V zozname možností kliknite na Reštartovať.

Krok 3: Po reštartovaní Macu prehrajte video na celej obrazovke a skontrolujte, či kláves Escape (Esc) funguje
Reštartuje sa váš Mac náhodne? Prečítajte si nášho sprievodcu potenciálom opravy pre náhodný reštart Macu.
2. Odpojte bezdrôtovú klávesnicu
Ak pre Mac používate externú bezdrôtovú klávesnicu, odporúčame vám ju raz odpojiť a prepnúť na predvolenú fyzickú klávesnicu vášho Macu. Kláves Escape na bezdrôtovej klávesnici možno úplne prestal fungovať. Ako alternatívne riešenie možno budete chcieť zvážiť bezdrôtové klávesnice pre Mac. Ak je však prioritou spustenie Escape na vašom Macu, vyskúšajte iné riešenia uvedené nižšie.
3. Vynútiť ukončenie Siri na Macu
Niektorí používatelia, ktorí čelili rovnakému problému Informovalo o tom oficiálne komunitné fórum spoločnosti Apple že vynútené ukončenie Siri na Macu obnovilo plynulé fungovanie klávesu Escape. Túto metódu môžete vyskúšať aj vtedy, keď Siri prestane reagovať z panela ponuky alebo sa neaktivuje po dlhom stlačení Command + medzerník na vašom Macu. Tu je návod, ako na to.
Krok 1: Stlačením klávesov Command + medzerník otvorte vyhľadávanie Spotlight a napíšte Monitor aktivity, a stlačte Return.

Krok 2: Kliknite na panel vyhľadávania v pravom hornom rohu a zadajte Siri, a stlačte Return.

Krok 3: Vyberte Siri zo zoznamu výsledkov.

Krok 4: Vyberte Siri zo zoznamu a kliknite na ikonu Stop v hornej časti.

Krok 5: Kliknutím na Force Quit potvrďte akciu.

Zatvorte Monitor aktivity, otvorte video alebo prehliadač v režime celej obrazovky na Macu a skontrolujte, či kláves Escape funguje.
4. Spustite svoj Mac v núdzovom režime
Bezpečnostný mód zabráni rušeniu aplikácií tretích strán a povolí spustenie systémových aplikácií iba pri zavádzaní vášho Macu. Ak vynútené ukončenie Siri nepomohlo, tu je návod, ako môžete vyskúšať núdzový režim na počítači Mac.
Pre počítače Mac s čipom M1
Krok 1: Kliknite na logo Apple v ľavom hornom rohu na paneli s ponukami.

Krok 2: Zo zoznamu možností vyberte možnosť Vypnúť.

Krok 3: Keď sa váš Mac vypne, stlačte a podržte tlačidlo napájania, kým neuvidíte dve možnosti spustenia – Macintosh HD a Options.
Krok 4: Pri držaní klávesu Shift vyberte Macintosh HD a vyberte „Pokračovať v núdzovom režime“.

Po spustení Macu začnite na Macu prehrávať video na celej obrazovke a skontrolujte, či kláves Escape funguje.
Pre počítače Mac s čipom Intel
Krok 1: Kliknite na logo Apple v ľavom hornom rohu na paneli s ponukami.

Krok 2: V ponuke vyberte možnosť Reštartovať.

Krok 3: Hneď ako sa Mac reštartuje, stlačte a podržte kláves Shift.
Krok 4: Po zobrazení prihlasovacieho okna uvoľnite kláves Shift.
Prihláste sa a skontrolujte, či je problém vyriešený.
5. Rest SMC pre počítače Mac s procesorom Intel
Ak váš model Mac alebo iMac používa čip Intel, ďalším riešením, ktoré odporúčame, je resetovanie ovládača SMC alebo System Management Controller. Je to čip, ktorý riadi a ukladá kritické detaily rôznych hardvérových funkcií a jednou z nich je kláves Escape. Tu je postup, ako resetovať SMC.
Krok 1: Kliknite na logo Apple v ľavom hornom rohu na paneli s ponukami a v zobrazenej ponuke vyberte možnosť Vypnúť.

Krok 2: Počkajte niekoľko sekúnd. Potom stlačte a podržte Shift + ľavú Option + ľavý kláves Control. Stlačte a podržte aj tlačidlo napájania.

Podržte stlačené štyri tlačidlá ďalších 7 sekúnd. Ak sa váš Mac zapne, znova sa prehrá predvolená zvuková signalizácia pri spustení, kým budete držať stlačené klávesy.
Krok 3: Uvoľnite všetky štyri klávesy a stlačením tlačidla napájania reštartujte počítač Mac.
6. Povoľte klávesnicu na zisťovanie fyzického poškodenia
Ak pre vás doteraz žiadny z krokov nefungoval, existuje možnosť fyzického poškodenia. Ak chcete skontrolovať to isté pre kláves Escape na klávesnici vášho Macu, musíte povoliť klávesnicu Accessibility Keyboard, aby sa zistilo nesprávne fungovanie klávesu Escape. Tu je návod, ako k nemu získať prístup.
Krok 1: Stlačením klávesov Command + medzerník otvorte vyhľadávanie Spotlight a napíšte dostupnosť, a stlačte Return.

Krok 2: V okne Dostupnosť posuňte ľavú ponuku nadol a kliknite na Klávesnica.

Krok 3: Kliknite na kartu Prehliadač v pravej hornej časti.

Krok 4: Kliknite na začiarkavacie políčko vedľa položky Povoliť klávesnicu zjednodušenia ovládania.

Na obrazovke sa zobrazí klávesnica dostupnosti.
Krok 5: Zatvorte okno Zjednodušenie ovládania, prehrajte video na Macu na celej obrazovke a stlačte kláves Escape na Klávesnici Zjednodušenia ovládania.

Ak okno neukončí režim celej obrazovky, kláves Escape na fyzickej klávesnici je poškodený.
7. Navštívte svoj najbližší Apple Store
Ak sa pomocou vyššie uvedenej metódy zistí fyzické poškodenie, odporúčame vám navštíviť najbližší obchod Apple Store a nechať si opraviť klávesnicu Macu. Mali by ste raz skontrolovať, či je váš Mac zakrytý pod Plán Apple Care.
Uniknúť problémom
Kláves Escape je stále veľmi užitočná klávesová skratka a hrá dôležitú úlohu pri využívaní Macu na maximum. Vyššie uvedené riešenia by vám mali pomôcť sfunkčniť kláves Escape alebo môžete získať bezdrôtovú klávesnicu na používanie s počítačom Mac.
Posledná aktualizácia 26. augusta 2022
Vyššie uvedený článok môže obsahovať pridružené odkazy, ktoré pomáhajú podporovať Guiding Tech. Nemá to však vplyv na našu redakčnú integritu. Obsah zostáva nezaujatý a autentický.
Napísané
Paurush Chaudhary
Demýtizovanie sveta techniky tým najjednoduchším spôsobom a riešenie každodenných problémov súvisiacich so smartfónmi, notebookmi, televízormi a platformami na streamovanie obsahu.