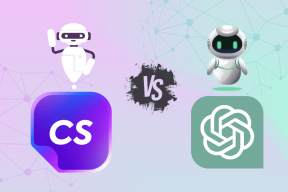8 najlepších spôsobov, ako opraviť Vzdialená plocha nemôže nájsť chybu počítača v systéme Windows 11
Rôzne / / April 03, 2023
Vzdialená plocha je funkcia operačného systému Windows, ktorá vám umožňuje pristupovať k počítaču z iného počítača. Spoločnosť Microsoft dokonca pridala podporu pre zariadenia Android a Mac, takže funkcia nie je obmedzená iba na používateľov systému Windows. Napriek viacerým Alternatívy aplikácie Vzdialená plocha ako AnyDesk, aj tento vstavaný nástroj zostáva najjednoduchším nastavením a používaním.
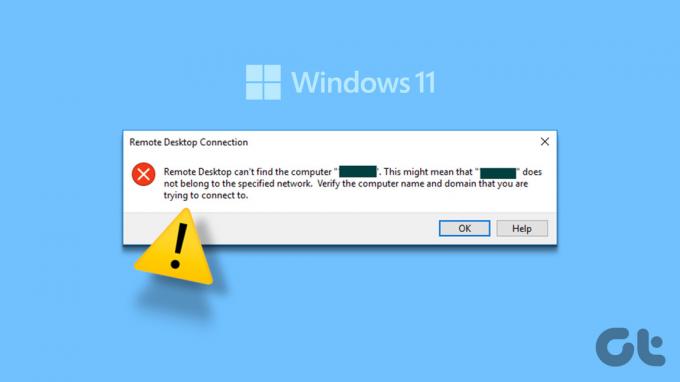
Mnohí používatelia však čelia problémom s pripojením k počítaču pomocou funkcie Vzdialená plocha. Ak čelíte tejto znepokojujúcej chybe, nestrácajte nádej. Uvedieme niekoľko opráv, pomocou ktorých sa môžete úspešne pripojiť k cieľovému počítaču.
1. Skontrolujte pripojenie k internetu
Vzdialená pracovná plocha potrebuje na fungovanie neprerušované pripojenie so slušnou šírkou pásma. Ak sa pokúšate o prístup k počítaču s povolenou vzdialenou pracovnou plochou, ktorý však nemá internetové pripojenie, zobrazí sa chyba. Uistite sa teda, že hostiteľský počítač a zariadenie, ktoré používate na pripojenie k nemu, majú prístup na internet. Potom sa znova pokúste o pripojenie k vzdialenej ploche a skontrolujte, či sa objaví chyba.
2. Povoľte vzdialenú pracovnú plochu na cieľovom počítači
Vzdialená plocha je funkcia exkluzívna pre Professional a Enterprise verzie operačného systému Windows. Ak je však funkcia Vzdialená plocha na hostiteľskom počítači zakázaná, objaví sa chyba pripojenia. Ak chcete povoliť vzdialenú pracovnú plochu, zopakujte nasledujúce kroky:
Krok 1: Stlačením klávesovej skratky Windows + I spustíte aplikáciu Nastavenia.
Krok 2: V časti Systém prejdite nadol a kliknite na možnosť Vzdialená plocha.

Krok 3: Začiarknite prepínač vedľa možnosti Vzdialená plocha. Ak je deaktivovaná, kliknutím na prepínač ju povoľte.
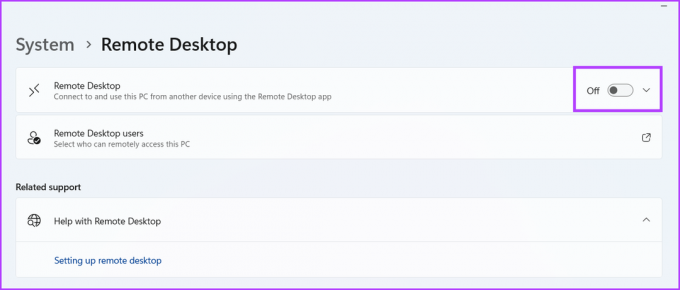
Krok 4: Zobrazí sa potvrdzovacie okno. Kliknutím na tlačidlo Potvrdiť povolíte vzdialenú plochu.

3. Zadajte správne poverenia cieľového počítača
Vzdialená plocha môže fungovať iba vtedy, ak zadáte správny názov a poverenia cieľového počítača. Je bežné, že zadáte nesprávne meno, používateľské meno alebo heslo. Navyše, ak hostiteľský počítač zmení používateľské meno, lokálny účet alebo heslo, nebudete sa môcť k nemu pripojiť. Uistite sa teda, že máte správne poverenia a skúste sa znova pripojiť.
4. Reštartujte počítač
Služby na pozadí a procesy súvisiace so vzdialenou pracovnou plochou môžu zaznamenať chyby a prestať fungovať. Tento problém môže vyriešiť reštart systému. Zatvorí všetky procesy na úrovni systému a jadra a pri opätovnom spustení systému prinúti všetko začať odznova.
Otvorte ponuku Štart a kliknite na ikonu Napájanie. Kliknite na možnosť Reštartovať. Počkajte, kým sa systém reštartuje a zavedie na pracovnú plochu. Teraz sa pokúste pripojiť k hostiteľskému počítaču.

5. Umožnite vzdialenej ploche komunikovať cez bránu firewall
Ak je vzdialená plocha blokovaná z obchádzanie brány Windows Defender Firewall, nebudete sa môcť pripojiť k hostiteľskému počítaču. Povoľte teda vzdialenej ploche obísť bránu firewall vo verejných a súkromných sieťach. Tu je postup:
Krok 1: Stlačte kláves Windows, zadajte Ovládací panela stlačte kláves Enter.

Krok 2: V okne Ovládací panel kliknite na možnosť Systém a zabezpečenie.

Krok 3: Prejdite nadol a nájdite sekciu Windows Defender Firewall. Kliknite na možnosť „Povoliť aplikáciu prostredníctvom brány Windows Firewall“.
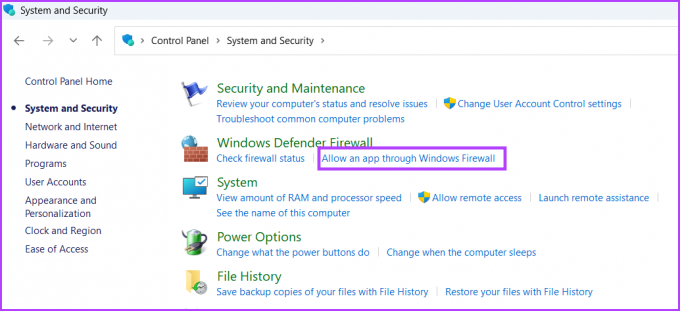
Krok 4: Pred povolením akejkoľvek aplikácie cez bránu Defender Firewall budete musieť poskytnúť povolenia správcu. Kliknite na tlačidlo Zmeniť nastavenia.

Krok 5: V zozname povolených aplikácií a funkcií nájdite možnosť Vzdialená plocha. Kliknite na všetky začiarkavacie políčka vedľa možnosti. Potom kliknite na tlačidlo OK.

Potom môže vzdialená plocha obísť systémovú bránu firewall a povoliť prichádzajúce pripojenia. Skúste sa pripojiť k hostiteľskému počítaču.
6. Nakonfigurujte služby vzdialenej pracovnej plochy
Funkcia vzdialenej pracovnej plochy sa spolieha na to, že služba Remote Desktop Service a Služba Remote Desktop Services UserMode Port Redirector fungujú správne. Ak sú tieto služby vo vašom systéme zastavené alebo zakázané, ostatné počítače sa nebudú môcť pripojiť k vášmu počítaču. Musíte teda nakonfigurovať službu vzdialenej pracovnej plochy tak, aby sa automaticky spúšťala na pozadí. Tu je postup:
Krok 1: Stlačením klávesovej skratky Windows + S otvorte vyhľadávanie v okne, zadajte services.msca stlačte kláves Enter.
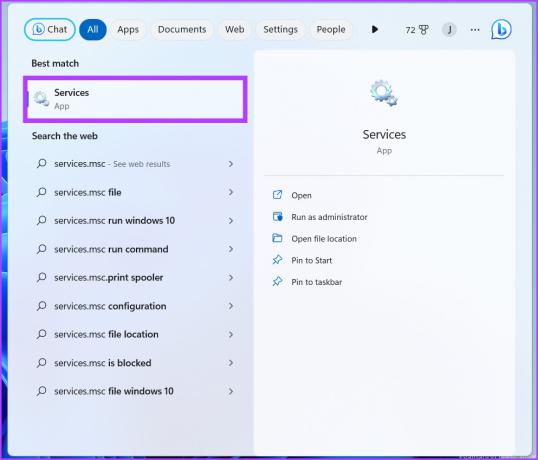
Krok 2: Potom v zozname vyhľadajte službu Vzdialená plocha a dvakrát na ňu kliknite, aby ste otvorili jej vlastnosti.

Krok 3: Rozbaľte Typ spustenia a vyberte možnosť Manuálne. Potom kliknite na tlačidlo Použiť.

Krok 4: Kliknite na tlačidlo Štart a potom kliknite na tlačidlo OK.

Krok 5: Podobne nakonfigurujte službu Presmerovanie portov používateľského režimu služby Vzdialená plocha a spustite ju.

Krok 6: Zatvorte okno Služby.
7. Použite správny port pre vzdialenú plochu
Vzdialená plocha používa protokol RDP, ktorý používa port počúvania 3389. Ak však program alebo aplikácia zmení číslo portu, hosťovský počítač sa k nemu nebude môcť pripojiť. Táto metóda zahŕňa ladenie registra a dôrazne odporúčame vytvorenie zálohy databázy Registry predtým, ako to urobíte. Tu je postup:
Krok 1: Stlačte kláves Windows + S, zadajte Regedita kliknite na možnosť Spustiť ako správca.
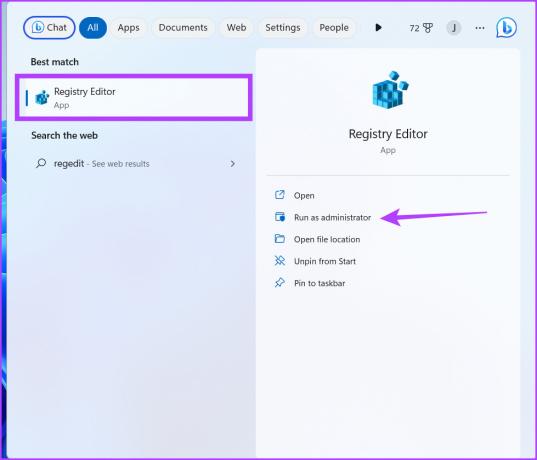
Krok 2: Prejdite do panela s adresou v okne Editora databázy Registry a prilepte nasledujúcu cestu:
Počítač\HKEY_LOCAL_MACHINE\SYSTEM\ControlSet001\Control\Terminal Server\WinStations\RDP-Tcp

Krok 3: Prejdite na pravú tablu a dvakrát kliknite na hodnotu PortNumber DWORD.
Krok 4: Zmeňte základ na desatinné a upravte Údaj hodnoty na 3389.

Krok 5: Kliknite na tlačidlo OK a zatvorte Editor databázy Registry. Reštartujte systém, aby sa zmeny databázy Registry prejavili.
8. Vyprázdniť vyrovnávaciu pamäť DNS
Zastarané alebo poškodené položky vyrovnávacej pamäte DNS môžu spôsobiť problémy pri vytváraní spojení s cieľovým počítačom. Takže sa nebudete môcť pripojiť k správnemu hostiteľskému počítaču. Musíte vyprázdniť vyrovnávaciu pamäť DNS a potom zopakovať pripojenie. Tu je postup:
Krok 1: Kliknite pravým tlačidlom myši na tlačidlo Štart a v ponuke Pokročilý používateľ vyberte možnosť Terminál.

Krok 2: V okne Terminál zadajte nasledujúci príkaz a stlačte kláves Enter:
ipconfig /flushdns

Krok 3: Zatvorte okno Terminál.
Spravujte svoje počítače na diaľku
Vzdialená plocha je bezplatná alternatíva k AnyDesk a TeamViewer. Je však k dispozícii iba používateľom Windows Pro a Enterprise. Ak používate verziu Windows Home, môžete sa pripojiť iba k systému vzdialenej pracovnej plochy, ale nemôžete vytvoriť vzdialenú pracovnú plochu vášho systému. Dúfame, že vyššie uvedené metódy vám pomohli obnoviť vzdialenú pracovnú plochu do jej funkčného stavu.
Posledná aktualizácia 22. marca 2023
Vyššie uvedený článok môže obsahovať pridružené odkazy, ktoré pomáhajú podporovať Guiding Tech. Nemá to však vplyv na našu redakčnú integritu. Obsah zostáva nezaujatý a autentický.
Napísané
Abhishek Mishra
Abhishek sa držal operačného systému Windows odkedy si kúpil Lenovo G570. Akokoľvek je to samozrejmé, rád píše o Windows a Androide, dvoch najbežnejších a zároveň fascinujúcich operačných systémoch, ktoré má ľudstvo k dispozícii. Keď práve nepripravuje príspevok, rád sa vrhne na OnePiece a čokoľvek, čo Netflix ponúka.