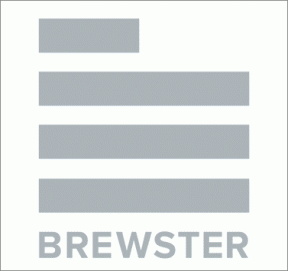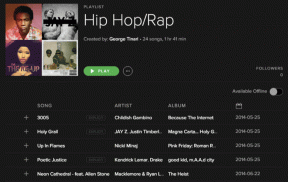8 najlepších opráv pre žiadny zvuk v aplikácii YouTube na Amazon Fire TV Stick 4K
Rôzne / / April 03, 2023
Aplikácia YouTube vám umožňuje sledovať obsah v rozlíšení Ultra HD pomocou zariadenia Amazon Fire TV Stick 4K. YouTube teraz podporuje aj videá v Dolby Atmos a Dolby Digital 5.1 pre pohlcujúci zvukový zážitok. Niektorí používatelia sa však sťažujú, že si na YouTube nemôžu vychutnať takú priestorovú kvalitu zvuku.

Používatelia hlásia, že v aplikácii YouTube na Amazon Fire TV Stick 4K nie je žiadny zvuk. Tento príspevok bude zdieľať riešenia, ktoré presne tomu zabránia a umožnia používateľom vychutnať si sledovanie svojich obľúbených videí.
1. Skontrolujte, či je zvuk stlmený
Diaľkové ovládanie Fire TV 4K má špeciálne tlačidlo Mute na vypnutie zvuku. A možno ste ho stlačili už predtým, aby ste nerušili nikoho vo vašom okolí. Čo tak znova stlačiť tlačidlo Mute a skontrolovať, či sa problém vyriešil?

2. Odpojte zariadenia Bluetooth
K Fire TV Stick 4K môžete pripojiť svoje zariadenia Bluetooth, ako sú slúchadlá a reproduktory. To znamená, že po ich pripojení reproduktor vášho televízora prestane prenášať zvukový výstup. Ďalším riešením, ktoré odporúčame, je odpojenie zariadenia (zariadení) Bluetooth od zariadenia Fire TV Stick 4K.
Krok 1: Na domovskej obrazovke Fire TV Stick 4K prejdite na Nastavenia na pravej strane.

Krok 2: Vyberte položku Vzdialené zariadenia a zariadenia Bluetooth.

Krok 3: Vyberte Iné zariadenia Bluetooth.

Krok 4: Vyberte svoje pripojené zariadenie Bluetooth.
Krok 5: Stlačením ikony Hamburger Menu na diaľkovom ovládači Fire TV odpojíte zariadenie.

Krok 6: Otvorte aplikáciu YouTube a skontrolujte, či je problém vyriešený.
Môžete si tiež prečítať náš príspevok, ak je váš Slúchadlá Bluetooth sa nepripájajú k Fire TV Stick 4K.
3. Zmeňte hlasitosť pomocou Alexa
Alexa vám umožňuje zadávať hlasové príkazy na ovládanie aplikácií a funkcií na vašej Amazon Fire TV Stick 4K. Hlasitosť aplikácie YouTube môžete zmeniť tak, že stlačíte tlačidlo Alexa na diaľkovom ovládači a poviete: „Alexa, zvýšte hlasitosť.“ Úrovne hlasitosti reproduktorov vášho televízora by sa mali zvýšiť o päť úrovní. Zistite, či sa tým problém vyriešil.

4. Skontrolujte nastavenia prírastku hlasitosti
Keď Alexu požiadate o zvýšenie alebo zníženie hlasitosti, úrovne hlasitosti sa štandardne zvýšia o päť. Môžete však zmeniť aj prírastky hlasitosti pre Fire TV Stick 4K a zistiť, či sa tým problém s aplikáciou YouTube vyrieši. Toto je vtedy, keď chcete najviac ovládať úrovne hlasitosti pomocou Alexa.
Krok 1: Na domovskej obrazovke Fire TV Stick 4K prejdite na Nastavenia na pravej strane.

Krok 2: Vyberte položku Ovládanie zariadenia.

Krok 3: Vyberte položku Spravovať vybavenie.

Krok 4: Vyberte TV.

Krok 5: Vyberte položku Prírastky hlasitosti.

Krok 6: Pomocou tlačidiel Skip Forward alebo Skip Backward na diaľkovom ovládači Fire TV zmeňte úrovne prírastku hlasitosti.
Krok 7: Potom otvorte aplikáciu YouTube a skontrolujte, či sa problém vyriešil.
5. Vypnite vyrovnávač hlasitosti
Ako už názov napovedá, Volume Leveler pomáha pri nastavovaní konzistentnej úrovne hlasitosti pre všetok váš streamovaný obsah a aplikácie. Môže to obmedzovať zvýšenie hlasitosti aplikácie YouTube. Tu je návod, ako môžete túto funkciu skontrolovať a zakázať.
Krok 1: Na domovskej obrazovke Fire TV Stick 4K prejdite na Nastavenia na pravej strane.

Krok 2: Vyberte položku Displej a zvuk.

Krok 3: Vyberte položku Zvuk.

Krok 4: Vyberte položku Rozšírený zvuk.

Krok 5: Ak je funkcia Volume Leveler zapnutá, výberom funkcie ju deaktivujete.

Otvorte aplikáciu YouTube a skontrolujte, či je problém vyriešený.
6. Vynútiť zastavenie a reštartovanie aplikácie YouTube
Ďalším efektívnym riešením, ktoré môžete vyskúšať, je vynútenie zastavenia a opätovného spustenia aplikácie YouTube, aby ste ju na svojom Amazon Fire TV Stick 4K začali odznova.
Krok 1: Na domovskej obrazovke Fire TV Stick 4K prejdite na Nastavenia na pravej strane.

Krok 2: Vyberte položku Aplikácie.

Krok 3: Vyberte položku Spravovať nainštalované aplikácie.

Krok 4: V zozname aplikácií vyberte YouTube.

Krok 5: Vyberte možnosť Vynútiť zastavenie.

Krok 6: Znova otvorte aplikáciu YouTube a skontrolujte, či sa problém vyriešil.
7. Aktualizujte aplikáciu YouTube
Aktualizácia verzie aplikácie YouTube zabezpečí, že sa aplikácia zbaví chýb a závad, ktoré môžu spôsobovať tento problém. Aj keď sa aktualizuje automaticky, tu je návod, ako môžete skontrolovať a aktualizovať aplikáciu YouTube.
Krok 1: Na domovskej obrazovke Fire TV Stick 4K prejdite do obchodu App Store.
Krok 2: Vyberte položku Knižnica aplikácií

Krok 3: Vyberte YouTube a stlačte ikonu ponuky Hamburger (tri vodorovné čiary) na diaľkovom ovládači Fire TV.

Krok 4: Na pravej strane vyberte Ďalšie informácie.

Krok 5: Ak je k dispozícii aktualizácia, stiahnite si ju a nainštalujte.
Krok 6: Znova otvorte YouTube a skontrolujte, či sa problém vyriešil.
8. Aktualizujte Fire OS
Keďže YouTube je systémová aplikácia, aktualizujete aj verziu Fire OS na Fire TV Stick 4K. Pomôže to pri odstraňovaní chýb na úrovni systému.
Krok 1: Na domovskej obrazovke Fire TV Stick 4K prejdite na Nastavenia na pravej strane.
Krok 2: Vyberte Moje zariadenie.

Krok 3: Vyberte položku Informácie.

Krok 4: Vyberte položku Skontrolovať aktualizácie.

Krok 6: Ak je k dispozícii aktualizácia, stiahnite si ju a nainštalujte.
Krok 7: Potom spustite aplikáciu YouTube a skontrolujte, či sa problém vyriešil.
Opravte zvuk YouTube vo Fire TV 4K
Tieto riešenia by mali vyriešiť problém bez zvuku v aplikácii YouTube. Môžete si prečítať aj náš príspevok, ak zvuk sa nesynchronizuje s videom na Fire TV Stick 4K.
Posledná aktualizácia 28. decembra 2022
Vyššie uvedený článok môže obsahovať pridružené odkazy, ktoré pomáhajú podporovať Guiding Tech. Nemá to však vplyv na našu redakčnú integritu. Obsah zostáva nezaujatý a autentický.
Napísané
Paurush Chaudhary
Demýtizovanie sveta techniky tým najjednoduchším spôsobom a riešenie každodenných problémov súvisiacich so smartfónmi, notebookmi, televízormi a platformami na streamovanie obsahu.