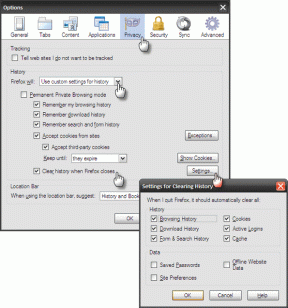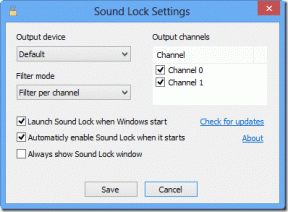Ako zoradiť abecedu v Dokumentoch Google na webe a v mobile
Rôzne / / April 03, 2023
Ak v službe Dokumenty Google pracujete na dlhom dokumente, možno budete musieť zoradiť zoznam položiek podľa abecedy. Manuálne preusporiadanie môže byť únavné a časovo náročné, najmä pri práci s veľkými dokumentmi. Našťastie, Google Docs vám to umožňuje. Pýtate sa ako? Táto príručka vám v niekoľkých krokoch ukáže, ako zoradiť abecedu.
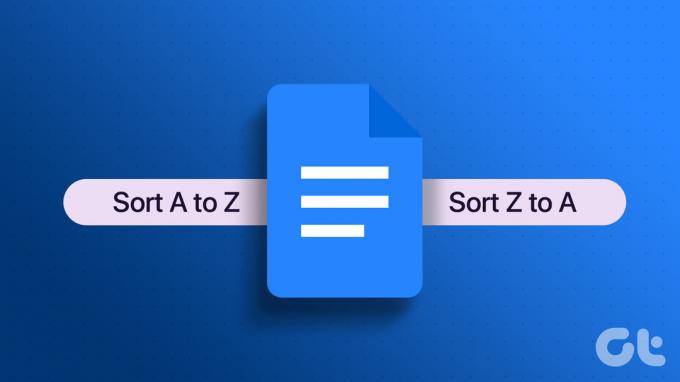
Zoraďovanie podľa abecedy umožňuje zoradiť vybraný text alebo odseky, ako už názov napovedá, podľa abecedy. Toto usporiadanie vám pomáha organizovať, triediť a vyhľadávať informácie, ktoré vám pomôžu rýchlo a efektívne analyzovať údaje. Tu je návod, ako na to.
Ako zoradiť zoznam podľa abecedy v Dokumentoch Google na webe
Zoraďovanie podľa abecedy v Dokumentoch Google je mierne skrútené, pretože neexistuje žiadna vstavaná možnosť ani natívny spôsob. Na abecedné usporiadanie vášho dokumentu teda použijeme doplnok Zoradené odseky.
Ak o doplnkoch neviete, je to podobné ako pri používaní Rozšírenia Chrome. Nainštalujete a necháte rozšírenie alebo, v tomto prípade, doplnok robiť svoju prácu. Kroky sme rozdelili na dve časti; najprv si povieme o inštalácii doplnku a v druhej časti si povieme, ako ho používať.
Ako nainštalovať doplnok triedeného odseku v Dokumentoch Google
Krok 1: Otvorte Dokumenty Google vo svojom preferovanom prehliadači v systéme Windows alebo Mac.
Prejdite do služby Dokumenty Google

Krok 2: Prejdite na dokument, ktorý chcete zoradiť podľa abecedy.

Krok 3: V hornej ponuke vyberte položku Rozšírenia.
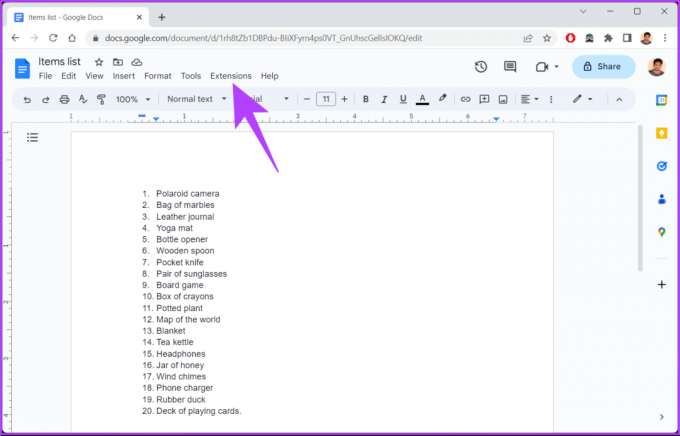
Krok 4: V rozbaľovacej ponuke vyberte položku Doplnky a vyberte možnosť Získať doplnky.
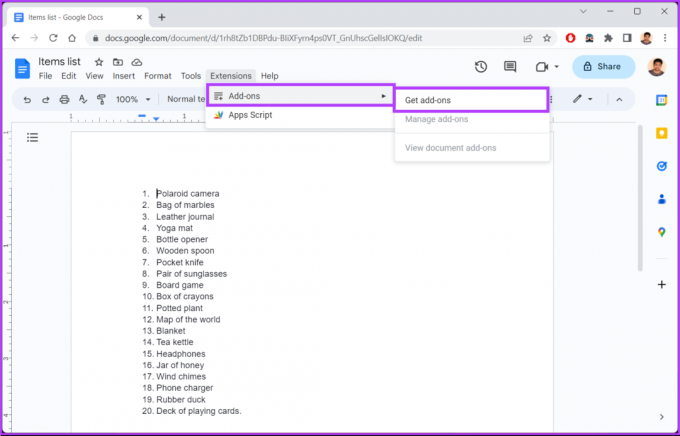
Krok 5: Vo vyskakovacom okne Google Workspace Marketplace kliknite na pole Hľadať.
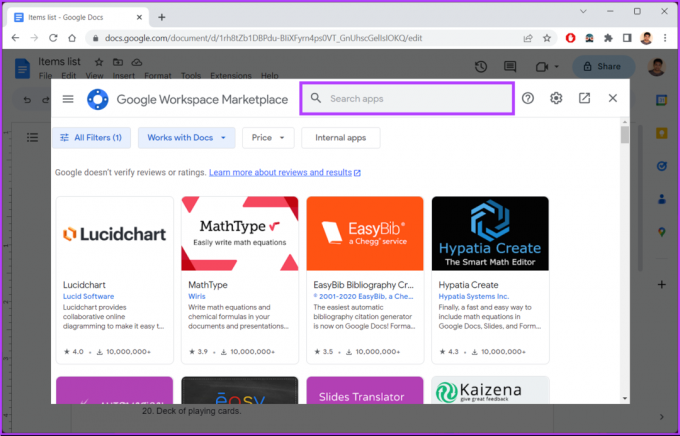
Krok 6: Napíšte Triedené odseky a kliknite na výsledok vyhľadávania.
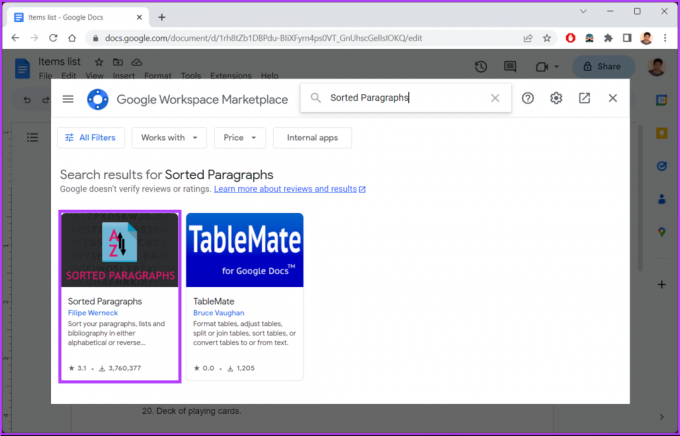
Krok 7: Na stránke Zoradený odsek kliknite na Inštalovať.
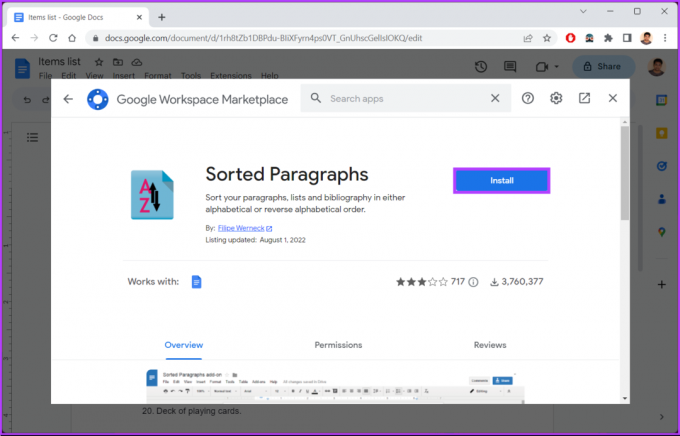
Krok 8: Vo vyskakovacom okne „Pripravte sa na inštaláciu“ kliknite na tlačidlo Pokračovať.
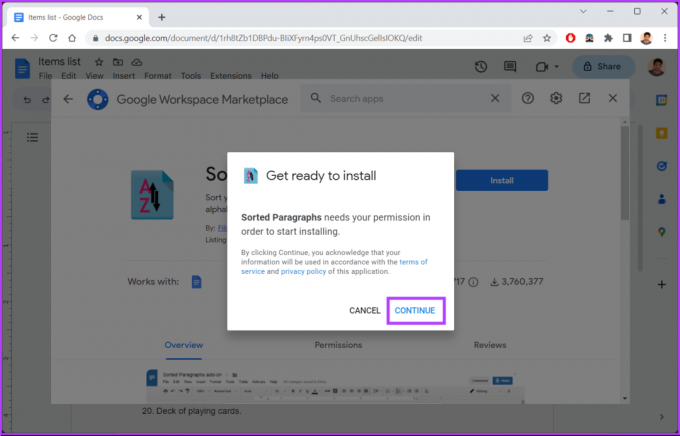
Krok 9: Vyberte svoj účet Google na overenie a kliknite na položku Povoliť.
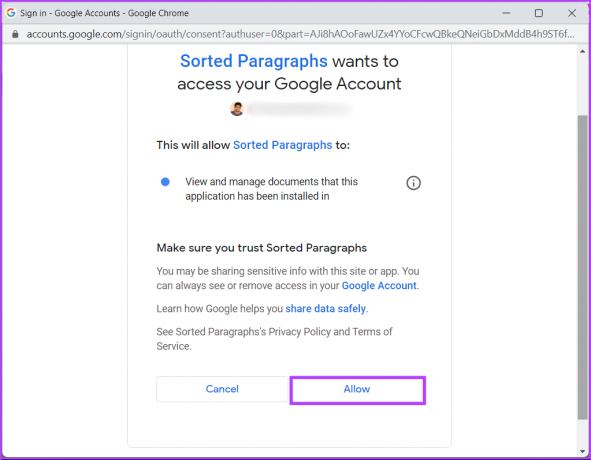
Krok 10: Kliknite na hotovo vo výzve „Triedené odseky boli nainštalované!“.
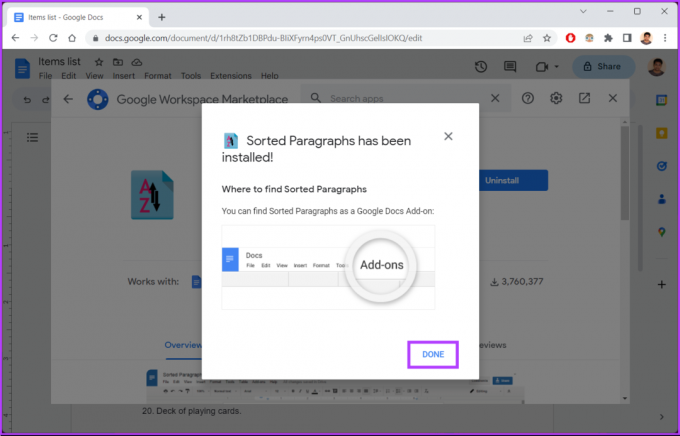
Tu to máte. Úspešne ste nainštalovali doplnok do svojich dokumentov Google. Prejdime k tomu, ako ho používať.
Ako abecedne usporiadať odseky a zoznamy v Dokumentoch Google
Krok 1: Prejdite do Dokumentov Google a prejdite na dokument, ktorý chcete zoradiť podľa abecedy.
Prejdite do služby Dokumenty Google

Krok2: Teraz vyberte text, ktorý chcete usporiadať podľa abecedy.
Krok 3: Kliknite na Rozšírenia.

Krok 4: V rozbaľovacej ponuke vyberte položku Zoradené odseky a vyberte možnosť „Zoradiť od A po Z“ alebo „Zoradiť od Z po A“.

to je všetko. Dokumenty Google automaticky zoradia vaše údaje podľa vášho zadania. Ak nemáte prístup k pracovnej ploche a chcete v mobilnej aplikácii Dokumenty Google zoradiť odseky alebo dokumenty podľa abecedy, nie je to možné.
Hoci mobilná aplikácia Dokumenty Google podporuje doplnky, iba tri sú k dispozícii doplnky. A doplnok, ktorý sme spomenuli vyššie, je v čase písania tejto príručky nedostupný. V mobilnej aplikácii Dokumenty Google teda nemôžete triediť svoj obsah pomocou abecedy.
Ako zoradiť svoje dokumenty podľa abecedy v Dokumentoch Google
Okrem zoradenia obsahu v službe Dokumenty Google podľa abecedy môžete svoje dokumenty zoradiť aj abecedne tak, že ich zoradíte podľa názvu, aby ste k nim mali rýchly prístup a lepšiu organizáciu. Ak ste na pracovnej ploche, postupujte podľa pokynov nižšie.
Na pracovnej ploche
Poznámka: Keď zoradíte dokument v službe Dokumenty Google (počítač), zmena sa v mobilnej aplikácii neprejaví.
Krok 1: Prejdite do Dokumentov Google z preferovaného prehliadača v systéme Windows alebo Mac.
Prejdite do služby Dokumenty Google

Krok 2: Kliknite na tlačidlo Zoradiť (AZ).

Krok 3: Z rozbaľovacej ponuky vyberte možnosť Názov.

Nech sa páči. Svoje dokumenty Google ste zoradili abecedne. Na rozdiel od vyššie uvedeného doplnku nemôžete zoradiť dokumenty v opačnom abecednom poradí.
Na mobile
Poznámka: Postup je rovnaký pre zariadenia so systémom Android a iOS.
Krok 1: Spustite aplikáciu Dokumenty Google na svojom mobilnom zariadení.
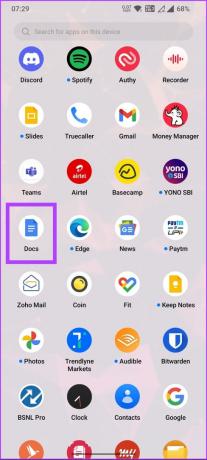
Krok 2: Pod poľom Hľadať dokumenty klepnite na položku Naposledy otvorené mnou.
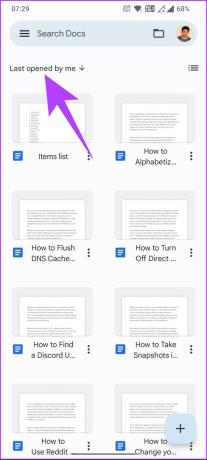
Krok 3: Na spodnom hárku vyberte možnosť zoradiť podľa názvu.
Poznámka: Zoradiť podľa názvu je ekvivalentné zoradeniu podľa názvu na pracovnej ploche.
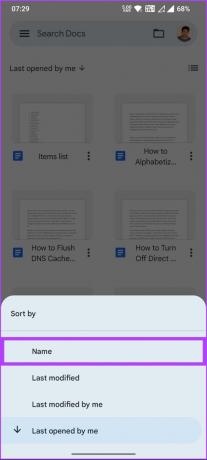
Tu to máte. Zoradili ste Dokumenty Google pre mobil podľa názvu. Ak je niečo, čo nám v článku chýbalo, pozrite si sekciu FAQ nižšie.
Časté otázky týkajúce sa abecedy v Dokumentoch Google
Áno môžeš. Rovnako ako pri zoraďovaní ľubovoľného zoznamu alebo odseku podľa abecedy v Dokumentoch Google môžete vybrať odrážku v dokumente > vyberte rozšírenia > z rozbaľovacej ponuky vyberte položku Zoradené odseky (inštalované samostatne) > vyberte zoradenie chcieť.
Triedenie a filtrovanie sú dve rôzne funkcie v Dokumentoch Google, ktoré pomáhajú organizovať a analyzovať údaje. Triedenie je proces usporiadania údajov v určitom poradí na základe zvoleného stĺpca alebo skupiny stĺpcov. Medzitým filtrovanie zahŕňa skrytie alebo zobrazenie konkrétnych riadkov údajov na základe konkrétnych kritérií.
Zoraďte svoje údaje podľa abecedy
Teraz, keď už viete, ako zoradiť zoznamy podľa abecedy v službe Dokumenty Google na webe a v mobilnom zariadení, zoradenie zoznamov podľa abecedy vám môže pomôcť urobiť vašu prácu profesionálnejšou a dokonalejšou. Tak smelo do toho a vyskúšajte to. Môžete si tiež prečítať ako vytvoriť dvojitú medzeru v Dokumentoch Google.
Posledná aktualizácia 27. marca 2023
Vyššie uvedený článok môže obsahovať pridružené odkazy, ktoré pomáhajú podporovať Guiding Tech. Nemá to však vplyv na našu redakčnú integritu. Obsah zostáva nezaujatý a autentický.
Napísané
Atish Rajasekharan
Atish je absolvent počítačovej vedy a vášnivý nadšenec, ktorý rád skúma a rozpráva o technológiách, podnikaní, financiách a startupoch.