Ako vymazať vyrovnávaciu pamäť Discord na Windows, Mac, iPhone a Android
Rôzne / / April 03, 2023
Existuje mnoho dôvodov na vymazanie vyrovnávacej pamäte Discord z vášho zariadenia. Jedným z najčastejších dôvodov je uvoľnenie úložného priestoru a spustenie aplikácie odznova. Nech už je váš dôvod akýkoľvek, v tomto článku vás prevedieme, ako vymazať vyrovnávaciu pamäť Discord na akomkoľvek zariadení.
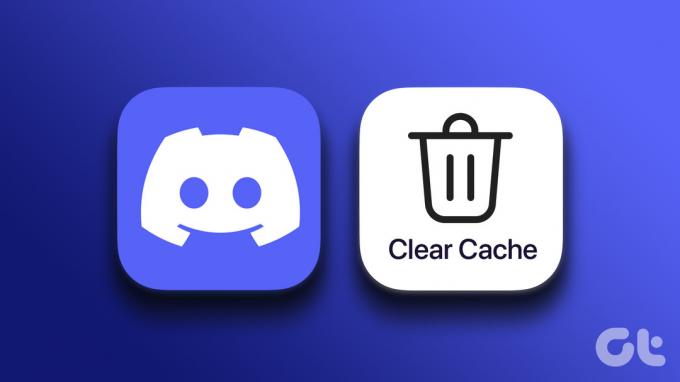
No, ak ste vášnivý Používateľ Discord, môžete mať veľké súbory vyrovnávacej pamäte, ktoré sa nachádzajú a zaberajú váš súborový priestor. Jeho uvoľnenie vám umožní produktívne využiť priestor, napríklad inštaláciou ďalších aplikácií.
Poznámka: Pre kroky v tomto článku používame OnePlus 7T (Android 12) a iPhone 12 (iOS 16.1). Kroky sa teda môžu mierne líšiť, ak používate inú verziu zariadenia so systémom Android alebo iOS.
Ako vymazať vyrovnávaciu pamäť Discord v systéme Android
Vymazanie vyrovnávacej pamäte Discord v systéme Android je jednoduché a relatívne priamočiare. Postup je podobný pre každú aplikáciu, ktorú si nainštalujete do svojho zariadenia s Androidom.
Krok 1: Na zariadení s Androidom prejdite do nastavení telefónu.
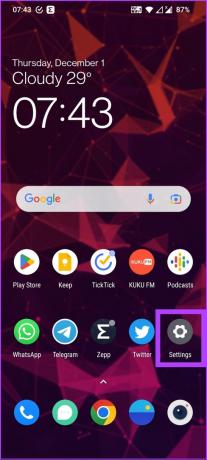
Krok 2: Prejdite nadol a nájdite „Aplikácie a upozornenia“ a klepnite naň.

Krok 3: V časti Nedávno otvorené aplikácie klepnite na možnosť „Zobraziť všetky aplikácie“.

Krok 4: Prejdite nadol a nájdite Discord a klepnite naň.
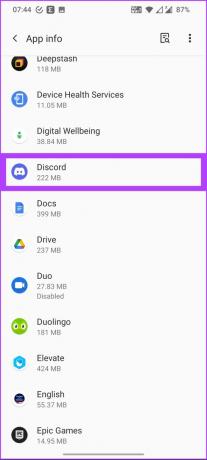
Krok 5: Prejdite na „Úložisko a vyrovnávacia pamäť“ a klepnite na Vymazať vyrovnávaciu pamäť.
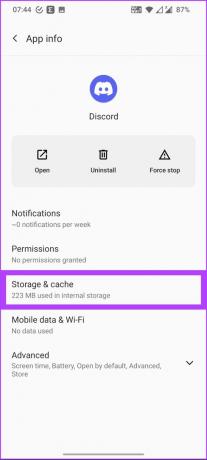
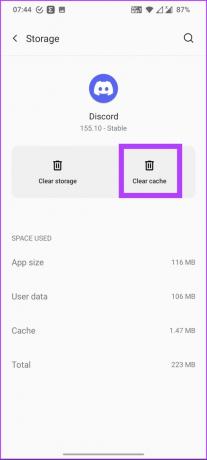
to je všetko. Vymazali ste vyrovnávaciu pamäť na Discorde. Ak nie ste používateľom Androidu, ale iPhonu, prejdite na ďalšiu časť.
Ako vymazať vyrovnávaciu pamäť na Discord pomocou iPhone
Proces vymazania vyrovnávacej pamäte na iPhone sa mierne líši. Existujú dva spôsoby, ako to urobiť: buď odinštalujte aplikáciu, aby ste vymazali vyrovnávaciu pamäť Discord, alebo vymažte vyrovnávaciu pamäť pomocou možnosti Discord v aplikácii. Začneme najbežnejším spôsobom jeho vykonania.
Metóda 1: Odstránenie vyrovnávacej pamäte Discord pomocou nastavení systému iOS
Svojím spôsobom odstránite aplikáciu z telefónu. Pred ich vykonaním prejdite nižšie uvedené kroky. Poďme začať.
Krok 1: Na svojom iPhone prejdite do ponuky Nastavenia.
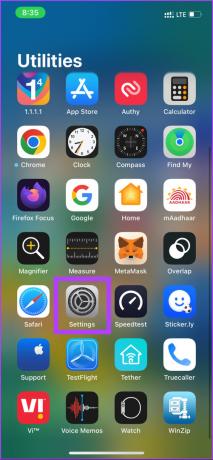
Krok 2: Prejdite na Všeobecné a kliknite na Úložisko iPhone.

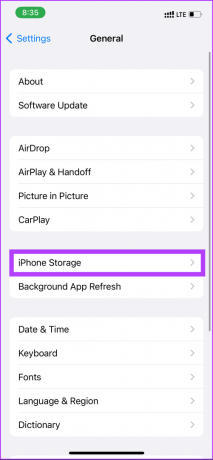
Krok 3: Teraz prejdite nadol a nájdite aplikáciu Discord a klepnite na ňu.
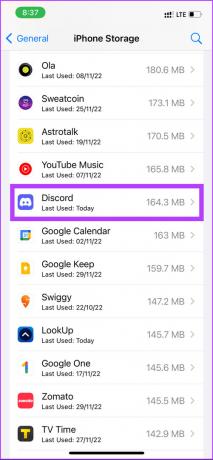
Krok 4: Vyberte „Odstrániť aplikáciu“ a potom znova kliknite na „Odstrániť aplikáciu“, aby ste potvrdili svoj výber.
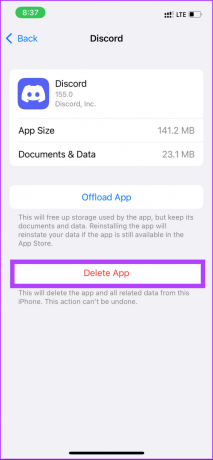

Nech sa páči. Všetky údaje z vyrovnávacej pamäte Discord sa odstránia. Ak však chcete používať Discord, musíte ho znova nainštalovať z App Store. Môžete sa pozrieť na alternatívnu možnosť v aplikácii. Čítajte ďalej.
Metóda 2: Odstráňte vyrovnávaciu pamäť Discord pomocou nastavení v aplikácii na iPhone
Kroky v tejto metóde sú jasné a jednoduché. Majte však na pamäti, že nie všetky aplikácie ponúkajú možnosť vymazať vyrovnávaciu pamäť v aplikácii; možno budete musieť občas použiť metódu 1.
Krok 1: Otvorte Discord a kliknite na ikonu svojho profilu.

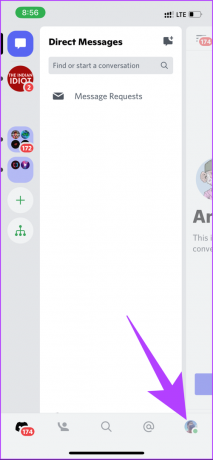
Krok 2: Teraz prejdite nadol do spodnej časti obrazovky a nájdite položku Vymazať vyrovnávaciu pamäť. Klepnite naň.
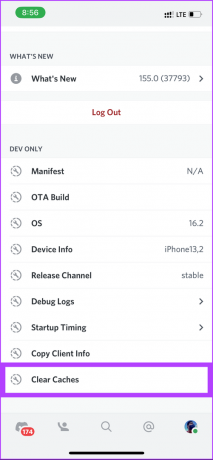
Nech sa páči. Vymazali ste vyrovnávaciu pamäť Discord bez toho, aby ste museli absolvovať únavný proces odstránenia a opätovného nainštalovania aplikácie.
Ako vymazať vyrovnávaciu pamäť Discord v systéme Windows
Ak ste niekto, kto rád spúšťa Discord na webe spojiť sa s hrou komunite, nemusíte si robiť starosti s vymazaním vyrovnávacej pamäte Discord. Ak však používate desktopového klienta, možno budete musieť, pretože ukladá všetky obrázky, súbory GIF a videá zo serverov a priateľov, s ktorými ste pripojení. Začnime s krokmi.
Krok 1: Stlačte kláves Windows na klávesnici a napíšte Prieskumník súborova kliknite na Otvoriť.
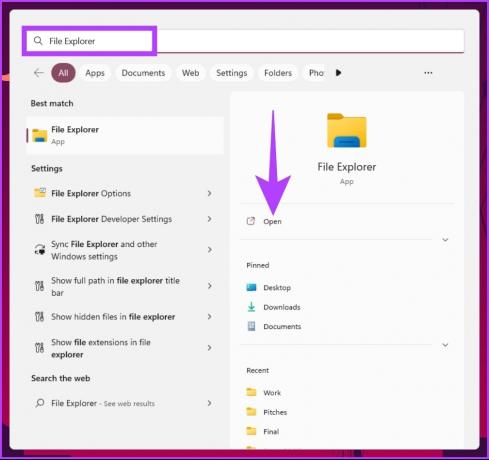
Krok 2: Do panela s adresou zadajte nižšie uvedenú adresu.
C:\Users\Username\AppData\Roaming.
Poznámka: Nahraďte používateľské meno používateľským menom vášho počítača.

Krok 3: V okne AppData otvorte priečinok Discord.

Krok 4: V priečinku Discord nájdete priečinky s názvom Cache, Code Cache a GPUCache. Pomocou klávesu Command vyberte všetky tri priečinky a na klávesnici kliknite na „Shift+Delete“.
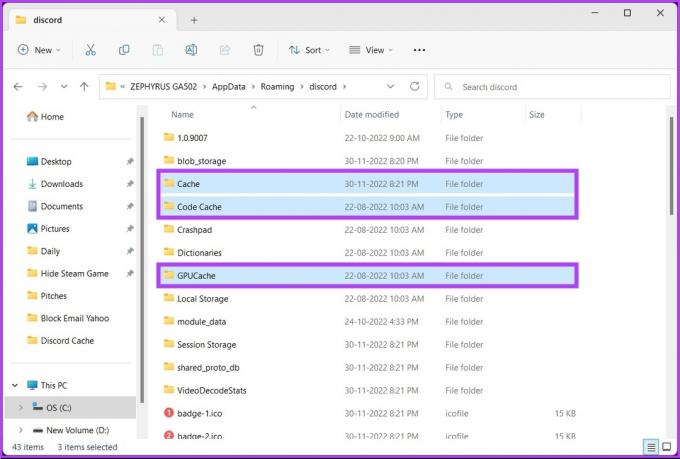
Nech sa páči. Úspešne ste vymazali vyrovnávaciu pamäť Discord z počítača so systémom Windows. Všimnite si, že musíte odstrániť súbory natrvalo (t.j. aj z Koša), aby sa uvoľnilo miesto. Čo ak používate desktopového klienta Discord na počítači Mac? Nuž, čítajte ďalej.
Ako vymazať vyrovnávaciu pamäť Discord na Macu
Kroky sú takmer rovnaké ako v systéme Windows; umiestnenie súborov a spôsob vykonania krokov sa však mierne líšia. Postupujte podľa nižšie uvedených krokov.
Krok 1: Otvorte Finder a kliknite na Prejsť.
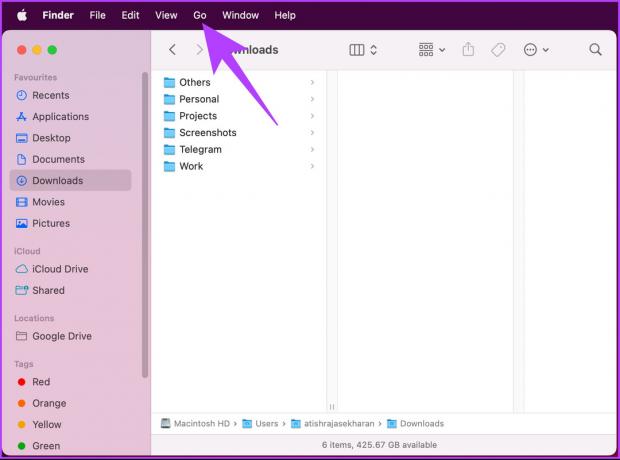
Krok 2: V rozbaľovacej ponuke vyberte možnosť „Prejsť do priečinka“.
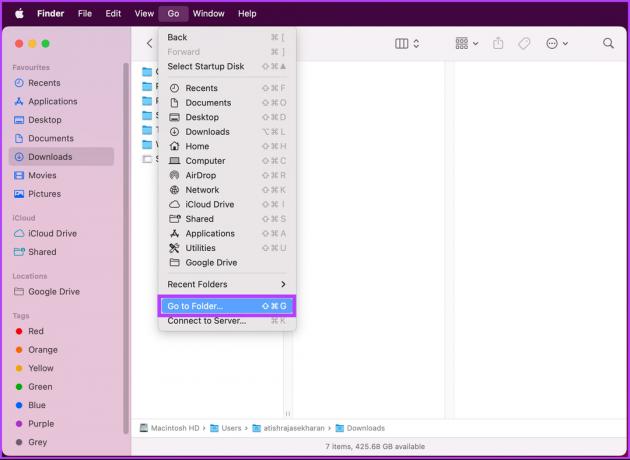
Krok 3: Do textového poľa zadajte nižšie uvedenú adresu a kliknite na tlačidlo Prejsť.
~/Library/Application Support/discord/
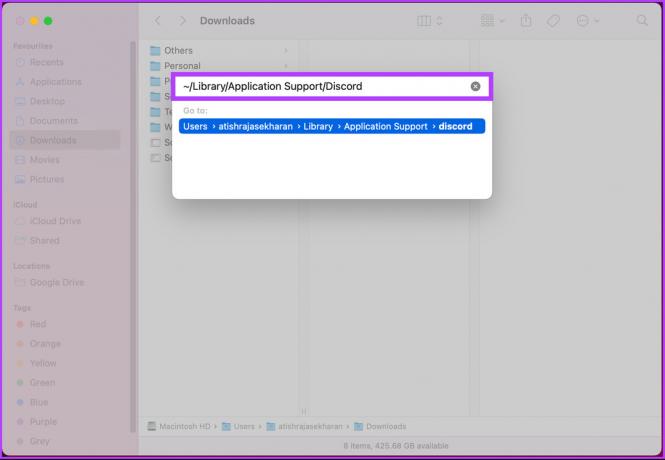
Krok 4: V priečinku Discord vyberte priečinky s názvom Cache, Code Cache a GPUCache a na klávesnici stlačte „Command + Delete“.
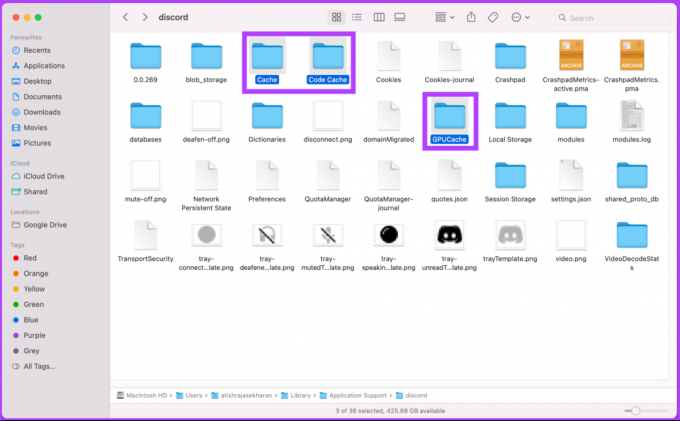
Nech sa páči. Vymazali ste vyrovnávaciu pamäť Discord z počítača Mac a môžete začať. Okrem toho si pozrite sekciu FAQ nižšie, ak máte nejaké otázky.
Časté otázky o vymazaní vyrovnávacej pamäte diskov
Áno, je v poriadku z času na čas vymazať údaje z vyrovnávacej pamäte. Vymazanie súborov vyrovnávacej pamäte pomáha udržiavať veci čisté a hladké.
Keď je vyrovnávacia pamäť plná, účinnosť systému alebo softvéru drasticky klesá. Pre optimálny výkon sa odporúča vyčistiť vyrovnávaciu pamäť.
Súbor vyrovnávacej pamäte sa väčšinou používa na urýchlenie získavania údajov znížením počtu prístupov k úložisku. Proces sa teda zrýchli a tok údajov bude plynulejší.
Áno a nie. Ak používate web Discord, vyrovnávacia pamäť sa vyčistí ako súčasť vyrovnávacej pamäte prehliadača. Ak však používate natívnu aplikáciu Discord, budete musieť vyrovnávaciu pamäť vymazať manuálne.
Vyčistiť vyrovnávaciu pamäť diskov
Teraz, keď viete, ako vyčistiť vyrovnávaciu pamäť na Discorde, bude pre vás ľahké vyčistiť nevyžiadanú vyrovnávaciu pamäť a ušetriť nejaký úložný priestor pre niektoré užitočné veci. Len v prípade, že po vymazaní vyrovnávacej pamäte aplikácia nefunguje dobre, je lepšie reštartujte aplikáciu Discord vyriešiť problém.
Posledná aktualizácia 5. decembra 2022
Vyššie uvedený článok môže obsahovať pridružené odkazy, ktoré pomáhajú podporovať Guiding Tech. Nemá to však vplyv na našu redakčnú integritu. Obsah zostáva nezaujatý a autentický.



