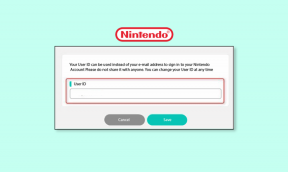13 spôsobov, ako pripojiť iPhone k Macu a vyhladiť si pracovný postup
Rôzne / / April 03, 2023
iPhone a Mac sú výkonné zariadenia samostatne. Keď sa však skombinujú, zažijete skutočnú silu súdržnosti ekosystému. Od okamžitého zdieľania súborov až po bezproblémové odovzdanie môžete iPhone k Macu pripojiť mnohými spôsobmi. A tento článok je navrhnutý tak, aby vám pomohol naučiť sa, používať a čo najlepšie využiť ekosystém spoločnosti Apple.
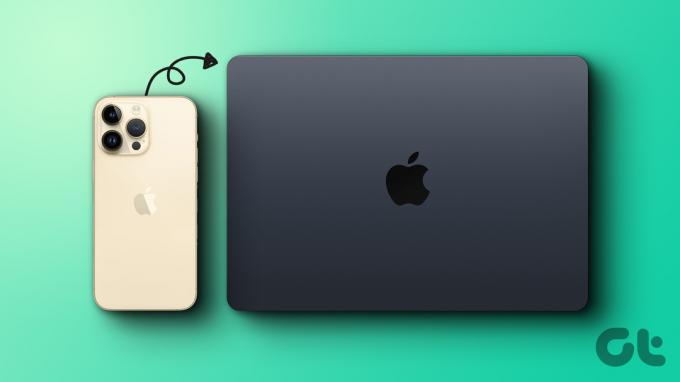
Mnoho funkcií prispieva k vytvoreniu bezproblémového spojenia medzi iPhone a Mac. A to všetko môžeme rozdeliť do dvoch kľúčových kategórií, synchronizácia a kontinuita. Podľa toho sme pre ľahšie pochopenie rozdelili článok na tieto dve časti. Poďme začať!
Ako hladko synchronizovať obsah medzi Mac a iPhone
Či už ide o zálohovanie alebo používanie súborov medzi zariadeniami, synchronizácia obsahu je dôležitým nástrojom. A Apple vám ponúka množstvo nástrojov, vďaka ktorým budú váš iPhone a Mac vždy synchronizované. Pozrime sa na každú z nich.
1. Pripojte iPhone k Macu pomocou USB
Krok 1: Pripojte iPhone k Macu pomocou USB kábla.
Krok 2: Ak sa zobrazí výzva, klepnite na Dôverovať počítaču na iPhone.
Krok 3: Spustite Finder na Macu a na bočnom paneli vyberte iPhone.
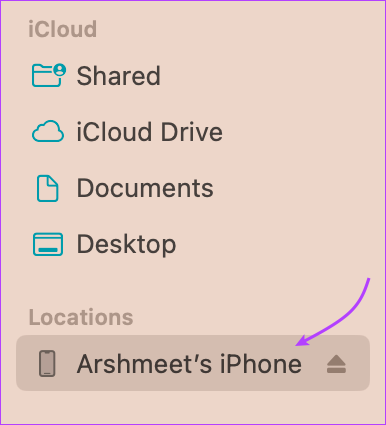
Krok 4: Tu z horného panela vyberte typ údajov, ktoré chcete synchronizovať. Máte nasledujúce možnosti:
- Hudba
- Filmy
- TV relácie
- podcasty
- Audioknihy
- knihy
- Fotografie
- Súbory
- Info
Krok 5: Vo vybranej časti začiarknite políčko vedľa položky „Synchronizovať [typ obsahu] do iPhone“.

Krok 6: Ak chcete synchronizovať iné typy údajov, zopakujte kroky 4 a 5.
Poznámka: Ak používate iCloud Fotky alebo Apple Music, fotografie a hudba sa automaticky synchronizujú cez iCloud. Keď teda kliknete na kartu Hudba alebo Fotografie, možnosť synchronizácie sa nemusí zobraziť.
Krok 7: Keď budete pripravení, kliknite na Použiť na synchronizáciu obsahu medzi iPhone a Mac.

Krok 8: Po dokončení synchronizácie obsahu kliknite na tlačidlo Vysunúť na bočnom paneli Findera, aby ste zabezpečili bezpečné odstránenie iPhone.
Tip: Dávajte pozor na lištu v spodnej časti okna. Zobrazuje dostupné miesto na iPhone po synchronizácii. Ak vám dochádza miesto, pozrite si túto príručku ľahko spravovať úložisko iPhone.
Súčasne môžete automatizovať proces synchronizácie. Takže vždy, keď je iPhone pripojený k vášmu Macu, automaticky synchronizuje dáta. Ak chcete povoliť alebo zakázať toto nastavenie, prejdite na kartu Všeobecné → začiarknite alebo zrušte začiarknutie políčka „Automaticky synchronizovať po pripojení tohto [zariadenia]“ → kliknite na tlačidlo Použiť.
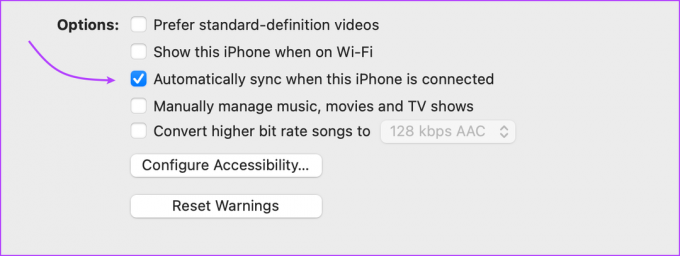
Poznámka: Ak vymažete automaticky synchronizovaný súbor z Macu, pri ďalšej synchronizácii sa odstráni aj z iPhonu. Takže majte to na pamäti.
2. Pripojte iPhone k Macu cez Wi-Fi
Ak sa chcete nadobro vzdať káblov, Apple vám umožní synchronizovať obsah medzi iPhone a Mac cez Wi-Fi. iPhone sa zobrazí vo Finderi vždy, keď je v blízkosti Macu a v rovnakej sieti. Údaje môžete synchronizovať manuálne alebo zapnúť automatickú synchronizáciu.
Iróniou osudu však budete musieť pripojiť iPhone k Macu pomocou kábla, aby ste nastavili pripojenie bez kábla. Takže, poďme na to.
Krok 1: Pripojte iPhone k Macu cez USB → vyberte iPhone z bočného panela Findera.
Krok 2: Prejdite na kartu Všeobecné.

Krok 3: Začiarknite políčko vedľa položky „Zobraziť toto [zariadenie] pri pripojení k sieti Wi-Fi“.
Krok 4: Ak chcete povoliť/zakázať automatickú synchronizáciu, začiarknite alebo zrušte začiarknutie políčka „Automaticky synchronizovať po pripojení tohto [zariadenia]“.

Krok 5: Ďalej vyberte typ údajov, ktoré synchronizujete. Prejdite na karty na hornom paneli → vyberte „Synchronizovať [typ obsahu] do iPhone“.
Krok 6: Kliknutím na tlačidlo Použiť dokončite zmeny.
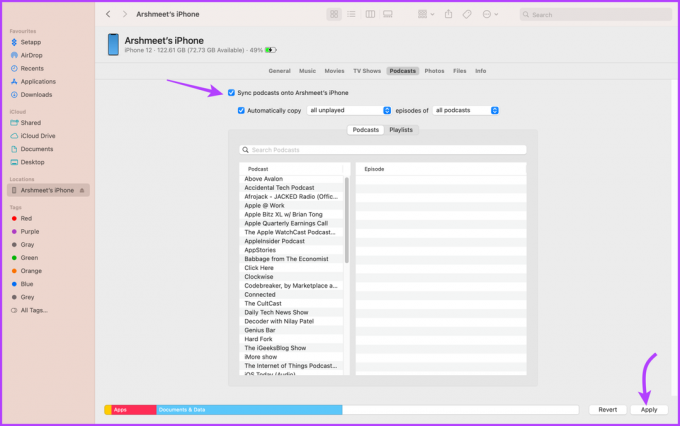
Krok 7: Kliknite na tlačidlo Vysunúť vedľa názvu telefónu na bočnom paneli a potom odpojte USB.
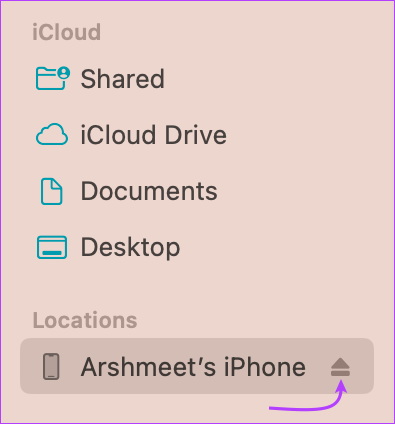
Ikona iPhone zmizne z bočného panela (zatiaľ), automaticky sa znova zobrazí pri ďalšom pripojení Mac a iPhone k rovnakej sieti Wi-Fi.
Ak chcete manuálne synchronizovať údaje cez Wi-Fi, kliknite na názov iPhone na bočnom paneli a v spodnej časti okna vyberte možnosť Synchronizovať. Treba poznamenať, že synchronizácia cez Wi-Fi je podstatne pomalšia ako cez kábel.
Poznámka: Ak nevidíte telefón na postrannom paneli Findera, kliknite na Finder v hornej ponuke → Nastavenia/Predvoľby → skontrolujte, či je začiarknuté políčko vedľa položky „Zariadenia CD, DVD a iOS“.

3. Prepojte iPhone s Macom cez iCloud
Úložisko iCloud je jedným z najbežnejších spôsobov, ako synchronizovať váš iPhone a Mac. Dokáže spracovať množstvo typov údajov od fotografií, súborov a hudby až po kontakty.
Najlepšie na tom je, že všetko, čo potrebujete, je rovnaké Apple ID na oboch zariadeniach a stabilná sieť. Samozrejme, budete musieť zapnúť aj synchronizáciu iCloud na oboch zariadeniach.
- Na vašom iPhone: Prejdite do Nastavenia → vaše meno → iCloud → Zobraziť všetko → zapnite synchronizáciu pre každú aplikáciu alebo službu, ktorú chcete používať na rôznych zariadeniach.


- Na Macu so systémom macOS Ventura alebo novším: Kliknite na ponuku Apple → Nastavenia systému → vaše meno na bočnom paneli → iCloud → povoľte prepínač aplikácií a služieb, ktoré chcete synchronizovať.


- Pre macOS Monterey alebo starší: Kliknite na ponuku Apple → Systémové nastavenia → Apple ID → iCloud → zapnúť synchronizáciu aplikácií a služieb.
Po zapnutí synchronizácie iCloud pre obe zariadenia sa zmeny vykonané v jednom automaticky zosynchronizujú s druhým zariadením. Jediným problémom je inteligentná správa úložiska iCloud. Môžete si kúpiť iCloud+ alebo postupovať podľa tohto návodu uvoľniť úložisko iCloud.
Ako používať kontinuitu medzi iPhone a Mac
Aj keď to môže znieť ako klišé, treba povedať, že iPhone a Mac sú párom vyrobeným v nebi. A ak to z vyššie uvedenej časti nebolo jasné, nasledujúca kontinuita to dokáže.
Kontinuita nám umožňuje pracovať inteligentnejšie a plynule sa pohybovať medzi iPhone a Mac. Pozrime sa ako.
4. AirDrop súbory medzi iPhone a Mac
Jedna z najžiadanejších funkcií ekosystému Apple. Koniec koncov, bezdrôtovo spája iPhone s Macom a zdieľanie súborov medzi nimi je hračkou. Komu použite AirDrop, jednoducho klepnite na ikonu zdieľania na vašom iPhone alebo Mac a vyberte AirDrop. Tu vyberte zariadenie, ktoré chcete zdieľať.
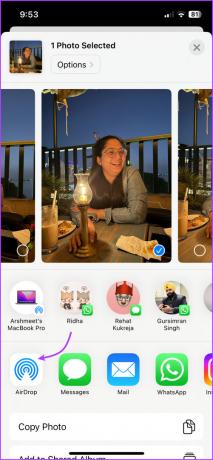
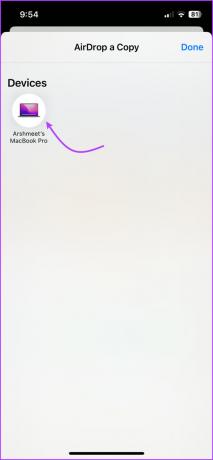
Bezdrôtovo môžete zdieľať čokoľvek od fotografií, videí a dokumentov až po pozvánky do kalendára bez kompromisov v kvalite. Je zrejmé, že funkcia nie je obmedzená na vaše zariadenia (s rovnakým Apple ID), je funkčná pre akýkoľvek iPhone, iPad alebo Mac v blízkosti vášho zariadenia.
5. Odovzdávanie aplikácií a úloh medzi iPhone a Mac
Tento posúva koncept pripojenia iPhone k Macu na inú úroveň. Obzvlášť sa vám to bude páčiť, ak ste niekedy snívali o tom, že začnete pracovať na jednom zariadení a dokončíte to na inom zariadení.
Handoff funguje so všetkými hlavnými natívnymi aplikáciami Apple, ako sú Mail, Safari, Správy, FaceTime, Pripomienky a mnoho aplikácií tretích strán. Pred použitím funkcie ju budete musieť povoliť na každom zariadení jednotlivo.
Ako zapnúť Handoff na Macu
Krok 1: Kliknite na ponuku Apple → Nastavenia systému → Všeobecné.
Krok 2: Tu vyberte AirDrop & Handoff.

Krok 3: Prepnite prepínač vedľa položky „Povoliť Handoff medzi týmto Macom a vašimi zariadeniami iCloud“.

Ako zapnúť Handoff na iPhone
Krok 1: Spustite Nastavenia a prejdite na Všeobecné.
Krok 2: Vyberte AirPlay & Handoff.
Krok 3: Zapnite Handoff.

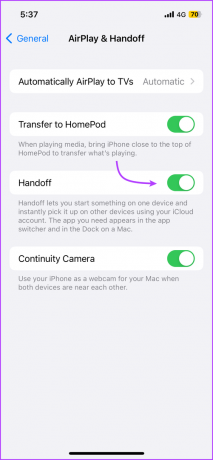
Teraz, keď otvoríte akúkoľvek podporovanú aplikáciu, povedzme Safari alebo Google Chrome na iPhone, na doku sa objaví zodpovedajúca ikona. Kliknite na ikonu aplikácie, aby ste na svojom iPhone pokračovali tam, kde ste prestali.

6. Použite univerzálnu schránku medzi Mac a iPhone
Toto je dôstojné rozšírenie konceptu Handoff. Ako už názov napovedá, schránku budete zdieľať s inými zariadeniami Apple. To znamená, že môžete kopírovať text, obrázky, fotografie a videá z jedného zariadenia Apple a prilepiť ich do iného.
Ak chcete využívať túto funkciu, musíte splniť Požiadavky na systém kontinuity a obe zariadenia by mali mať zapnuté Bluetooth, Wi-Fi a Handoff. Ďalej všetko, čo musíte urobiť, je skopírovať a prilepiť.
7. Využite Continuitnú kameru na Macu naplno
Zatiaľ čo MacBooky majú slušné fotoaparáty, iPhone tu určite berie koláč. Prečo teda nepripojiť iPhone k MacBooku a nevyťažiť maximum z jeho fotoaparátu?
Táto funkcia vám umožňuje používať vaše iPhone ako webkamera pre Mac a použite jeho fotoaparát fotiť alebo skenovať dokumenty.
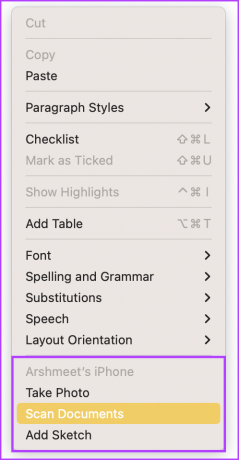
8. Použite značku kontinuity medzi iPhone a Mac
Pri používaní značiek kontinuity môžete upravovať obrázky, snímky obrazovky, dokumenty PDF atď. Otvorte obrázok alebo dokument v Rýchly pohľad na vašom Macu.
Tu vykonajte úpravy, ktoré chcete vykonať na Macu. Keď budete pripravení, kliknite na nástroj Markup Tool a potom vyberte ikonu kontinuity alebo logo smartfónu.

Dajte tomu pár sekúnd, na vašom iPhone sa otvorí obrázok so zmenami, ktoré ste vykonali, a pripravený na zmeny, ktoré chcete urobiť teraz.

9. Použite náčrt kontinuity medzi iPhone a Mac
Áno, obrazovka iPadu funguje lepšie ako skicovacia doska. iPhone však odvádza slušnú prácu, aspoň v porovnaní s Macom. Skvelé je, že na iPade alebo iPhone môžete kresliť náčrty a importovať ich do Macu v e-mailoch, správach, dokumentoch, poznámkach, priečinkoch a podobne.
Ak to chcete urobiť, jednoducho otvorte aplikáciu/stránku, na ktorú chcete vložiť skicu. Kliknite so stlačeným klávesom Control alebo vyberte Súbor → Vložiť z iPhone. Tu vyberte Pridať náčrt.

Na vašom iPhone alebo iPade sa otvorí okno, na skicovanie použite prst alebo Apple Pencil. Keď budete pripravení, klepnite na Hotovo. Uvedená skica sa teraz zobrazí na obrazovke vášho Macu.
10. Získajte okamžitý hotspot z iPhone pre váš Mac
Keď sú váš iPhone a Mac v blízkosti, iPhone môže ponúknuť stabilné pripojenie k Macu prostredníctvom svojho osobného hotspotu. A hoci podobné služby môže poskytovať aj akékoľvek iné zariadenie so systémom Android, výhodou ekosystému Apple je, že nepotrebujete žiadne nastavenie.
Možnosť hotspot pre iPhone sa automaticky zobrazí v ponuke Wi-Fi na Macu. A keď naň kliknete, hotspot pre iPhone sa automaticky aktivuje, čo vám umožní používať internet jedným kliknutím.
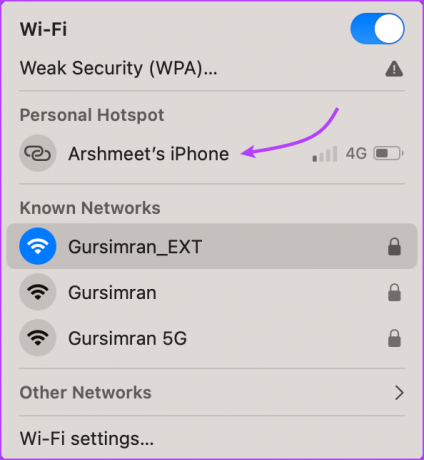
11. Handoff telefónne hovory z iPhone do Mac
Keď sú váš iPhone a Mac prepojené, môžete tiež odovzdávať hovory medzi týmito dvoma zariadeniami. To znamená, že môžete uskutočňovať alebo prijímať hovory z počítača Mac S ľahkosťou. Okrem toho môžete tiež prenášať hovory z iPhone na Mac.
Funkcia funguje pre FaceTime aj bežné hovory (cez Wi-Fi Calling). Ak chcete povoliť hovory na iných zariadeniach, postupujte podľa pokynov nižšie.
- Na vašom iPhone: Prejdite do Nastavenia → Telefón → vyberte „Hovory na iných zariadeniach“ → zapnite „Povoliť hovory na iných zariadeniach“ → v časti Povoliť hovory zapnite na svojom Macu. (Uistite sa tiež, že je povolené volanie cez Wi-Fi)
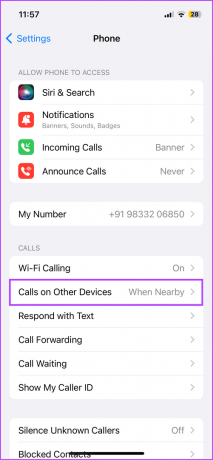

- Na počítači Mac: Spustite aplikáciu FaceTime → vyberte FaceTime z hornej ponuky → vyberte Nastavenia/Predvoľby → karta Všeobecné → začiarknite políčko vedľa položky Hovory z iPhone.
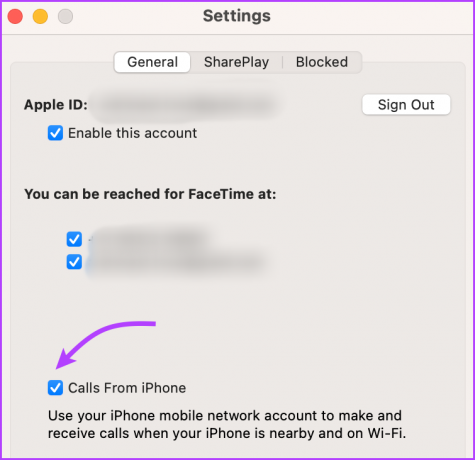
Teraz, kedykoľvek prijmete hovor, váš iPhone aj Mac zazvonia. Zdvihnite hovor na akomkoľvek zariadení, ktoré chcete.
12. Synchronizujte iPhone SMS alebo iMessage s Mac
Rovnako ako telefonické odovzdanie, môžete tiež odovzdať, t. j. synchronizovať Správy s vaším Macom. Odosielajte a prijímajte SMS, MMS a iMessages z Macu bez ohľadu na to, či je váš iPhone nablízku alebo nie.
Ak to chcete urobiť, musíte sa uistiť, že synchronizácia iCloud pre Správy je povolená na zariadeniach iPhone aj Mac. Navyše si tiež zapnite preposielanie správ na iPhone a prijímanie na Macu. Tu je postup:
- Na vašom iPhone: Prejdite do Nastavenia → Správy → Preposielanie textových správ → zapnite prepínač pre váš Mac.


- Na počítači Mac: Otvorte Správy → vyberte Správy z horného panela s ponukami → Nastavenia/Predvoľby → vyberte kartu iMessage → Začiarknite políčko „Povoliť správy v iCloude“.

Odteraz budete dostávať SMS a iMessages na oboch zariadeniach. A vy odpoviete, ťuknite späť, dopredu, posielať hlasové poznámky, atď., z akéhokoľvek zariadenia podľa vášho výberu.
13. AirPlay na Mac z iPhone
Od zdieľania súborov až po prehrávanie súborov, ekosystém Apple má spôsoby, ako to všetko zvládnuť. Vďaka AirPlay môžete streamovať obsah resp zrkadlová obrazovka z vášho iPhone na váš Mac a ďalšie zariadenia kompatibilné s AirPlay.
Predtým, ako budeme môcť obsah AirPlay prehrať na Mac, najprv nastavíme Mac ako AirPlay prijímač.
Krok 1: Kliknite na ikonu Apple vľavo hore → Nastavenia systému → Všeobecné → AirDrop a Handoff.
Krok 2: Povoľte prepínač pre prijímač AirPlay.

Krok 3: Ďalej kliknite na rozbaľovaciu ponuku vedľa položky Povoliť AirPlay pre a vyberte vhodnú možnosť:
- Súčasný užívateľ: Iba zariadenia používajúce rovnaké Apple ID ako tento Mac.
- Ktokoľvek v rovnakej sieti: Akékoľvek blízke zariadenia Apple používajúce rovnakú sieť.
- Každý: Akékoľvek blízke zariadenie Apple.

Tip: Môžete tiež nastaviť heslo. Zapnite prepínač Vyžadovať heslo, nastavte heslo a kliknite na tlačidlo OK.
Krok 4: Potom jednoducho klepnite na ikonu AirPlay (v aplikácii alebo Control Center) alebo na ikonu Screen Mirroring (Control Center) na vašom iPhone a vyberte svoj Mac.

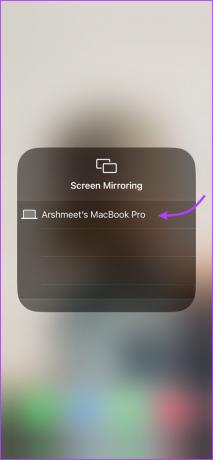
Vychutnajte si bezproblémovú integráciu pripojením vášho iPhone k Macu
Aj keď iPhone a Mac nie sú vzájomne závislé, tvoria skvelý tím. Všetko od synchronizácie obsahu až po prepínanie zariadení je hračka, keď pripojíte svoj iPhone k Macu.
Ale viete, čo je ťažká úloha? Odpojenie iPhonu od Macu. Dobré však je, že máte možnosť odpojiť len konkrétne funkcie. Ktorú funkciu by ste teda zapli alebo vypli? Podeľte sa o svoj názor v komentároch nižšie.