Ako otočiť obrazovku v systéme Windows 11, 10, 8 alebo 7
Rôzne / / April 03, 2023
Možnosť otáčania obrazovky počítača poskytuje pohodlnejší a efektívnejší spôsob vykonávania určitých úloh. Zahŕňa čítanie dlhých dokumentov, programovanie alebo jednoduché prispôsobenie pracovnej plochy vašim preferenciám. V tomto článku vás prevedieme jednoduchým otáčaním obrazovky v systéme Windows 11, 10, 8 alebo 7.
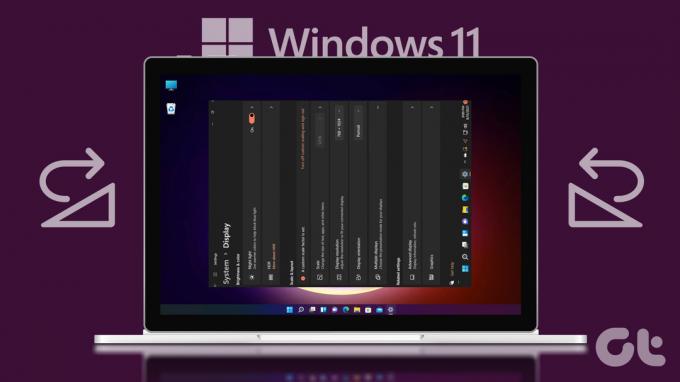
Či už dávate prednosť ovládaniu nastavení displeja alebo pohodlnosti klávesových skratiek, alebo ste začiatočník alebo pokročilý používateľ, táto príručka vám pomôže ľahko otáčať obrazovku. Takže, začnime.
Poznámka: Kroky a metódy uvedené v tejto príručke fungujú v systéme Windows 11, 10, 8 a 7. Na ukážku však budeme používať Windows 11.
1. Zmeňte orientáciu obrazovky pomocou nastavení zobrazenia
Otáčanie obrazovky pomocou Nastavenia zobrazenia Windows je jednoduchý. Poskytuje vám tiež plnú kontrolu, funguje so všetkými zariadeniami a operačnými systémami a je konzistentný vo všetkých aplikáciách bez toho, aby ste museli sťahovať aplikácie tretích strán. Tu je návod, ako ho použiť.
Krok 1: Kliknite pravým tlačidlom myši na prázdne miesto na pracovnej ploche a vyberte položku Nastavenia zobrazenia. Dostanete sa na stránku Nastavenia.
Poznámka: Ak používate Windows 8 alebo 7, vyberte možnosť Rozlíšenie obrazovky.
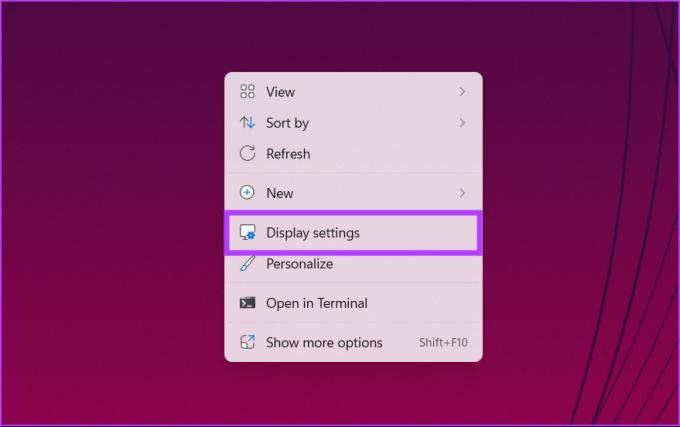
Krok 2: Na bočnom paneli vyberte položku Systém. Z rozbaľovacej ponuky v časti „Mierka a rozloženie“ vyberte preferovanú orientáciu zobrazenia.
Poznámka: Ak používate Windows 8 alebo 7, môžete priamo vybrať Orientáciu obrazovky z rozbaľovacej ponuky.


Nech sa páči. Úspešne ste otočili obrazovku v systéme Windows. Ak nechcete postupovať podľa krokov, ale chcete rýchlo zmeniť orientáciu, pozrite si nasledujúcu metódu.
2. Na otočenie obrazovky použite klávesové skratky
Klávesové skratky systému Windows poskytujú rýchly a efektívny spôsob otáčania obrazovky. Je to preto, že stačí stlačiť niekoľko kláves, aby ste zmenili orientáciu rýchlo a bez použitia myši. Môže to byť výhodné, ak potrebujete často otáčať displej.
Všetko, čo musíte urobiť, je stlačiť kláves „Ctrl + Alt + šípka“, aby ste otočili obrazovku počítača.
Poznámka: Tieto skratky otáčania obrazovky sú štandardné pre všetky verzie systému Windows vrátane Windows 11, 10, 8 a 7.

Stlačte:
- Ctrl + Alt + kláves so šípkou doprava: Na otočenie obrazovky systému Windows o 90 stupňov.
- Ctrl + Alt + kláves so šípkou nadol: Prevrátenie obrazovky hore nohami (180 stupňov).
- Ctrl + Alt + kláves so šípkou doľava: Na otočenie obrazovky o 270 stupňov.
- Ctrl + Alt + kláves so šípkou nahor: Návrat obrazovky do normálnej vzpriamenej polohy.
Ak používate grafiku Intel, môžete tieto klávesové skratky zmeniť alebo zakázať otvorením nástroja Intel Graphics Settings a prechodom na nástroj Hot Key Manager. Ak nástroj nevidíte, je pravdepodobné, že nepoužívate grafiku Intel.
Tip: Môžete tiež zakázať klávesové skratky v prehliadačoch v systéme Windows.
Keď už hovoríme o grafike, obrazovku na počítači so systémom Windows môžete otáčať aj pomocou ovládacieho panela ovládača grafiky. Prečítajte si nasledujúcu časť a dozviete sa viac.
3. Na otočenie displeja použite ovládací panel Graphics Diver
Ak nemôžete zmeniť orientáciu obrazovky systému Windows pomocou vyššie uvedených metód, môžete to urobiť pomocou ovládacieho panela ovládača grafiky. Postupujte podľa pokynov nižšie.
Poznámka: Kroky sa môžu líšiť v závislosti od verzie grafickej karty spustenej v systéme Windows 11, 10, 8 alebo 7.
Krok 1: V závislosti od grafickej karty vášho počítača, ktorou môže byť grafická karta Intel alebo NVIDIA, stlačte kláves Windows, zadajte Grafické riadiace centrum, a kliknite na Otvoriť.
Poznámka: Môžete tiež kliknúť pravým tlačidlom myši na pracovnú plochu systému Windows a vybrať ovládací panel grafickej karty.
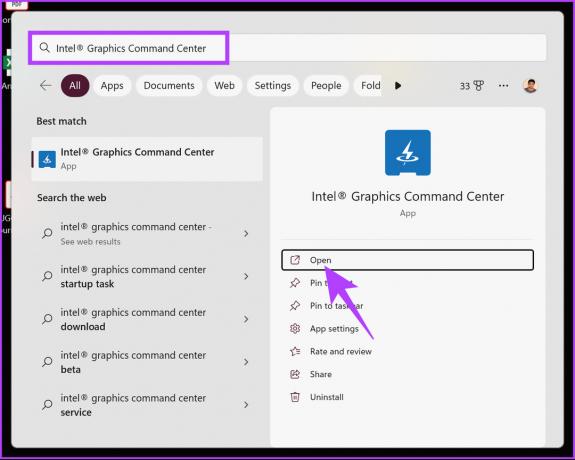
Krok 2: Prejdite na zobrazenie z ľavého panela.

Krok 3: V časti Všeobecné kliknite na ikonu šípky v časti Rotácia.

Krok 4: Nakoniec z rozbaľovacej ponuky vyberte preferovanú orientáciu z režimu Na šírku alebo na výšku.

Vďaka tomu ste v systéme Windows otočili obrazovku. Ak ste nedávno aktualizovali na Windows 10 alebo 11 a vaša obrazovka sa automaticky otáča, pozrite si nasledujúcu metódu, aby ste pochopili, ako ju deaktivovať.
4. Ako povoliť alebo zakázať automatické otáčanie obrazovky v systéme Windows 11 a 10
Táto metóda môže uzamknúť otáčanie obrazovky, ak používate prenosný počítač so systémom Windows s a odnímateľný displej alebo tablet so systémom Windowsa obrazovka sa automaticky otočí. Postupujte podľa nižšie uvedených krokov.
Krok 1: Kliknutím na ikony v pravom dolnom rohu otvorte Centrum akcií (Windows 10) alebo Rýchle nastavenia (Windows 11) alebo stlačte klávesy Windows + A.
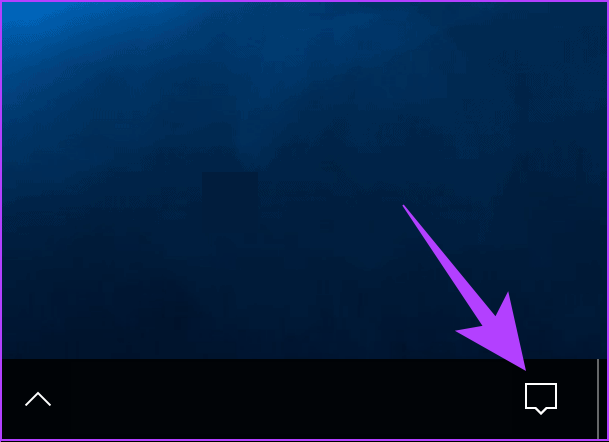
Krok 2: Nakoniec kliknite na uzamknutie otáčania.

Vďaka tomu sa obrazovka počítača alebo tabletu so systémom Windows uzamkne. Ak ho chcete deaktivovať, postupujte podľa vyššie uvedených krokov a znova kliknite na zámok otáčania. Postupujte ďalej, ak chcete iný spôsob, ako povoliť alebo zakázať otáčanie obrazovky v systéme Windows.
5. Povoľte alebo zakážte otáčanie obrazovky pomocou Editora databázy Registry
Rotáciu obrazovky môžete povoliť alebo zakázať aj pomocou Editora databázy Registry. Dôrazne vám to však odporúčame zálohovať register systému Windows než budete pokračovať podľa nižšie uvedených krokov, pretože menšie nesprávne nastavenie môže spôsobiť chyby. Po dokončení postupujte podľa krokov uvedených nižšie.
Krok 1: Stlačte kláves Windows na klávesnici a napíšte Editor databázy Registrya kliknite na položku Spustiť ako správca.
Poznámka: Môžete tiež stlačiť „kláves Windows + R“, aby ste otvorili príkazové pole Spustiť, zadajte regedit.exea kliknutím na tlačidlo OK otvorte Editor databázy Registry.

Vo výzve vyberte možnosť Áno.
Krok 2: Do horného panela s adresou zadajte nižšie uvedenú adresu a stlačte kláves Enter.
Poznámka: Do sekcie môžete prejsť aj manuálne.
HKEY_LOCAL_MACHINE\SOFTWARE\Microsoft\Windows\CurrentVersion\AutoRotation

Krok 3: Dvakrát kliknite na súbor Povoliť.
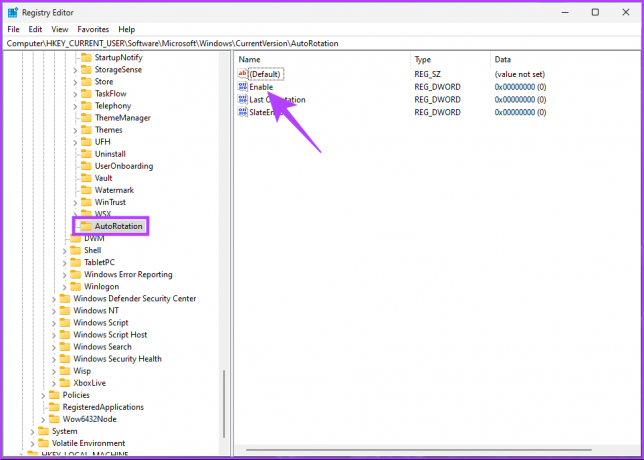
Krok 4: V dialógovom okne Upraviť DWORD zmeňte číslo v poli Údaj hodnoty na 1 a stlačte OK.
Poznámka: Zadaním 1 povolíte rotáciu, zatiaľ čo zadaním 0 rotáciu deaktivujete.
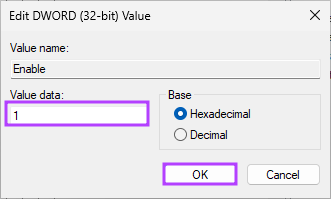
Nakoniec reštartujte systém, aby sa zmeny implementovali. Ak sa však počítač so systémom Windows zasekne počas otáčania obrazovky po reštarte, prejdite na ďalšiu časť.
Ako opraviť orientáciu obrazovky v systéme Windows, keď sa zasekne
Niekedy sa obrazovka systému Windows zasekne. Môže sa to stať po zmene nastavení alebo niekedy po reštarte.
Opätovné reštartovanie pravdepodobne nebude fungovať, pretože váš systém si zapamätá svoju poslednú orientáciu a šanca na odpojenie a opätovné pripojenie pripojených periférnych zariadení na vyriešenie problému je tiež nízka. Postupujte teda podľa nižšie uvedených krokov.
Krok 1: Stlačte kláves Windows na klávesnici a napíšte Editor databázy Registry a kliknite na „Spustiť ako správca“.

Vo výzve kliknite na tlačidlo Áno.
Krok 2: Do horného panela s adresou zadajte nižšie uvedenú adresu a stlačte kláves Enter.
Poznámka: Do sekcie môžete prejsť aj manuálne.
HKEY_LOCAL_MACHINE\SOFTWARE\Microsoft\Windows\CurrentVersion\AutoRotation

Krok 3: Dvakrát kliknite na položku Posledná orientácia.

Krok 4: Do poľa Údaj hodnoty zadajte 0 a stlačte OK.
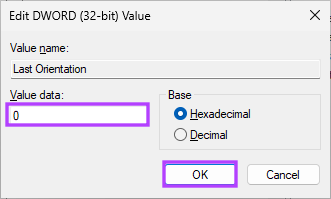
Nakoniec reštartujte systém, aby sa zmeny implementovali. Keď sa váš počítač so systémom Windows vráti, automatické otáčanie bude vypnuté a malo by bežať bez toho, aby sa niekde zaseklo. Ak máte nejaké otázky, pozrite si sekciu FAQ nižšie.
Časté otázky o otáčaní displeja počítača
Zámok otáčania v systéme Windows 11 môže byť sivý z niekoľkých dôvodov. Patria sem nekompatibilné zariadenia, zastarané alebo chybné ovládače, nesprávne režimy zobrazenia, obmedzenia operačného systému a hardvérové obmedzenia.
Ak chcete tento problém vyriešiť, skontrolujte kompatibilitu zariadenia, aktualizujte ovládače, zmeňte režim zobrazenia na „Iba obrazovka počítača“ a uistite sa, že operačný systém podporuje otáčanie obrazovky a v prípade problému vyhľadajte pomoc od výrobcu zariadenia alebo špecialistu technickej podpory pretrváva.
V systéme Windows môžete otočiť obrazovku pomocou klávesových skratiek stlačením kombinácie klávesov Ctrl + Alt spolu s klávesom so šípkou doprava. obrazovky o 90 stupňov doprava, šípkou doľava ju otočíte doľava alebo šípkou nahor, ak ju chcete vrátiť do pôvodného stavu pozíciu.
Zmeňte orientáciu
Teraz, keď viete, ako otočiť obrazovku v systéme Windows, na čo čakáte? Pokračujte a postupujte podľa krokov uvedených v tomto článku a zorientujte svoj displej. Možno si budete chcieť prečítať aj tieto najlepšie spôsoby, ako opraviť nastavenia systému Windows na predvolené hodnoty po reštarte.


