4 najlepšie spôsoby spustenia systému Windows 11 do núdzového režimu
Rôzne / / April 03, 2023
Núdzový režim je špeciálne prostredie zabudované do systému Windows na diagnostiku a opravu akýchkoľvek problémov. Núdzový režim môžete použiť na odstránenie škodlivých programov, opravu kritických chýb registra alebo opraviť problémy súvisiace s ovládačom ktoré môžu brániť správnemu spusteniu počítača.
 S meniacimi sa časmi máme niekoľko spôsobov, ako spustiť počítač so systémom Windows 11 do núdzového režimu. Zostavili sme zoznam štyroch najlepších spôsobov, ako môžete spustiť počítač so systémom Windows 11 v núdzovom režime.
S meniacimi sa časmi máme niekoľko spôsobov, ako spustiť počítač so systémom Windows 11 do núdzového režimu. Zostavili sme zoznam štyroch najlepších spôsobov, ako môžete spustiť počítač so systémom Windows 11 v núdzovom režime.
1. Zavedenie do núdzového režimu pomocou rozšírených možností spustenia
Počítač so systémom Windows 11 môžete zaviesť do núdzového režimu pomocou skratky na zobrazenie rozšírených možností spustenia. Samozrejme, budete musieť spustiť počítač a podržať stlačený konkrétny kláves, aby ste vyvolali rozšírené možnosti spustenia.
Tu je návod, ako môžete spustiť Nastavenia spustenia a spustiť počítač v núdzovom režime.
Krok 1: Stlačte a podržte kláves Shift (jeden so šípkou smerujúcou nahor) na klávesnici.

Krok 2: Držte stlačený kláves Shift. Potom prejdite do ponuky Napájanie v ponuke Štart a kliknite na Reštartovať.

Krok 3: Keď sa počítač reštartuje a dostanete sa na modrú obrazovku „Vyberte možnosť“, uvoľnite kláves Shift. Potom kliknite na Riešenie problémov.

Krok 4: Kliknite na Rozšírené možnosti.

Krok 5: Kliknite na „Nastavenia spustenia“.

Krok 6: Teraz kliknite na Reštartovať.

Krok 7: Na obrazovke Nastavenia spustenia stlačte číselné klávesy (4, 5 alebo 6) alebo funkčné klávesy (F4, F5 alebo F6) na klávesnice, aby ste si mohli vybrať medzi minimálnym núdzovým režimom, núdzovým režimom so sieťou alebo núdzovým režimom s príkazovým riadkom resp.

2. Zavedenie do núdzového režimu pomocou aplikácie Nastavenia
Čakanie na spustenie počítača pri stlačení klávesu Shift je jednoduché. Môžete to však úplne preskočiť a prikázať počítaču so systémom Windows 11, aby sa spustil v núdzovom režime pomocou aplikácie Nastavenia. Budete musieť spustiť možnosť Rozšírené spustenie vnorenú do aplikácie Nastavenia. Tu je návod, ako na to.
Krok 1: Stlačením klávesov Windows + I otvorte aplikáciu Nastavenia, prejdite nadol a kliknite na Obnovenie.

Krok 2: V nastaveniach obnovenia kliknite na tlačidlo Reštartovať teraz, ktoré sa nachádza v časti Pokročilé spustenie.

Krok 3: Keď sa počítač reštartuje a dostanete sa na modrú obrazovku „Vyberte možnosť“, kliknite na Riešenie problémov.

Krok 4: Kliknite na Rozšírené možnosti.

Krok 5: Kliknite na Nastavenia spustenia

Krok 6: Teraz kliknite na tlačidlo s názvom Reštartovať.

Krok 7: Na obrazovke Nastavenia spustenia stlačte číselné klávesy (4, 5 alebo 6) alebo funkčné klávesy (F4, F5 alebo F6) na klávesnice pre vstup do minimálneho núdzového režimu, núdzového režimu so sieťou alebo núdzového režimu s príkazovým riadkom resp.

3. Spustite systém v núdzovom režime pomocou nástroja na konfiguráciu systému
Fanúšikovia starších verzií systému Windows by si pamätali nástroj na konfiguráciu systému, ktorý vám umožňuje reštartovať počítač so systémom Windows v núdzovom režime po výbere konkrétnej možnosti. Je to trochu starý spôsob, ako sa dostať do núdzového režimu. Tu je návod, ako to môžete urobiť.
Krok 1: Stlačte klávesy Windows + R a zadajte msconfig do textového poľa. Potom kliknite na OK.

Krok 2: Keď sa zobrazí okno Konfigurácia systému, prejdite na kartu Boot.

Krok 3: Vyberte možnosti Bezpečné spustenie a Sieť, ktoré sa nachádzajú v časti Možnosti spustenia. Potom kliknite na OK a potom na Použiť.

Krok 4: Zatvorte všetky otvorené aplikácie a po zobrazení výzvy na konfiguráciu systému kliknite na možnosť Reštartovať.

Keď sa počítač reštartuje, spustí sa v núdzovom režime, kde sa text zobrazí v každom rohu zobrazenia pracovnej plochy.

Ak chcete zaviesť systém z núdzového režimu, musíte vrátiť zmeny vykonaním všetkých krokov uvedených vyššie a pred reštartovaním počítača zrušiť výber možností Bezpečné spustenie a Sieť, ktoré ste vybrali v kroku 3.
4. Zavedenie do núdzového režimu pomocou príkazového riadka
Okrem vyššie uvedených metód môžete na prístup k spusteniu použiť aj príkazový riadok Nastavenia a stlačením číselných alebo funkčných klávesov na klávesnici spustite počítač so systémom Windows 11 Bezpečnostný mód. Tu je postup, ako zaviesť systém do núdzového režimu pomocou príkazového riadka:
Krok 1: Stlačte klávesy Windows + S a zadajte Príkazový riadok. Potom z výsledkov pre príkazový riadok kliknite na „Spustiť ako správca“.

Krok 2: Keď sa zobrazí výzva Kontrola používateľských kont (UAC), kliknite na Áno.

Krok 3: Skopírujte a prilepte príkaz uvedený nižšie do okna príkazového riadka a potom stlačte kláves Enter.
Bcdedit /set {bootmgr} displaybootmenu áno

Krok 4: Skopírujte a prilepte nasledujúci príkaz a stlačením klávesu Enter reštartujte počítač.
vypnutie /r /t 0

Krok 5: Keď uvidíte obrazovku Windows Boot Manager, stlačte kláves F8 na klávesnici, čím získate prístup k nastaveniam spustenia.
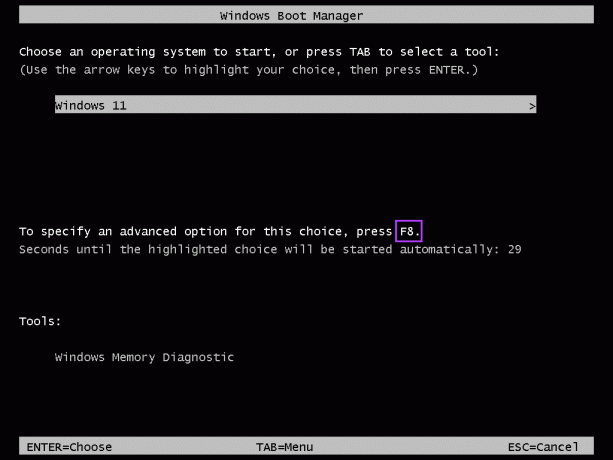
Krok 6: Na obrazovke Nastavenia spustenia stlačte číselné klávesy (4, 5 alebo 6) alebo funkčné klávesy (F4, F5 alebo F6) na klávesnicu na aktiváciu núdzového režimu, núdzového režimu so sieťou alebo núdzového režimu s príkazovým riadkom, resp.
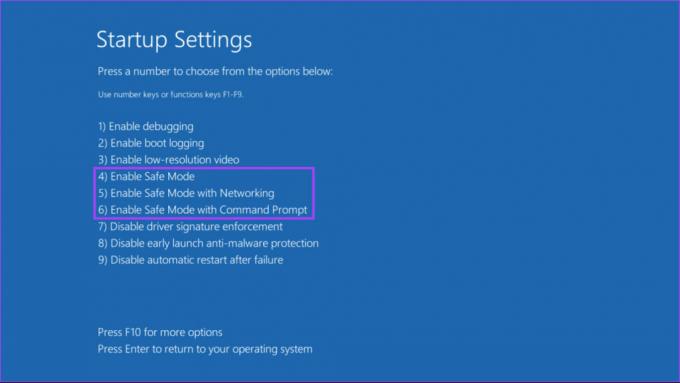
Núdzový režim môžete rýchlo ukončiť vždy, keď reštartujete počítač. Správca zavádzania systému Windows sa však zobrazí na 30 sekúnd pri každom spustení počítača. Ak to chcete zastaviť, podľa krokov 1 a 2 otvorte príkazový riadok a vykonajte nasledujúci príkaz:
bcdedit /set {bootmgr} displaybootmenu č
Riešenie problémov a oprava kritických problémov v systéme Windows 11
To je v podstate všetko. Vyššie uvedené metódy môžete použiť na spustenie počítača so systémom Windows 11 do núdzového režimu. Pomôže vám to vyriešiť akékoľvek problémy so softvérom alebo ovládačom a dokonca sa zbaviť akéhokoľvek škodlivého kódu. Najdôležitejšie je, že aplikácie bežia iba v predvolených nastaveniach a môžete sa pohrať, aby ste zistili, ktorá konfigurácia alebo nastavenie spôsobuje problém.



