Ako nastaviť a používať vzdialenú plochu Google Chrome v systéme Windows 11
Rôzne / / April 03, 2023
Vzdialená plocha Chrome je bezplatný nástroj od spoločnosti Google, ktorý vám umožňuje pripojiť sa k vzdialenému počítaču cez internet. Môžete ho použiť na vzdialený prístup k počítaču alebo na pomoc niekomu inému. Získanie dôležitého súboru alebo podrobností do počítača v kancelárii alebo doma bude jednoduché.

Zatiaľ čo Vzdialená plocha Chrome je kompatibilná so všetkými hlavnými prehliadačmi, Google navrhuje pomocou prehliadača Chrome pre najlepší zážitok. Prevedieme vás krokmi nastavenia a používania Vzdialenej plochy Chrome na počítači so systémom Windows 11. Takže poďme rovno na to.
Ako stiahnuť a nastaviť vzdialenú plochu Chrome
Ak chcete vzdialene pristupovať k počítaču, musíte si najprv stiahnuť a nastaviť rozšírenie Vzdialená plocha Chrome na počítači.
Tu je návod, ako na to ísť.
Krok 1: Otvorte Google Chrome na počítači a prejdite na stránku Vzdialená plocha Chrome.
Stiahnite si Vzdialenú plochu Chrome
Krok 2: Kliknite na tlačidlo sťahovania v časti „Nastaviť vzdialený prístup“.

Krok 3:
Tým sa otvorí Internetový obchod Chrome. Kliknutím na tlačidlo „Pridať do prehliadača Chrome“ pridáte rozšírenie Vzdialená plocha Chrome do svojho prehliadača.
Krok 4: Pokračujte kliknutím na tlačidlo Pridať rozšírenie.

Krok 5: Vráťte sa na stránku Vzdialená plocha Chrome. Zadajte vhodný názov pre váš počítač a stlačte tlačidlo Ďalej.

Krok 6: Nastavte 6-ciferný bezpečnostný PIN a potvrďte ho zadaním dvakrát. Potom stlačte tlačidlo Štart.

Po dokončení vyššie uvedených krokov je váš počítač nastavený na vzdialený prístup.
Ako používať vzdialenú plochu Chrome Pripojte sa k počítaču na diaľku
Po nastavení Vzdialenej plochy Chrome na počítači k nej budete mať jednoduchý prístup z ľubovoľného počítača. Tu je to, čo budete musieť urobiť.
Krok 1: Otvorte Google Chrome a prejdite na stránku Vzdialená plocha Chrome. Potom sa prihláste pomocou svojho účtu Google, ak ste tak ešte neurobili.
Navštívte Vzdialenú plochu Chrome
Krok 2: Kliknite na Prístup k môjmu počítaču.

Krok 3: V časti Vzdialené zariadenia vyberte počítač, ku ktorému chcete získať prístup.

Krok 4: Zadajte 6-miestny PIN na overenie vašej identity.

A máte všetko pripravené. Po pripojení budete môcť pristupovať k počítaču a komunikovať s ním na diaľku. Upozorňujeme, že Vzdialená plocha Chrome sa nemôže pripojiť k vzdialenému počítaču, ak je offline alebo v režime spánku.
Ako používať možnosti relácie Vzdialenej plochy Chrome
Vzdialená plocha Chrome poskytuje niekoľko možností, ktoré môžete vyladiť. Prístup k nim získate kliknutím na malú šípku na pravej strane obrazovky.

Možnosti zobrazenia na celú obrazovku a škálovania
Môžete povoliť režim celej obrazovky, ktorý vám to umožňuje komunikovať s počítačom pomocou klávesových skratiek. Môžete tiež zmeniť možnosti zmeny mierky.

Povoliť synchronizáciu schránky
Synchronizáciu schránky môžete povoliť, ak chcete kopírovať a prilepovať text a obrázky medzi zariadeniami – vzdialeným počítačom a tým, ktorý používate na prístup k nemu. Ak to chcete urobiť, kliknite na položku Začať v časti Povoliť synchronizáciu schránky a povoľte prehliadaču prístup k vašej schránke.

Prenos súborov medzi počítačmi
Vzdialená plocha Chrome vám tiež umožňuje odosielať súbory do vzdialeného počítača. V časti Prenos súborov kliknite na tlačidlo Nahrať súbor a vyberte súbor, ktorý chcete odoslať do počítača.

Po dokončení nahrávania kliknite na možnosť Stiahnuť súbor a uložte súbor na hostiteľskom počítači.

Podobne, ak chcete získať súbor z hostiteľského počítača, kliknite na možnosť Stiahnuť súbor a vyberte požadovaný súbor. Potom sa súbor automaticky stiahne do lokálneho počítača.
Ukončite svoju vzdialenú reláciu
Po dokončení práce kliknutím na tlačidlo Odpojiť ukončite reláciu.
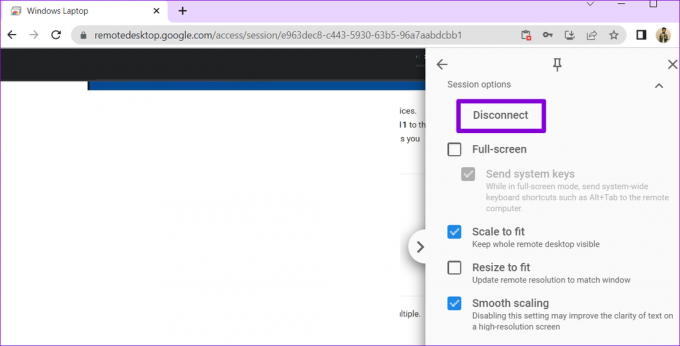
Ako používať vzdialenú plochu Chrome na prístup k počítaču niekoho iného
Vzdialenú plochu Chrome môžete použiť aj na prístup k počítaču niekoho iného. To sa môže hodiť, ak chcete pomôcť členovi rodiny alebo kolegovi. Budete musieť požiadať druhú osobu, aby si stiahla webovú aplikáciu Vzdialená plocha Chrome do svojho počítača a klikla na tlačidlo Generovať kód. Aplikácia vytvorí jednorazový 12-miestny prístupový kód.
Stiahnite si webovú aplikáciu Vzdialená plocha

Po získaní prístupového kódu prejdite na stránku Stránka Vzdialená plocha Chrome na vašom PC. Prejdite na kartu Vzdialená podpora, zadajte 12-miestny prístupový kód a kliknite na Pripojiť.
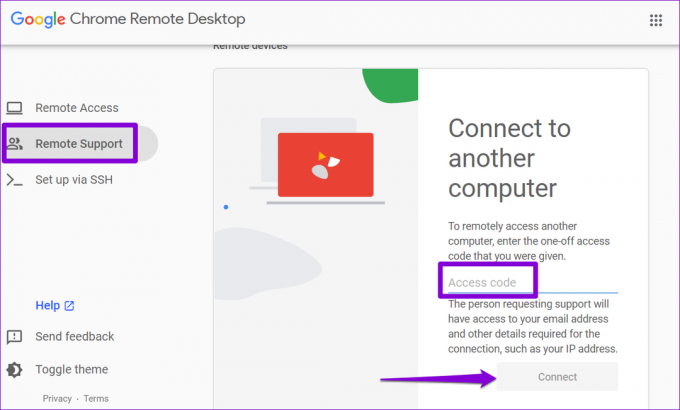
Po pripojení môžete vzdialene pristupovať k počítaču inej osoby. Na úpravu relácie podľa svojich predstáv môžete využiť možnosti relácie uvedené vyššie.
Vzdialené pripojenie
Aj keď je ich viacero aplikácie na vzdialené pripojenie k PCVzdialená plocha Chrome je bezplatná, ľahko sa používa a je vysoko bezpečná. Navyše je k dispozícii na všetkých hlavných platformách vrátane Mac, Linux a Chrome OS.
Aké sú rôzne kreatívne spôsoby používania Vzdialenej plochy Chrome? Dajte nám vedieť v komentároch nižšie.
Posledná aktualizácia 30. augusta 2022
Vyššie uvedený článok môže obsahovať pridružené odkazy, ktoré pomáhajú podporovať Guiding Tech. Nemá to však vplyv na našu redakčnú integritu. Obsah zostáva nezaujatý a autentický.
Napísané
Pankil Shah
Pankil je povolaním stavebný inžinier, ktorý začal svoju cestu ako spisovateľ na EOTO.tech. Nedávno sa pripojil k Guiding Tech ako spisovateľ na voľnej nohe, aby sa venoval návodom, vysvetlivkám, nákupným sprievodcom, tipom a trikom pre Android, iOS, Windows a web.



