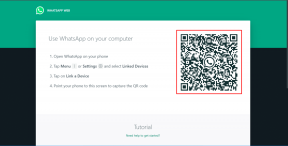6 najlepších spôsobov, ako opraviť nesprávny čas v systéme Windows 11
Rôzne / / April 03, 2023
Je dôležité, aby váš počítač so systémom Windows zobrazoval správny dátum a čas. Zvyčajne sa o to nemusíte starať, pretože systém Windows nastaví dátum a čas vždy, keď ho pripojíte na internet. Ak ste však niektoré nastavenia nakonfigurovali nesprávne alebo máte chybnú batériu CMOS, Windows 11 môže zobrazovať nesprávny dátum alebo čas.

Keď nie sú hodiny systému Windows synchronizované, možno máte problémy s inštaláciou aplikácií, synchronizáciu údajov a vykonávanie ďalších úloh. Našťastie je možné tento problém vyriešiť. Tento príspevok obsahuje niekoľko účinných riešení na opravu hodín systému Windows 11, ktoré ukazujú nesprávny čas. Ak chcete vykonať tieto zmeny, budete musieť použiť účet s administrátorské práva v systéme Windows.
1. Manuálna synchronizácia hodín systému Windows
Jedným z najjednoduchších spôsobov, ako opraviť nesynchronizované hodiny systému Windows, je aplikácia Nastavenia. Môžete navštíviť sekciu „Dátum a čas“ v aplikácii Nastavenia a manuálne synchronizujte hodiny systému Windows. Tu je postup:
Krok 1: Otvorte ponuku Štart a kliknutím na ikonu ozubeného kolieska spustite aplikáciu Nastavenia.

Krok 2: Prepnite na kartu Čas a jazyk. Potom kliknite na Dátum a čas.

Krok 3: V časti Ďalšie nastavenia kliknite na tlačidlo Synchronizovať teraz.

Po dokončení procesu sa vedľa tlačidla Synchronizovať zobrazí značka začiarknutia. Potom by hodiny systému Windows mali ukazovať správny čas.
2. Povoľte automatický čas v nastaveniach systému Windows
Ak často cestujete naprieč krajinami alebo používate VPN, hodiny systému Windows sa môžu každých pár dní nesynchronizovať. Systém Windows však môžete nakonfigurovať na automatickú synchronizáciu času. Tu je návod, ako na to.
Krok 1: Kliknutím na ikonu vyhľadávania na paneli úloh alebo stlačením klávesu Windows + S otvorte ponuku vyhľadávania. Typ nastavenia dátumu a času vo vyhľadávacom poli a vyberte prvý výsledok, ktorý sa zobrazí.

Krok 2: V okne Nastavenia, ktoré sa otvorí, povoľte prepínače „Nastaviť čas automaticky“ a „Nastaviť časové pásmo automaticky“.

3. Použite iný internetový časový server
Povolenie funkcie automatického času nemusí veľmi pomôcť, ak sa vyskytne problém s internetovým časovým serverom, ktorý Windows používa. Systém Windows môžete nakonfigurovať tak, aby používal iný internetový časový server a uvidíte, či to pomôže.
Krok 1: Kliknite pravým tlačidlom myši na hodiny na paneli úloh a v zobrazenej ponuke vyberte možnosť „Upraviť dátum a čas“.

Krok 2: Prejdite nadol na Súvisiace odkazy a kliknite na Ďalšie hodiny.

Krok 3: V okne Dátum a čas prepnite na kartu Internetový čas.

Krok 4: Kliknite na tlačidlo Zmeniť nastavenia.

Krok 5: Keď sa zobrazí výzva Kontrola používateľských kont (UAC), vyberte možnosť Áno.

Krok 6: Pomocou rozbaľovacej ponuky vyberte iný internetový časový server.

Krok 7: Kliknite na tlačidlo Aktualizovať teraz a potom na tlačidlo OK.

4. Nakonfigurujte službu Windows Time Service
Služba Windows Time je malý program, ktorý synchronizuje hodiny vášho počítača so správnym globálnym časom. Táto služba musí byť neustále aktívna, aby systém Windows mohol zobrazí správny dátum a čas. Ak však služba nie je správne nakonfigurovaná, nemusí sa automaticky spustiť pri zavádzaní systému a spôsobiť problémy. Tu je návod, ako to môžete zmeniť.
Krok 1: Stlačením klávesu Windows + R otvorte dialógové okno Spustiť.
Krok 2: Typ services.msc do poľa a stlačte kláves Enter.

Krok 3: V okne Služby, ktoré sa otvorí, posuňte zobrazenie úplne nadol a vyhľadajte službu Windows Time. Kliknite naň pravým tlačidlom myši a vyberte položku Vlastnosti.

Krok 4: Zmeňte typ spustenia na Automaticky a stlačte Použiť a potom OK.

Potom reštartujte počítač a hodiny systému Windows 11 potom zobrazia správny dátum a čas.
5. Vynútiť synchronizáciu času systému Windows pomocou prostredia PowerShell
Windows PowerShell je užitočný nástroj príkazového riadka, ktorý vám umožňuje vykonávať zložité úlohy pomocou niekoľkých textových príkazov. Ak žiadne z vyššie uvedených riešení nefunguje, môžete použiť PowerShell na opätovnú registráciu služby Windows Time a prinútiť váš počítač k synchronizácii času. Tu sú kroky, ktoré môžete nasledovať.
Krok 1: Kliknite na ikonu vyhľadávania na paneli úloh a zadajte Windows PowerShella vyberte možnosť Spustiť ako správca.

Krok 2: Keď sa zobrazí výzva Kontrola používateľských kont (UAC), vyberte možnosť Áno.

Krok 3: V konzole zadajte nasledujúce príkazy jeden po druhom a po každom stlačte kláves Enter.
Zastavenie siete w32time w32tm /zrušenie registrácie w32tm /registrácia Spustenie siete w32time w32tm /resynchronizácia

Po spustení vyššie uvedených príkazov reštartujte počítač a skontrolujte, či hodiny systému Windows zobrazujú správny čas.
6. Nechajte si skontrolovať batériu CMOS
CMOS batéria vo vašom počítači napája čip CMOS (Complementary Metal Oxide Semiconductor). Tento čip je zodpovedný za udržiavanie systémového času a dátumu spolu s ostatnými konfiguráciami. Ak sa vyskytne problém s batériou CMOS, čip nemusí zlyhať pri ukladaní akýchkoľvek informácií, čo spôsobí, že hodiny systému Windows 11 zobrazujú nesprávny čas.
Keďže výmena batérie CMOS vyžaduje technické know-how a najlepšou možnosťou je nechať batériu CMOS skontrolovať odborníkom.
Nenechajte čas utiecť
Problém s nesprávnym dátumom a časom systému Windows môžete vyriešiť povolením funkcie automatického času. Ak nie, možno budete musieť synchronizovať čas manuálne alebo použiť niektoré z ďalších opráv. Prejdite si vyššie uvedené riešenia jeden po druhom a dajte nám vedieť, ktoré z nich vám vyhovuje, v komentároch nižšie.
Posledná aktualizácia 14. decembra 2022
Vyššie uvedený článok môže obsahovať pridružené odkazy, ktoré pomáhajú podporovať Guiding Tech. Nemá to však vplyv na našu redakčnú integritu. Obsah zostáva nezaujatý a autentický.
Napísané
Pankil Shah
Pankil je povolaním stavebný inžinier, ktorý začal svoju cestu ako spisovateľ na EOTO.tech. Nedávno sa pripojil k Guiding Tech ako spisovateľ na voľnej nohe, aby sa venoval návodom, vysvetlivkám, nákupným sprievodcom, tipom a trikom pre Android, iOS, Windows a web.