7 najlepších opráv pre nefunkčný konektor pre slúchadlá na Macu
Rôzne / / April 03, 2023
Vo veku bezdrôtového audio pripojenia je skromný konektor pre slúchadlá dôležitý pre mnohých používateľov. Spoločnosť Apple poskytuje konektor pre slúchadlá na modeloch Mac a iMac na pripojenie slúchadiel. Môžeš pripojte vysokoimpedančné slúchadlá s notebookmi Mac predstavenými v roku 2021 alebo neskôr.

Ale je to dosť skľučujúce, najmä pre audiofilov, keď konektor slúchadiel prestane správne fungovať na ich Macu. Ak máte aj vy problémy, prinášame vám najlepšie opravy nefunkčného konektora pre slúchadlá na Macu.
1. Vyčistite port konektora pre slúchadlá
Obrazovku a klávesnicu Macu je vždy dobré pravidelne čistiť. Tiež je potrebné sa postarať o čistenie rôznych portov. Ak používate Mac alebo iMac nejaký čas, vo vnútri konektora pre slúchadlá sa mohli nahromadiť nečistoty a nečistoty. Vyčistite plastovú niť alebo handričku z mikrovlákna, aby ste odstránili všetky nečistoty. Potom pripojte slúchadlá a skontrolujte, či sa problém vyriešil.

2. Skontrolujte výstupný zdroj
Výstupný zdroj vášho Macu by sa mal zmeniť z
Vstavané reproduktory k slúchadlám alebo slúchadlám po ich pripojení cez konektor slúchadiel. Ak čistenie portu nepomôže, tu je návod, ako môžete skontrolovať a manuálne zmeniť zdroj výstupu vášho Macu.Krok 1: Stlačením klávesov Command + medzerník otvorte vyhľadávanie Spotlight a napíšte Systémové nastavenia, a stlačte Return.

Krok 2: V ľavom menu kliknite na Zvuk.

Krok 3: Posuňte zobrazenie nadol a kliknite na položku Výstup a vstup.
Krok 4: Ako výstupný zdroj vyberte možnosť Externé slúchadlá.
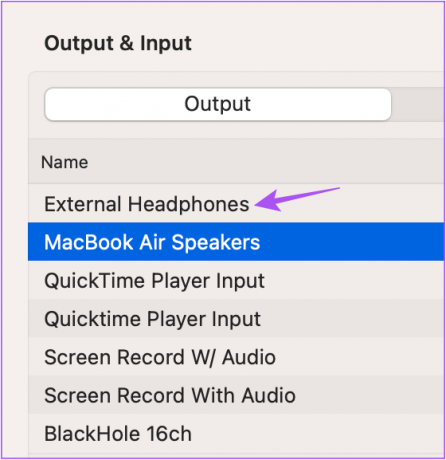
Krok 5: Zatvorte okno Nastavenia a skontrolujte, či sa problém vyriešil.
3. Reštartujte svoj Mac
Po zmene zdroja výstupu reštartujte počítač Mac. Táto zmena sa uplatní a implementuje pri ďalšom spustení Macu.
Krok 1: Kliknite na logo Apple v ľavom hornom rohu.

Krok 2: Vyberte možnosť Reštartovať.

Po reštartovaní Macu skontrolujte, či funguje konektor slúchadiel.
4. Reštartujte ovládač zvuku
Prejdime k niektorým pokročilým riešeniam. Ovládač zvuku vášho Macu je známy ako Core Audio. Ide o nízkoúrovňové API (Application Programming Interface), ktoré je navrhnuté tak, aby zvládalo rôzne zvukové potreby aplikácií na vašom Macu, vrátane prehrávania zvuku. Keďže konektor pre slúchadlá je tiež spojený s prehrávaním zvuku, môžete skúsiť resetovať Core Audio podľa týchto krokov.
Krok 1: Stlačením klávesov Command + medzerník otvorte vyhľadávanie Spotlight a napíšte Monitor aktivity, a stlačte Return.

Krok 2: Vyberte kartu CPU.

Krok 3: Kliknite na panel vyhľadávania v pravom hornom rohu a zadajte CoreAudiod.

Krok 4: Vyberte výsledok a kliknutím na ikonu X proces zastavte.
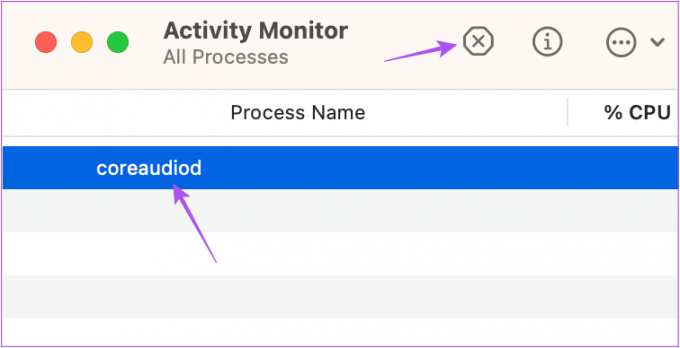
Krok 5: Pre potvrdenie kliknite na Force Quit.

Krok 6: Zatvorte okno Monitor aktivity a reštartujte Mac.

Skontrolujte, či funguje konektor slúchadiel.
5. Resetujte SMC pre počítače Mac s procesorom Intel
SMC alebo System Management Controller sa stará o dôležité hardvérové funkcie a výkon vášho Macu, vrátane fungovania konektora pre slúchadlá. Môžete skúsiť resetovať SMC vášho Macu s procesorom Intel. Toto riešenie sa nevzťahuje na počítače Mac so systémom Apple Silicon. Namiesto toho je ich reštartovanie ekvivalentné resetovaniu SMC.
Krok 1: Stlačte a podržte tlačidlo napájania, kým sa váš Mac nevypne.
Krok 2: Keď sa váš Mac vypne, počkajte niekoľko sekúnd a potom stlačte kláves Shift + ľavá možnosť + ľavý ovládací kláves. Stlačte a podržte aj tlačidlo napájania.

Krok 3: Podržte stlačené štyri tlačidlá ďalších 7 sekúnd. Ak sa váš Mac zapne, znova sa prehrá predvolená zvuková signalizácia pri spustení, kým tieto klávesy podržíte.
Keď uvidíte logo Apple, displej sa normálne zapne. Potom skontrolujte, či funguje konektor slúchadiel.
6. Aktualizujte macOS.
Spolu so softvérom spoločnosť Apple neustále tlačí aktualizácie na odstránenie problémov súvisiacich s hardvérom pre počítače Mac. Ak stále nemôžete použiť konektor pre slúchadlá, môžete skontrolovať dostupnosť aktualizácie systému macOS.
Krok 1: Stlačením klávesov Command + medzerník otvorte vyhľadávanie Spotlight a napíšte Systémové nastavenia, a stlačte Return.

Krok 2: V ľavom menu kliknite na Všeobecné.

Krok 3: Kliknite na Aktualizácia softvéru na pravej strane.

Krok 4: Ak je k dispozícii aktualizácia, stiahnite si ju a nainštalujte.
Po nainštalovaní aktualizácie skontrolujte, či funguje konektor slúchadiel.
7. Skontrolujte informácie o vstupe zvuku
Ak vám žiadne z riešení nepomohlo, je možné, že konektor slúchadiel je vnútorne poškodený a vyžaduje opravu. Aby ste to potvrdili, tu je návod, ako môžete skontrolovať informácie o zvukovom vstupe na počítači Mac.
Krok 1: Pripojte k Macu slúchadlá.
Krok 2: Kliknite na ikonu Apple v ľavom hornom rohu.

Krok 3: Kliknite na O tomto Macu.

Krok 3: Kliknite na Viac informácií.

Krok 4: Prejdite nadol do spodnej časti karty Všeobecné a kliknite na položku Systémová správa.

Krok 5: V ľavom menu kliknite na Audio.
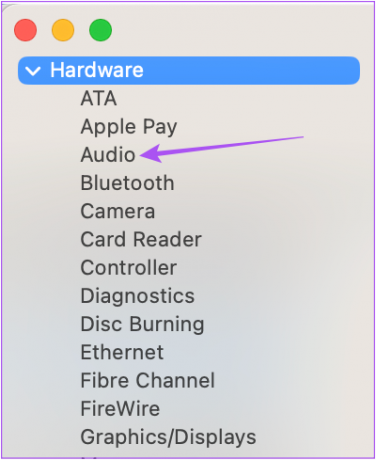
Krok 6: Skontrolujte, či máte informácie o externých slúchadlách na pravej strane.
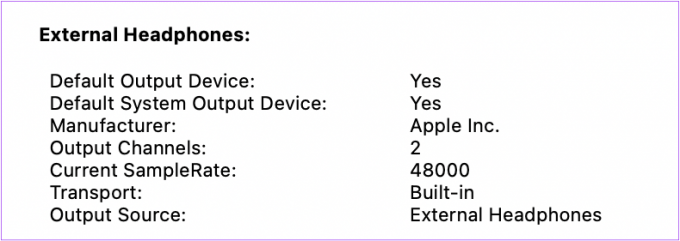
Ak nie, navštívte najbližší Apple Store alebo autorizované servisné stredisko, aby váš Mac skontrolovali odborníci.
Nepúšťaj sa, Jack!
Tieto riešenia prinesú späť normálne fungovanie konektora pre slúchadlá na vašom Macu. Okrem toho si pozrite nášho sprievodcu opraviť port USB Type-C, ktorý nefunguje na Macu ak je mimo prevádzky.
Posledná aktualizácia 23. novembra 2022
Vyššie uvedený článok môže obsahovať pridružené odkazy, ktoré pomáhajú podporovať Guiding Tech. Nemá to však vplyv na našu redakčnú integritu. Obsah zostáva nezaujatý a autentický.
Napísané
Paurush Chaudhary
Demýtizovanie sveta techniky tým najjednoduchším spôsobom a riešenie každodenných problémov súvisiacich so smartfónmi, notebookmi, televízormi a platformami na streamovanie obsahu.



