Ako používať iCloud Photos s Microsoft Photos v systéme Windows 11
Rôzne / / April 03, 2023
Apple pokračuje v skúmaní ekosystému Windows pomocou natívnych aplikácií v systéme Microsoft Windows 11. Môžeš použiť iCloud heslá v systéme Windows, synchronizujte svoje záložky Safari s Microsoft Edge a podobnými službami Apple Music a Apple TV prichádzajú na počítače so systémom Windows v roku 2023. Apple spolupracoval s Microsoftom na integrácii iCloud Photos priamo do predvolenej aplikácie Fotky v systéme Windows 11.

Používatelia iPhonov s počítačmi so systémom Windows sú skutočne potešení vďaka integrácii iCloud Photos v aplikácii Fotky. Svoje nahrané fotografie iCloud si môžete prezerať a dokonca ich vylepšovať pomocou nástrojov na úpravu fotografií od spoločnosti Microsoft. Poďme to nastaviť.
Nainštalujte a nastavte iCloud v systéme Windows 11
Spoločnosť Apple ponúka aplikáciu iCloud v obchode Microsoft Store na synchronizáciu fotografií, záložiek, hesiel, kontaktov, kalendárov a jednotky iCloud s počítačom so systémom Windows. Ak chcete povoliť integráciu iCloud Photos, musíte ho nastaviť v počítači.
Krok 1: Spustite Microsoft Store na počítači so systémom Windows.
Krok 2: Vyhľadajte iCloud a stiahnite si aplikáciu do počítača.
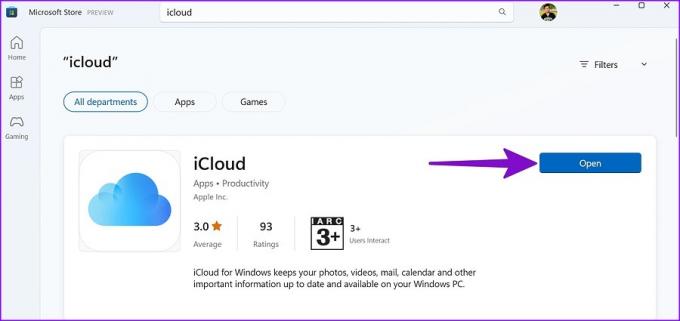
Krok 3: Otvorte iCloud a prihláste sa pomocou podrobností o svojom účte Apple.
Apple vás požiada o overenie vášho účtu Apple pomocou 2FA (dvojfaktorové overenie).
Krok 4: Povoľte začiarknutie vedľa položky iCloud Drive, Fotky, Kontakty a Heslá a stlačte tlačidlo Použiť. V tej istej ponuke môžete tiež skontrolovať zostávajúce úložisko iCloud vášho účtu.
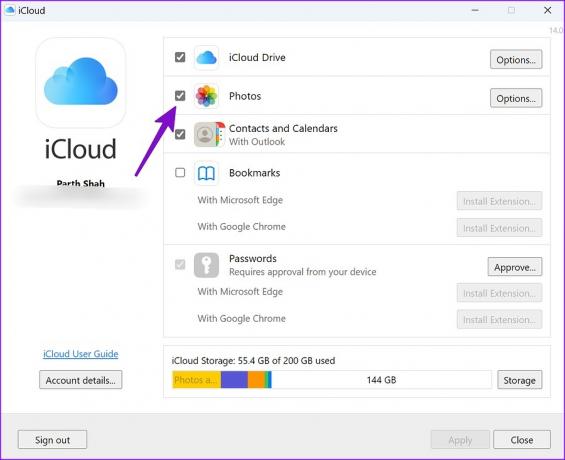
Krok 5: Stlačením klávesovej skratky Windows + E otvorte aplikáciu Prieskumník.
Krok 6: Na ľavom bočnom paneli uvidíte iCloud Drive a iCloud Fotky.

Skontrolujte to isté v aplikácii Fotky od spoločnosti Microsoft.
Aktualizujte aplikáciu Microsoft Photos v systéme Windows
Microsoft odporúča aktualizovať aplikáciu Fotky na najnovšiu verziu, aby sa umožnila integrácia iCloud Fotky.
Krok 1: Otvorte Microsoft Store v systéme Windows.
Krok 2: V ľavom dolnom rohu vyberte „Knižnica“.

Krok 3: Kliknite na „Získať aktualizácie“ a nainštalujte najnovšiu aktualizáciu aplikácie Fotografie do počítača.

Skontrolujte iCloud Fotky v aplikácii Microsoft Photos
Po aktualizácii aplikácie Fotky a nastavení iCloudu na počítači so systémom Windows 11 sú vaše iCloud Fotky pripravené na použitie v predvolenej aplikácii galérie.
Krok 1: Spustite na počítači aplikáciu Fotky.
Krok 2: Na ľavom bočnom paneli sa zobrazí karta Fotografie iCloud. Ak nevidíte možnosť iCloud Photos, povoľte ju v Nastaveniach.

Krok 3: Kliknite na ozubené koliesko Nastavenia v pravom hornom rohu.

Krok 4: Povoľte prepínač „Zobraziť fotografie iCloud“.

Vráťte sa do hlavnej ponuky a otvorte sekciu iCloud Photos. V ľavom hornom rohu uvidíte ikonu iCloud Photos, ktorá oddeľuje médiá iCloud od OneDrive a miestnych fotografií. Môžete tiež skontrolovať počet fotografií a videí, ktoré ste nahrali na platformu iCloud.
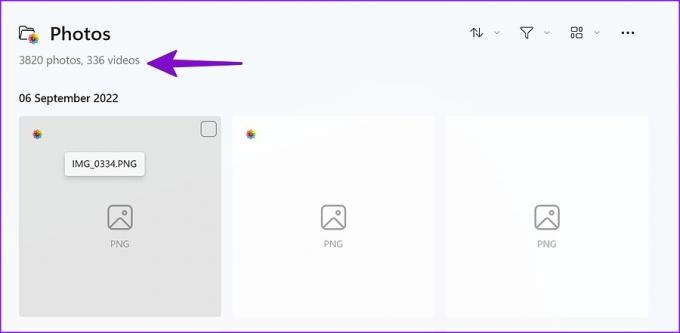
Pridajte priečinky iCloud Drive do aplikácie Microsoft Photos
Okrem iCloud Photos môžete svoje médiá na iCloud Drive skontrolovať v aplikácii Fotky. Ak máte priečinky Stiahnuté súbory alebo akýkoľvek iný priečinok obsahujúci obrázky a videá, importujte ich do aplikácie Fotky podľa pokynov nižšie.
Krok 1: Spustite aplikáciu Fotografie v systéme Windows.
Krok 2: Na bočnom paneli vyberte Priečinky a kliknite na položku Pridať priečinok.

Krok 3: Otvorí sa aplikácia File Explorer.
Krok 4: Na ľavom bočnom paneli vyberte iCloud Drive, kliknite na príslušný priečinok a stlačte „Vybrať priečinok“.

Importovali sme priečinok „Downloads – Mac“ z iCloud Drive. Rovnakú ikonu Apple Photos môžete vidieť v ľavom hornom rohu.
Zálohujte si iCloud Fotky na OneDrive
Existujúci predplatitelia Microsoft 365 získajú 1 TB ukladacieho priestoru OneDrive. Ak máte dostatok úložiska OneDrive a chcete doň zálohovať iCloud Fotky, postupujte podľa krokov nižšie.
Krok 1: Prejdite na iCloud Fotky v aplikácii Fotky (pozrite si kroky vyššie).
Krok 2: Vyberte fotografie a videá, ktoré chcete zálohovať do OneDrive.
Krok 3: Kliknite na „Zálohovať do OneDrive“.

Skontrolujte Nástroje na úpravu fotografií spoločnosti Microsoft
Teraz, keď ste integrovali iCloud Photos s predvolenou galériou, môžete využívať všetky funkcie na úpravu obrázkov a videa.
Krok 1: Prejdite na iCloud Fotky v aplikácii Fotky a otvorte ľubovoľný obrázok.
Krok 2: Kliknite na ikonu úprav v hornej časti.
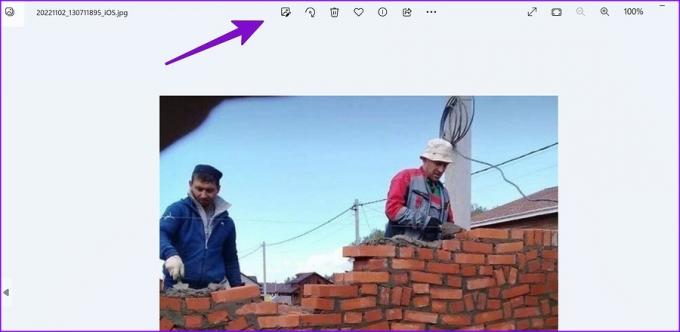
Môžete orezať obrázok a upraviť jas, expozíciu, kontrast, tiene, farebné detaily atď. Aplikácia Fotky tiež obsahuje niekoľko filtrov, ktoré sa dajú použiť na vaše fotografie. Nástroje na označovanie vám umožňujú použiť zvýrazňovač alebo ceruzku na kreslenie obrázkov.

Fotky od spoločnosti Microsoft sú lepšie ako kedykoľvek predtým
Windows 11 tiež obsahuje praktické veci Editor videa Clipchamp vytvoriť krásnu spomienku pomocou médií iCloud Photos. Aké sú vaše skúsenosti s iCloud Photos v aplikácii Microsoft Photos? Podeľte sa o to v komentároch nižšie.
Posledná aktualizácia 15. novembra 2022
Vyššie uvedený článok môže obsahovať pridružené odkazy, ktoré pomáhajú podporovať Guiding Tech. Nemá to však vplyv na našu redakčnú integritu. Obsah zostáva nezaujatý a autentický.
VEDEL SI
Tradične je GPS trojdielny systém pozostávajúci zo satelitov, pozemných staníc a prijímačov.
Napísané
Parth Shah
Parth predtým pracoval v EOTO.tech, kde pokrýval technické novinky. V súčasnosti je na voľnej nohe v spoločnosti Guiding Tech a píše o porovnávaní aplikácií, návodoch, softvérových tipoch a trikoch a ponorí sa hlboko do platforiem iOS, Android, macOS a Windows.



