6 najlepších opráv pre neodosielanie obrázkov iMessage na Mac
Rôzne / / April 03, 2023
Ak je váš iPhone ďaleko alebo ak ho nejaký čas nechcete používať, môžete na Macu použiť iMessage. Môžeš synchronizovať všetky správy z iPhonu do Macu aby ste mohli svojim kontaktom odpovedať alebo im posielať obrázky stiahnuté na vašom iPhone alebo Mac.
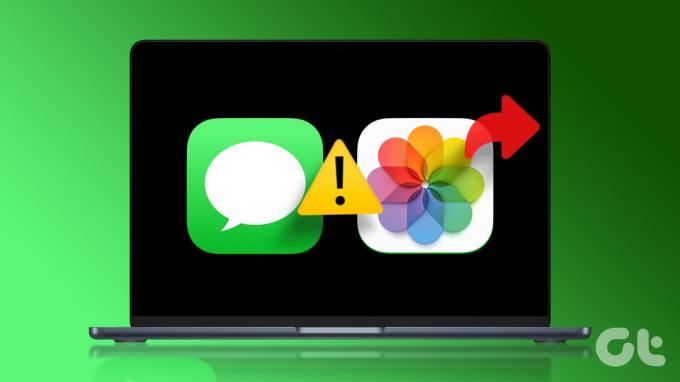
Niektorí používatelia sa však sťažujú, že nemôžu posielať obrázky svojim kontaktom na iMessage pomocou svojho Macu. Ak teda čelíte tomu istému, tu je niekoľko pracovných riešení, ktoré vám pomôžu opraviť, že iMessage neposiela obrázky na vašom Macu. Upozorňujeme, že uvádzame riešenia pre službu iMessage, ktorú používate s aplikáciou Správy na Macu.
Skôr ako začnete, uistite sa Služba iMessage funguje na vašom Macu.
1. Skontrolujte svoje internetové pripojenie
Počnúc niekoľkými základnými riešeniami musíte skontrolovať silu vášho internetového pripojenia na počítači Mac. Ak sa snažíte svojmu kontaktu poslať kvalitný obrázok cez iMessage, musíte mať dobré internetové pripojenie. Odporúčame spustenie testu rýchlosti aby ste sa uistili, že váš poskytovateľ internetových služieb nebude mať žiadne výpadky.
2. Znova povoľte službu iMessage na Macu
Môžete skúsiť znova povoliť službu iMessage na Macu a skontrolovať, či sa tým problém vyriešil. Keď vypnete a povolíte iMessage, aplikácia Správy stiahne vaše rozhovory a znova ich synchronizuje na vašom Macu.
Krok 1: Stlačením klávesovej skratky Command + medzerník otvorte vyhľadávanie Spotlight, zadajte správy, a stlačte Return.

Krok 2: Kliknite na Správy v pravom hornom rohu.

Krok 3: V zozname možností vyberte položku Nastavenia.

Krok 4: Kliknite na kartu iMessage.

Krok 5: Kliknutím na začiarkavacie políčko vedľa položky „Povoliť správy v iCloude“ službu deaktivujete.

Krok 6: Kliknutím na rovnaké políčko vedľa položky „Povoliť správy v iCloude“ znova povolíte iMessage.
Potom aplikácii Správy chvíľu potrvá, kým stiahne všetky vaše rozhovory do vášho Macu. Potom skúste odoslať obrázok svojmu kontaktu a skontrolujte, či sa problém vyriešil.
Môžete si prečítať aj náš príspevok, ak iMessage sa nesynchronizuje medzi vaším iPhone a Mac.
3. Vynútené ukončenie a opätovné spustenie aplikácie Správy
Môžete si vynútiť ukončenie a opätovné spustenie aplikácie Správy na Macu, aby ste zastavili všetky zaseknuté procesy na pozadí. To dá aplikácii nový štart. Vynútené ukončenie aplikácie pomáha, keď je na vašom Macu spustená dlhší čas na pozadí.
Krok 1: Kliknite na logo Apple v pravom hornom rohu.

Krok 2: Zo zoznamu možností vyberte Force Quit.

Krok 3: V zozname aplikácií vyberte aplikáciu Správy.
Krok 4: Kliknite na tlačidlo Vynútiť ukončenie.

Krok 5: Opätovným kliknutím na Force Quit potvrďte.
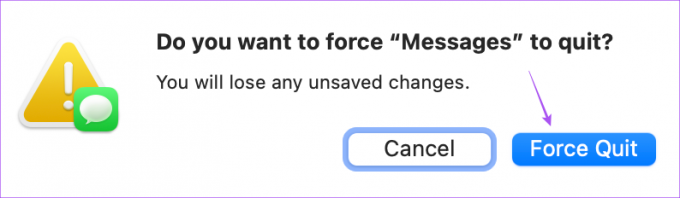
Krok 6: Stlačením Command + Shift spustite vyhľadávanie Spotlight, napíšte Správy a stlačením klávesu Enter znova spustite aplikáciu Správy a skontrolujte, či sa problém vyriešil.

4. Skontrolujte svoj účet iCloud
Odporúčame vám skontrolovať, či používate rovnaký účet iCloud medzi počítačmi Mac a iPhone. Ak nemôžete odoslať obrázky, na ktoré ste klikli pomocou svojho iPhone, je dôležité skontrolovať, či sú obe zariadenia pripojené pomocou rovnakého účtu iCloud.
Krok 1: Spustite na svojom iPhone aplikáciu Nastavenia.

Krok 2: Klepnite na názov svojho profilu v hornej časti.

Krok 3: Skontrolujte svoje ID iCloud v hornej časti.
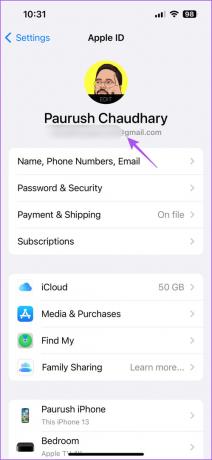
Krok 4: Na Macu stlačením klávesovej skratky Command + medzerník otvorte Spotlight Search a napíšte Systémové nastavenia, a stlačte Return.

Krok 5: Kliknite na meno svojho profilu v ľavom hornom rohu.

Krok 6: Skontrolujte, či na Macu používate rovnaké Apple ID.
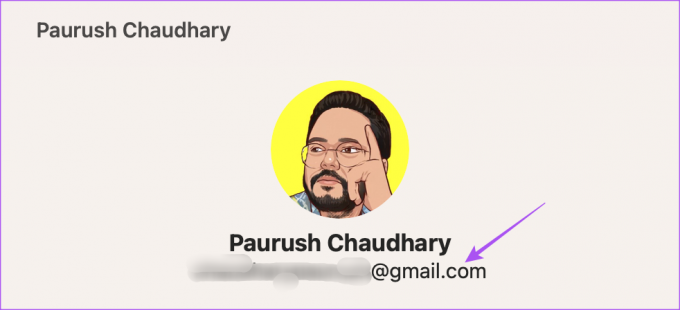
5. Odstrániť súbory preferencií správ
Aplikácia Správy vytvára a ukladá súbory preferencií na Macu, ktoré obsahujú informácie, ako sú mená kontaktov, správy a preferencie aplikácií. Časom sa môžu súbory preferencií poškodiť. Môžete odstrániť súbory preferencií pre aplikáciu Správy a skontrolovať, či sa tým problém vyriešil.
Krok 1: Stlačením klávesovej skratky Command + medzerník otvorte vyhľadávanie Spotlight, zadajte správy, a stlačte Return.

Krok 2: Kliknite na Správy v pravom hornom rohu.

Krok 3: V zozname možností vyberte položku Nastavenia.

Krok 4: Kliknite na kartu iMessage v okne Všeobecné.

Krok 5: Kliknutím na začiarkavacie políčko vedľa položky „Povoliť správy v iCloude“ službu deaktivujete.

Krok 6: Zatvorte okno a kliknite na Prejsť na hornom paneli s ponukami.

Krok 7: Vyberte položku Prejsť do priečinka.

Krok 8: Do vyhľadávacieho poľa, ktoré sa zobrazí na obrazovke, zadajte ~/Knižnica. Potom kliknite na prvý výsledok.
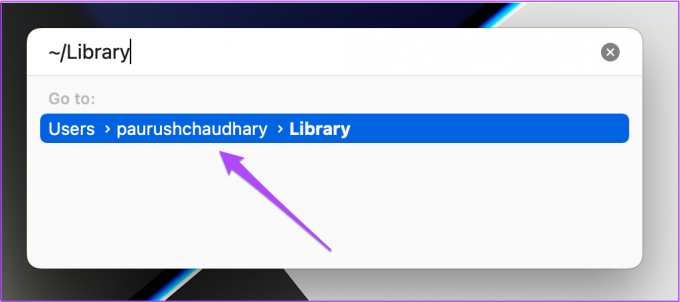
Krok 9: V okne Knižnica kliknite na priečinok Správy.

Krok 10: Vyberte a odstráňte všetky súbory, ktoré končia príponou .DB.
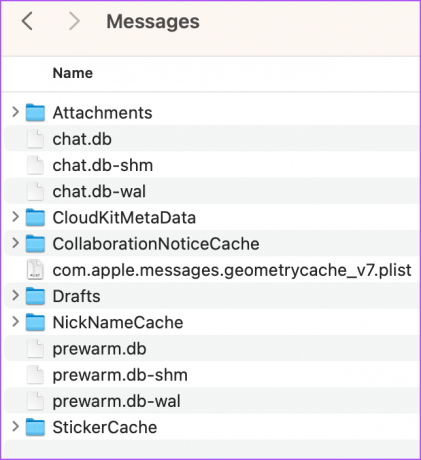
Krok 11: Potom zatvorte okno a kliknite na logo Apple v ľavom hornom rohu.

Krok 12: Vyberte možnosť Reštartovať.

Krok 13: Po reštartovaní Macu spustite aplikáciu Správy a znova sa prihláste do svojho účtu iCloud, aby ste skontrolovali, či sa problém vyriešil.

6. Aktualizujte macOS
Ak žiadne z riešení nefunguje, poslednou možnosťou je aktualizovať verziu aplikácie Správy na najnovšiu verziu systému macOS. Funguje to iba vtedy, ak ste sa vyhýbali inštalácii najnovších aktualizácií verzie macOS.
Krok 1: Stlačením klávesovej skratky Command + medzerník otvorte vyhľadávanie Spotlight, zadajte Skontrolujte aktualizácie softvéru, a stlačte Return.

Krok 2: Ak je k dispozícii aktualizácia, stiahnite si ju a nainštalujte.
Krok 3: Po reštartovaní Macu znova spustite aplikáciu Správy a skontrolujte, či sa problém vyriešil.

Posielajte obrázky pomocou iMessage
Dodržiavanie týchto riešení by vám malo pomôcť zdieľať obrázky pomocou iMessage na vašom Macu. Môžete si prečítať aj náš príspevok na ako upraviť a neodoslané správy na iMessage.
Posledná aktualizácia 23. marca 2023
Vyššie uvedený článok môže obsahovať pridružené odkazy, ktoré pomáhajú podporovať Guiding Tech. Nemá to však vplyv na našu redakčnú integritu. Obsah zostáva nezaujatý a autentický.
Napísané
Paurush Chaudhary
Demýtizovanie sveta techniky tým najjednoduchším spôsobom a riešenie každodenných problémov súvisiacich so smartfónmi, notebookmi, televízormi a platformami na streamovanie obsahu.


