10 najlepších spôsobov, ako opraviť chybu pri pripájaní k iCloud na Macu
Rôzne / / April 04, 2023
Prihlásenie do iCloud účet odomkne veľa výhod na vašom Macu. Môžete si stiahnuť aplikácie z App Store a pripojiť sa k iným zariadeniam, ako je iPhone AirDropa synchronizujte svoje údaje online. Nič z toho však nebude možné, ak sa pri pripájaní k iCloud na Macu stretnete s chybou.
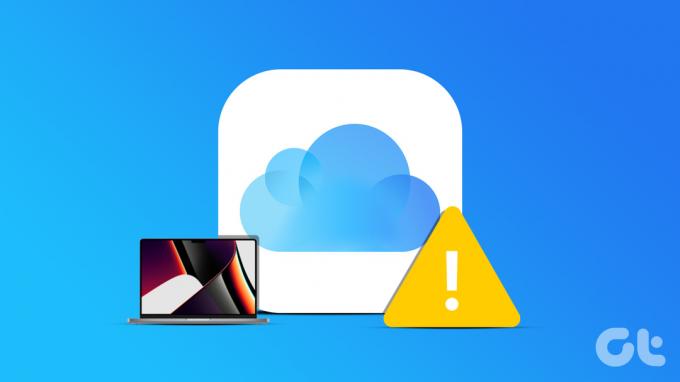
Môže to byť nepríjemné, ak sa váš Mac náhle prestane pripájať k vášmu iPhone alebo ak si nemôžete stiahnuť požadované aplikácie. No, nemusíte sa obťažovať príliš dlho, pretože existuje niekoľko jednoduchých opráv chyby pripojenia iCloud. Tu je návod, ako môžete obnoviť svoje pripojenie k iCloudu a využívať svoj Mac naplno.
1. Skontrolujte stav servera iCloud
Než sa dostaneme k akémukoľvek z riešení, je dôležité uistiť sa, že problém je na vašej strane a nie na Apple. Niekedy môžu byť servery iCloud mimo prevádzky, a preto sa nemôžete prihlásiť do iCloud na Macu. Ak chcete skontrolovať, či je to naozaj tak, prejdite na stránku Webová stránka stavu systému spoločnosti Apple a vyhľadajte svetlá vedľa parametrov iCloud.

Ak kontrolky svietia na červeno, služby iCloud nefungujú a budete musieť počkať, kým sa znova pridajú online. Ak sú svetlá zelené, so servermi iCloud je všetko v poriadku. Pokračujte ďalšími krokmi na opravu.
2. Pripojte sa k spoľahlivej sieti
Ak má váš MacBook problémy s pripojením k iCloudu, môže to byť spôsobené nestálym internetovým pripojením. Uistite sa, že sa pripájate k stabilnej sieti Wi-Fi a potom sa skúste prihlásiť do iCloud. Môžete tiež skúsiť použiť mobilný hotspot telefónu, ak nie je k dispozícii sieť Wi-Fi.
3. Vynútiť reštartovanie počítača Mac
V prípade, že ste tak ešte neurobili, na väčšinu problémov použite obvyklé riešenie – reštartujte počítač Mac. Ak sa váš Mac nemôže pripojiť k serveru iCloud, je čas reštartovať Mac, aby ste zistili, či problém môže vyriešiť jednoduchý reštart. Ak ide o lokálny problém s vaším Macom, v ideálnom prípade by to malo vyriešiť.

Stlačte a podržte tlačidlo napájania alebo tlačidlo Touch ID (podľa toho, ktorý Mac máte), kým neuvidíte logo Apple. Keď sa zobrazí logo Apple, pustite tlačidlo a váš Mac sa reštartuje.
4. Odhláste sa a prihláste sa späť do iCloud
Občas môže mať iCloud problémy s prihlásením do vášho Apple ID. V takýchto situáciách sa môžete pokúsiť odhlásiť z iCloudu a potom sa znova prihlásiť. Týmto spôsobom môžu byť odstránené všetky problémy s iCloud súvisiace s vaším Apple ID.
Krok 1: Kliknite na logo Apple v ľavom hornom rohu vášho Macu. Prejdite na kartu Nastavenia systému.

Krok 2: V hornej časti vyberte svoje meno. Tým sa dostanete do nastavení Apple ID.

Krok 3: Posuňte zobrazenie nadol a vyberte možnosť Odhlásiť sa.

Krok 4: Zadajte svoje heslo Apple ID a odhláste sa zo svojho účtu. Prihláste sa späť cez rovnakú ponuku a skontrolujte, či iCloud funguje podľa očakávania.
5. Zmeňte svoje heslo Apple ID
Ak vaše staré heslo pre iCloud nefunguje alebo sa vám na zariadeniach Apple nezobrazujú výzvy na dvojfaktorové overenie na prihlásenie do iCloudu, je čas nastaviť si nové heslo. Pomôže vám to bez problémov sa prihlásiť do iCloud.
Krok 1: Prejdite do časti „Spravovať Apple ID“ na webovej stránke spoločnosti Apple kliknutím na odkaz nižšie.
Spravovať Apple ID
Krok 2: Kliknite na výzvu „Zabudli ste Apple ID alebo heslo?“ v dolnej časti.

Krok 3: Zadajte svoje Apple ID a vygenerujte jednorazové heslo na svojom telefónnom čísle alebo e-mailovej adrese. Overte, aby ste nastavili nové heslo.
Potom použite toto heslo na prihlásenie do iCloud na Macu.
6. Skúste použiť iný účet iCloud
Apple možno nie je príliš spokojný s vašimi prihlasovacími údajmi Apple ID. Alebo sa vyskytol problém s prihlásením do iCloud s určitými Apple ID. Bez ohľadu na to, čo to je, môžete sa pokúsiť prihlásiť do iCloud s iným ID a skontrolovať, či je problém skutočne s vaším ID. Ak bolo vaše pôvodné ID telefónne číslo, skúste sa prihlásiť do Apple ID, ktoré je e-mailom.
Krok 1: Kliknite na logo Apple v ľavom hornom rohu vášho Macu. Prejdite na kartu Nastavenia systému.

Krok 2: Vyberte svoje meno priamo hore. Tým sa dostanete do nastavení Apple ID.

Krok 3: Posuňte zobrazenie nadol a vyberte možnosť Odhlásiť sa.

Krok 4: Zadajte nové Apple ID a heslo na prihlásenie. Ak potom iCloud funguje normálne, môže sa vyskytnúť problém s vaším starším účtom Apple. Ak je to tak, skúste to zmeňte svoje Apple e-mailové ID na inú adresu.
7. Odstrániť súbory PLIST
Odstránenie súborov PLIST aplikácie alebo služby na Macu je ekvivalentom resetovania predvolieb aplikácie. Týmto spôsobom je to také dobré, ako keď prvýkrát použijete iCloud a nastavíte ho od začiatku. Môže to byť dobrý spôsob, ako opraviť iCloud na vašom Macu. Tu je návod, ako na to.
Krok 1: Otvorte na Macu nové okno Findera. Kliknite na tlačidlo Prejsť. Nachádza sa v hornej časti obrazovky na paneli s ponukami.

Krok 2: Vyberte položku Prejsť do priečinka.

Krok 3: Do poľa zadajte nasledujúcu cestu: ~/Library/Preferences/ a po dokončení stlačte kláves Enter. Teraz budete v priečinku Predvoľby.

Krok 4: Prehľadajte zoznam a nájdite súbor com.apple.systempreferences.plist. Vyberte ho a odstráňte ho.

Krok 5: Reštartujte svoj Mac. Teraz sa pokúste prihlásiť do iCloud.
8. Zakázať VPN
Pripojenie VPN môže byť dôvodom, prečo sa váš MacBook nemôže pripojiť k iCloudu. Keďže sieť VPN mení vašu polohu, sieť Wi-Fi vám nemusí umožniť používať iCloud. Ak na svojom počítači používate sieť VPN, pred pokusom o pripojenie k verejnej sieti Wi-Fi ju vypnite.
Krok 1: Kliknite na logo Apple v ľavom hornom rohu obrazovky. Vyberte Nastavenia systému.

Krok 2: Prejdite do sekcie VPN. Nájdete ho na ľavej table.

Krok 4: Uistite sa, že prepínač vedľa vášho poskytovateľa VPN je vypnutý.

Prihláste sa teraz do iCloud a malo by to byť v poriadku.
9. Zmeňte dátum a čas
V minulosti bolo hlásené, že nepresné nastavenia dátumu a času na vašom Macu môžu spôsobiť problémy s iCloudom. Je teda čas nastaviť to správne, aby sa chyba opravila pri pripájaní k iCloud na vašom Macu.
Krok 1: Kliknite na logo Apple v ľavom hornom rohu obrazovky. Vyberte Nastavenia systému.

Krok 2: Prejdite do sekcie Všeobecné.

Krok 3: Prejdite na kartu „Dátum a čas“. Teraz by ste mali vidieť možnosť nastaviť dátum a čas.

Krok 4: Zapnite prepínač vedľa položky „Nastaviť čas a dátum automaticky“. Môžete sa tiež rozhodnúť vypnúť prepínač a nastaviť dátum a čas manuálne.
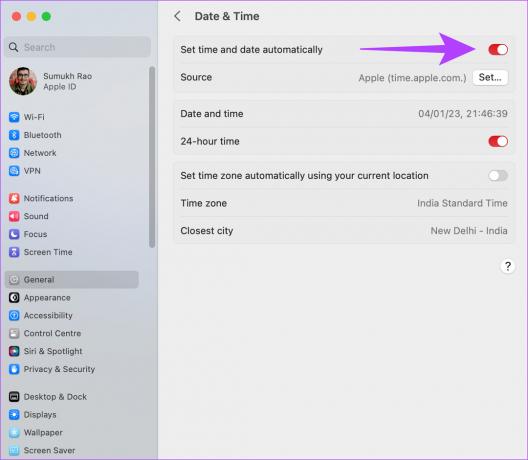
10. Aktualizujte macOS na najnovšiu verziu
Niektorí Verzie macOS môžu mať zvláštne problémy. Je možné, že aktuálna verzia macOS, ktorú používate, spôsobuje problémy s iCloud. Takže aktualizujte svoj Mac na najnovšiu verziu macOS, aby ste odstránili všetky softvérové chyby. Tu je návod, ako na to.
Krok 1: Kliknite na logo Apple v ľavej hornej časti obrazovky. Vyberte Nastavenia systému.

Krok 2: Prejdite do sekcie Všeobecné.

Krok 3: Prejdite na kartu Aktualizácia softvéru. Váš Mac teraz vyhľadá aktualizácie na inštaláciu.

Ak je k dispozícii aktualizácia, stlačte tlačidlo Aktualizovať a počkajte, kým sa nainštaluje.
Užite si služby iCloud
iCloud vám umožňuje na Macu robiť veľa vecí, ktoré zlepšujú jeho celkovú funkčnosť a použiteľnosť. Preto, ak sa pri pripájaní k iCloudu na Macu vyskytne chyba, problém prekonajte pomocou týchto krokov.
Posledná aktualizácia 16. januára 2023
Vyššie uvedený článok môže obsahovať pridružené odkazy, ktoré pomáhajú podporovať Guiding Tech. Nemá to však vplyv na našu redakčnú integritu. Obsah zostáva nezaujatý a autentický.



