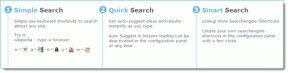Ako nastaviť skratku režimu inkognito v systéme Windows
Rôzne / / April 04, 2023
Zakaždým, keď sa vyskytne problém týkajúci sa ochrany osobných údajov, všetci sa v našich prehliadačoch prepneme do režimu inkognito vyhnúť sa sledovačom v sledovaní našich aktivít. Prepínanie tam a späť medzi všeobecným režimom a režimom inkognito však môže byť časovo náročné. Preto sa dôrazne odporúča, aby ste si v systéme Windows vytvorili skratku režimu inkognito, aby ste uľahčili používanie.
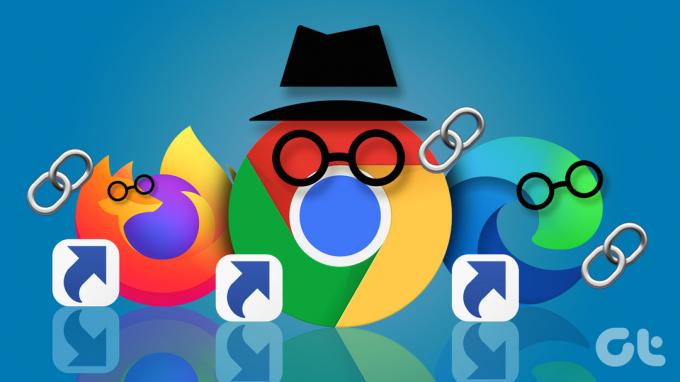
Prvým prehliadačom so súkromným prehliadaním bol Apple Safari 2.0 v roku 2005. O tri roky neskôr prišiel Google Chrome 1.0 s režimom inkognito. Potom to bola séria prehliadačov, ktoré pridávali túto funkciu jeden po druhom. Ako jaV roku 2009 vyšli Microsoft Internet Explorer 8 a Mozilla Firefox 3.5 so svojimi verziami súkromného prehliadania.
Aj keď sa spôsob vytvorenia skratky režimu inkognito pre každý prehliadač mierne líši, je pomerne jednoduchý. Poďme sa ponoriť.
Čo znamená súkromný režim
Súkromný režim umožňuje používateľom prehliadať web bez ukladania akýchkoľvek informácií o ich aktivite. Inými slovami, prehliadač neukladá vašu históriu, vyrovnávacej pamäte, súborov cookie alebo iných údajov, takže vo vyhľadávačoch sa vám nebudú zobrazovať prispôsobené reklamy.
Tento režim sa často používa pri prihlasovaní na citlivé webové stránky alebo pri práci na verejnom počítači. Okrem toho sa niekedy používa na obídenie filtrov webových stránok. Súkromný režim vyzerá rovnako ako bežný/všeobecný režim, ale vaša aktivita sa neuloží.
Ako vytvoriť skratku pre okno súkromného prehliadača
Takmer všetky prehliadače dnes ponúkajú režim inkognito/súkromný režim. Ide len o to, že funkcia je v každom prehliadači pomenovaná inak. Prehliadač Google Chrome nazýva tento režim Inkognito, Firefox a Opera ho nazývajú Súkromné prehliadanie, zatiaľ čo Microsoft Edge ho nazýva InPrivate a Brave ho nazýva Súkromné okno. Aj keď majú rôzne názvy, všetky sú funkčne rovnaké.

Prvým krokom k nastaveniu skratky režimu inkognito v systéme Windows je vytvorenie predvolenej skratky prehliadača na pracovnej ploche.
Už sme pokryli najlepšie spôsoby vytvárania odkazov na pracovnej ploche v systéme Windows 11. Pre vaše pohodlie však nižšie pridávame rýchle kroky. Nasledujte.
Krok 1: Kliknite pravým tlačidlom myši na pracovnú plochu, prejdite na položku Nový a vyberte položku Skratka.

Krok 2: V Sprievodcovi skratkou kliknite na tlačidlo Prehľadávať.
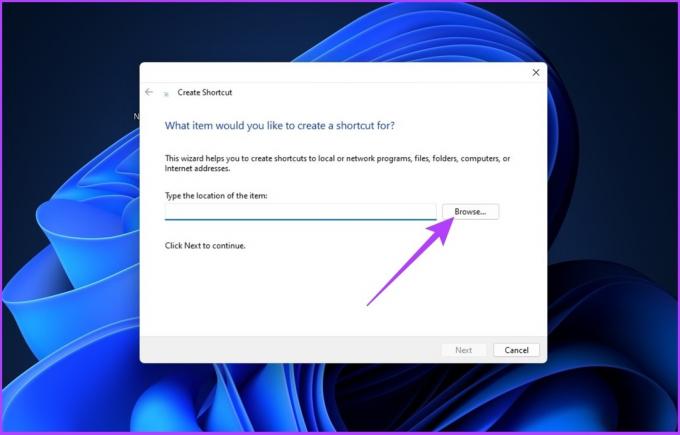
Krok 3: Teraz nájdite aplikáciu prehliadača (Chrome, Firefox, Edge, Opera, Brave), ktorú chcete pridať ako skratku na plochu, a kliknite na OK.
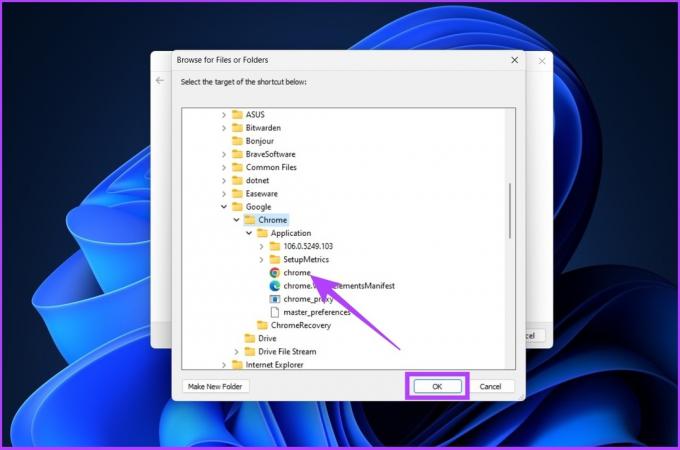
Krok 4: Kliknite na Ďalej.
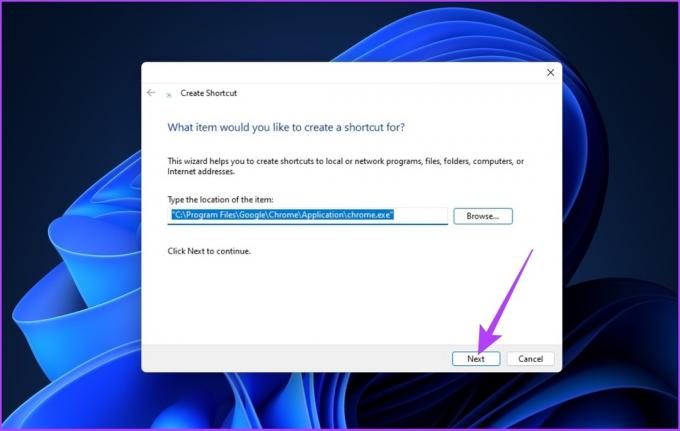
Krok 5: Zadajte názov skratky a kliknite na Dokončiť.

Vďaka tomu systém Windows pridá vybratý prehliadač ako skratku na pracovnej ploche. Vyššie uvedené kroky sú podobné pre všetky prehliadače nainštalované v počítači so systémom Windows. Nezabúdajte, že proces vytvorenia skratky režimu inkognito v systéme Windows nie je dokončený. Postupujte teda podľa pokynov na základe prehliadača, ktorý používate na vytvorenie súkromnej skratky prehliadača.
Nastaviť skratku režimu inkognito prehliadača Google Chrome
Po vytvorení skratky prehliadača Chrome v počítači postupujte podľa pokynov nižšie.
Krok 1: Kliknite pravým tlačidlom myši na odkaz a kliknite na „Zobraziť ďalšie možnosti“.
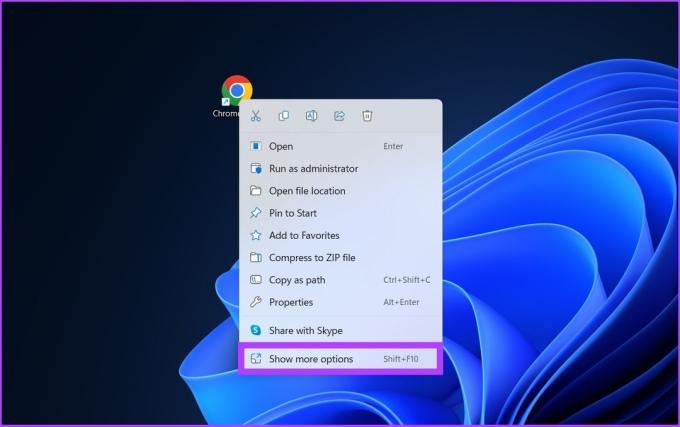
Krok 2: Kliknite na vlastnosti.

Krok 3: V cieľovom poli po záverečnej cenovej ponuke zadajte - inkognito.

Krok 4: Kliknite na Použiť a OK.
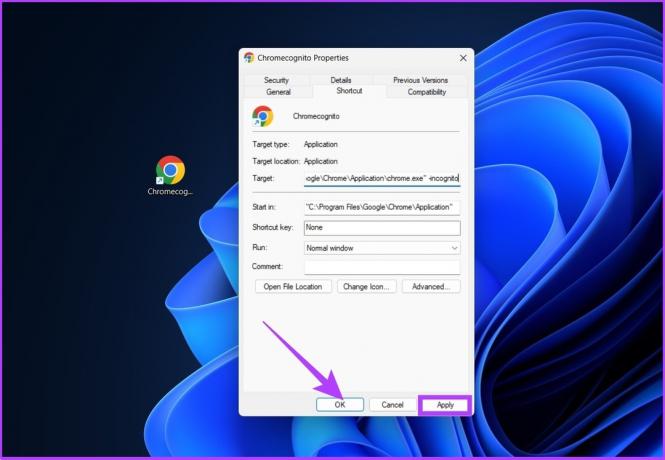
Teraz je váš prehliadač Google Chrome pripravený na spustenie v režime inkognito. To znamená, že ak by ste radšej používali bežný režim, tu je ako odstrániť súbory cookie v prehliadači Google Chrome.
Vytvorte skratku pre súkromné okno Mozilla Firefox
Ak používate Mozilla Firefox ako predvolený prehliadač, veci sa nelíšia. Fpo vytvorení skratky Firefoxu postupujte podľa nižšie uvedených krokov.
Krok 1: Kliknite pravým tlačidlom myši na odkaz a kliknite na „Zobraziť ďalšie možnosti“.
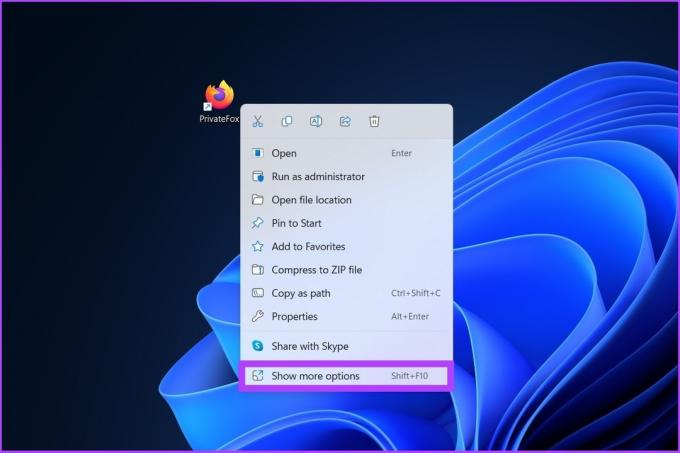
Krok 2: Kliknite na Vlastnosti.

Krok 3: V cieľovom poli po záverečnej cenovej ponuke pripojte existujúcu cestu medzerou a zadajte -súkromné okno.

Krok 4: Kliknite na Použiť a potom na OK.
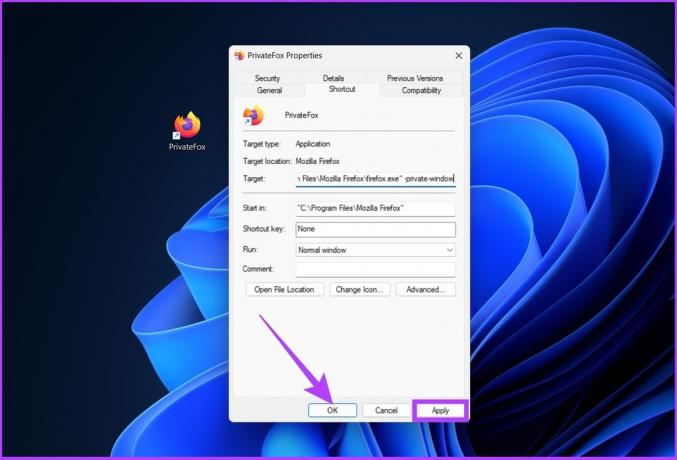
Teraz je váš prehliadač Mozilla Firefox pripravený na okamžité spustenie v režime Súkromné prehliadanie. Ak sa však Firefox správa pre vás čudne, pozrite si tieto 5 spôsobov, ako opraviť neotváranie Firefoxu v systéme Windows.
Skratka pre okno InPrivate v Microsoft Edge
Microsoft Edge založený na prehliadači Chromium sa podobá mnohým funkciám prehliadača Google Chrome. Prehliadač však namiesto inkognito používa výraz InPrivate, ktorý pochádza z raného Internet Explorera. Podľa nižšie uvedených krokov vytvorte skratku InPrivate pre Edge.
Krok 1: Kliknite pravým tlačidlom myši na odkaz a kliknite na „Zobraziť ďalšie možnosti“.
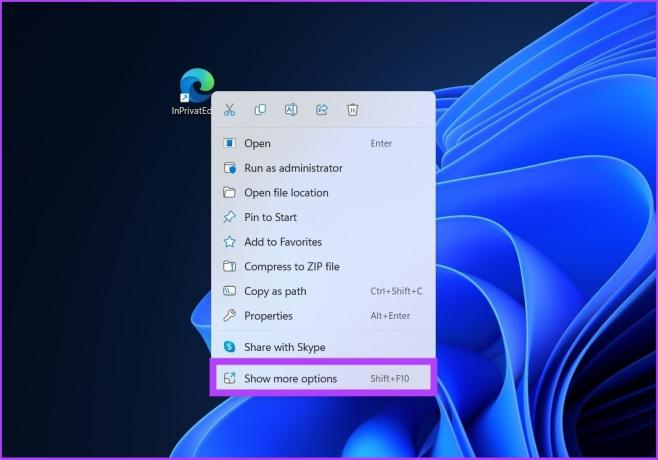
Krok 2: Kliknite na Vlastnosti.

Krok 3: V cieľovom poli po záverečnej cenovej ponuke pripojte existujúcu cestu medzerou a zadajte -súkromne.
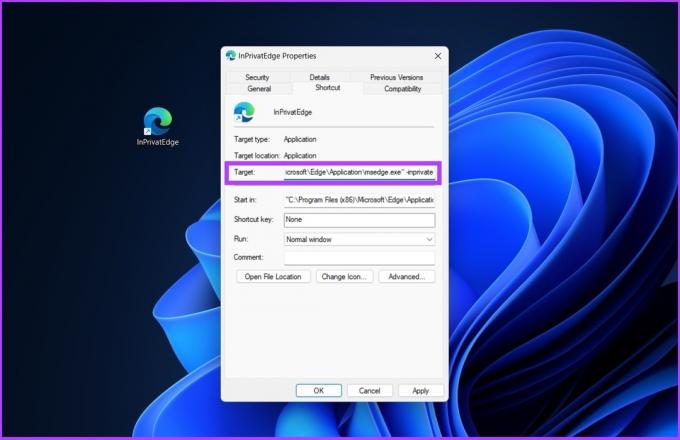
Krok 4: Kliknite na Použiť a potom na OK.

Nech sa páči. Teraz môžete otvoriť Microsoft Edge v režime InPrivate kliknutím na tlačidlo.
Skratka pre prehliadanie InPrivate v Opere
Opera má 2,1% podiel na trhu prehliadačov. Okrem toho vyhovovali režimu súkromného prehliadania podobnému Safari od Apple. Ak ste používateľom Opery, postupujte podľa nižšie uvedených krokov.
Krok 1: Kliknite pravým tlačidlom myši na odkaz a kliknite na „Zobraziť ďalšie možnosti“.

Krok 2: Kliknite na Vlastnosti.
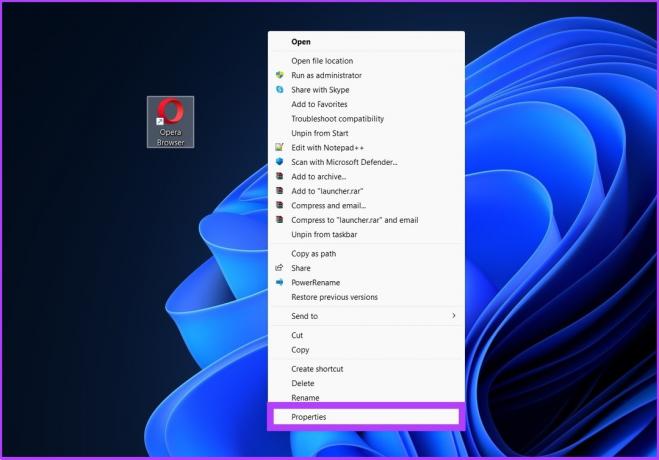
Krok 3: V cieľovom poli po záverečnej cenovej ponuke pripojte existujúcu cestu medzerou a zadajte -súkromne.
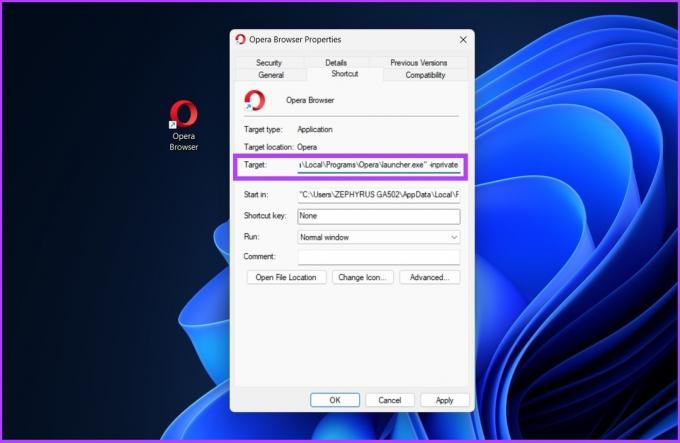
Krok 4: Kliknite na Použiť a potom na OK.
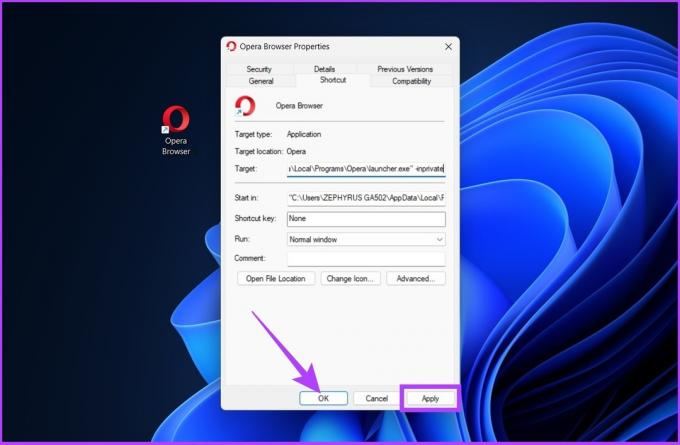
Nech sa páči. Teraz môžete otvoriť kartu Súkromné prehliadanie Opera'sOpera priamo z pracovnej plochy.
Vytvoriť skratku súkromného okna prehliadača Brave
Je to relatívne nový prehliadač na trhu, ale priniesol veľa funkcií, ako sú vstavané blokátory reklám, sledovače medzi stránkami atď. pre používateľov, ktorí sa starajú o súkromie. Netreba dodávať, že Brave obsahuje aj funkciu súkromného prehliadania. Tu je návod, ako to urýchliť z pracovnej plochy.
Krok 1: Kliknite pravým tlačidlom myši na odkaz a kliknite na „Zobraziť ďalšie možnosti“.
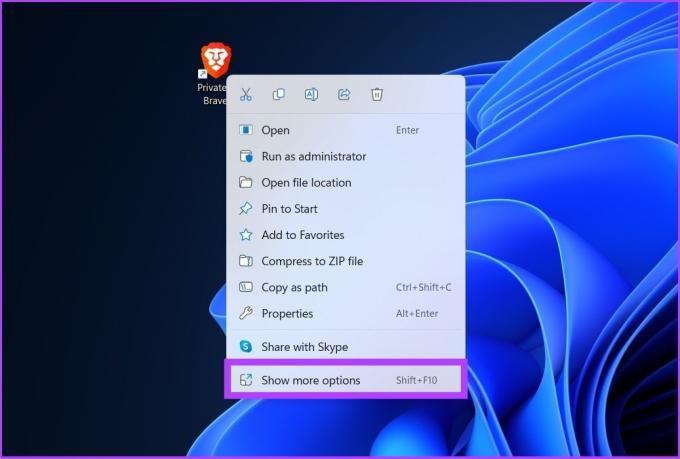
Krok 2: Kliknite na Vlastnosti.
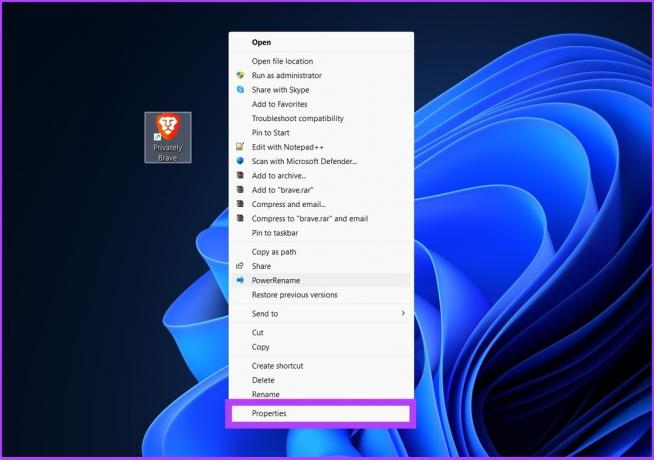
Krok 3: V cieľovom poli po záverečnej cenovej ponuke pripojte existujúcu cestu medzerou a zadajte - inkognito.

Krok 4: Kliknite na Použiť a OK.

A to je asi tak všetko. Teraz môžete kliknúť na skratku Brave a otvoriť ju v súkromnom okne. Ak ste sa už uspokojili s Brave, toto komplexné porovnanie Microsoft Edge Chromium vs. Statočný možno ťa prinúti prehodnotiť.
Čo môžete a čo nemôžete robiť v režime súkromného prehliadania
Režim súkromného prehliadania je skvelý spôsob, ako súkromne prehliadať internet. Vašu aktivitu však môže stále vidieť váš zamestnávateľ, škola alebo poskytovateľ internetových služieb (ISP).
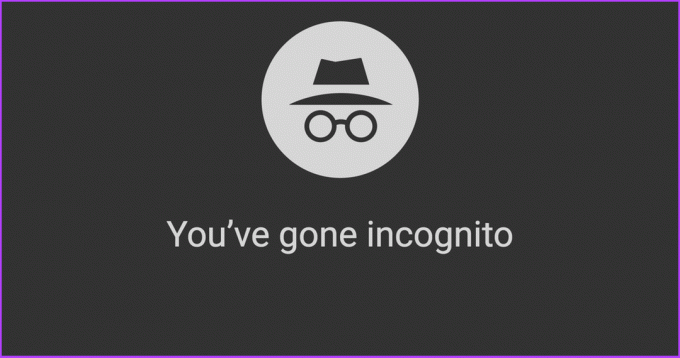
Aj keď máte prístup ku všetkým webovým stránkam v režime súkromného prehliadania, nebudete mať prístup k svojim e-mailom, sociálnym médiám a iným prihláseným účtom bez toho, aby ste sa do nich prihlásili. Je to preto, že režim súkromného prehliadania neukladá súbory cookie. Okrem toho vaše rozšírenia nebudú viditeľné, ak ich nepovolíte.
Okrem toho sa všetky sťahovanie spustené v režime inkognito uložia do jedinečného priečinka na sťahovanie a nie do štandardného priečinka na sťahovanie. Nemôžete pridať záložku webovej stránky ani sledovať históriu prehliadania. Ak vám to nevadí, inkognito je nepochybne skvelé na účely ochrany osobných údajov.
Časté otázky o režime inkognito prehliadania
Ak nechcete vytvoriť skratku na pracovnej ploche, môžete prejsť do režimu inkognito tak, že prejdete do trojbodkovej ponuky prehliadača Chrome alebo jednoducho stlačíte klávesy Ctrl+Shift+N na klávesnici.
Áno, je to bezpečné a zabezpečené z hľadiska blokovania sledovačov a súborov cookie. Vaša aktivita však môže byť stále viditeľná pre poskytovateľa internetu.
Prejdite do trojbodkovej ponuky v prehliadači Chrome > kliknite na Ďalšie nástroje > Rozšírenia > Podrobnosti o rozšírení, ktoré chcete použiť v režime inkognito. Teraz zapnite možnosť „Povoliť v režime inkognito“. Tento postup zopakujte pre všetky rozšírenia, ktoré chcete použiť v režime inkognito. Mali by sa ukázať.
Režim inkognito s rýchlym prístupom
Súkromné alebo inkognito prehliadanie je neoddeliteľnou súčasťou bezpečnostného aspektu, ktorý používateľ hľadá. Je tiež dôležité mať v systéme Windows skratku režimu inkognito, keď chcete rýchlo navštíviť citlivú stránku bez toho, aby ste o tom informovali sledovačov. Dúfam, že vám tento článok pomohol. Dajte nám vedieť, ktorý prehliadač používate ako predvolený v sekcii komentárov nižšie.