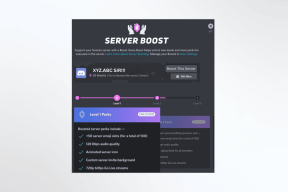Opravte chybu výnimky systémovej služby v systéme Windows 10
Rôzne / / November 28, 2021
SYSEM_SERVICE_EXCEPTION je chyba s modrou obrazovkou smrti (BSOD), ktorá obsahuje kód chyby 0x0000003B. Táto chyba znamená, že váš systémový proces nefungoval správne. Inými slovami to znamená, že vaša inštalácia systému Windows a vaše ovládače sú navzájom nekompatibilné.
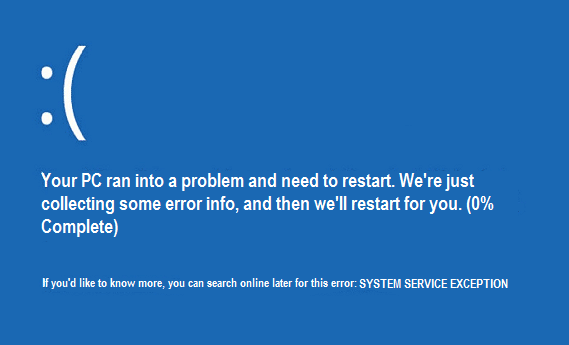
Chyba výnimky systémovej služby v systéme Windows 10 nastane, keď systém vykoná svoju rutinnú kontrolu a nájde proces, ktorý prepne z neprivilegovaného kódu na privilegovaný kód. Táto chyba sa vyskytuje aj vtedy, keď ovládače grafickej karty prechádzajú a do kódu jadra odovzdávajú nesprávne informácie.
Najčastejšou príčinou SYSEM_SERVICE_EXCEPTION chyba je poškodený, zastaraný alebo nefunkčný ovládač. Niekedy je táto chyba spôsobená aj zlou pamäťou alebo nesprávnou konfiguráciou databázy Registry. Pozrime sa, o čom je táto chyba a ako ľahko opraviť chybu systémovej služby Windows 10 podľa tejto príručky.

Obsah
- Príčiny chýb modrej obrazovky SYSTEM_SERVICE_EXCEPTION
- [VYRIEŠENÉ] Chyba výnimky systémovej služby v systéme Windows 10
- Rôzne opravy, ktoré môžu vyriešiť tento problém
- Metóda 1: Spustite opravu spustenia
- Metóda 2: Spustite nástroj CHKDSK a nástroj Kontrola systémových súborov
- Metóda 3: Nainštalujte najnovšie ovládače
- Metóda 5: Spustite CCleaner a Antimalware
- Metóda 6: Odstráňte číslo Windows Update KB2778344
- Metóda 7: Spustite diagnostiku pamäte systému Windows
- Metóda 8: Spustite nástroj Windows BSOD Troubleshoot Tool
- Metóda 9: Spustite overovač ovládačov
- Metóda 10: Odinštalujte špecifické programy
Príčiny chýb modrej obrazovky SYSTEM_SERVICE_EXCEPTION
- Poškodené alebo zastarané ovládače zariadení
- Aktualizácia zabezpečenia spoločnosti Microsoft KB2778344
- Vírusy alebo malvér vo vašom systéme
- Poškodený register systému Windows
- Chybný pevný disk
- Poškodené alebo poškodené súbory operačného systému
- Problémy s RAM
[VYRIEŠENÉ] Chyba výnimky systémovej služby v systéme Windows 10
Poznámka: Ak nemôžete normálne zaviesť systém Windows, povoľte ho Legacy Advanced Boot Option odtiaľto a potom skúste všetky kroky uvedené nižšie.
Rôzne opravy, ktoré môžu vyriešiť tento problém
1. Skontrolujte, či je aktualizácia systému Windows aktuálna.
2. Spustite úplnú kontrolu systému pomocou licencovaného antivírusu.
3. Aktualizujte ovládače (Uistite sa, že ovládač grafickej karty je aktuálny).
4. Uistite sa, že je spustený iba jeden antivírus, ak ste si zakúpili ďalší, nezabudnite vypnúť program Windows Defender.
5. Vráťte späť posledné zmeny pomocou Obnovenie systému.
Metóda 1: Spustite opravu spustenia
1. Keď sa systém reštartuje, stlačte tlačidlo Shift + F8 na otvorenie možností Legacy Advanced Boot, a ak stlačenie klávesov nepomôže, musíte povoliť staršia rozšírená možnosť spustenia podľa tohto príspevku.
2. Ďalej na obrazovke Vyberte možnosť vyberte možnosť Riešenie problémov.

3. Na obrazovke Riešenie problémov vyberte Pokročilé nastavenia.

4. Teraz v časti Rozšírené možnosti vyberte Spustenie/Automatická oprava.

5. Týmto sa skontrolujú problémy s vaším systémom a opraviť ich automaticky.
6. Ak spustenie/automatická oprava zlyhá, skúste to opraviť automatickú opravu.
7. Reštartujte počítač, čo by malo ľahko opraviť chybu systémovej služby v systéme Windows 10; ak nie, pokračujte ďalšou metódou.
Metóda 2: Spustite nástroj CHKDSK a nástroj Kontrola systémových súborov
The sfc /scannow (Kontrola systémových súborov) kontroluje integritu všetkých chránených systémových súborov Windows a nahradí nesprávne poškodené, zmenené/upravené alebo poškodené verzie správnymi verziami, ak možné.
2. Teraz v okne cmd zadajte nasledujúci príkaz a stlačte Enter:
sfc /scannow

3. Počkajte, kým sa dokončí kontrola systémových súborov, a potom zadajte nasledujúci príkaz:
chkdsk /f C:
4. Skontrolujte, či dokážete opraviť chybu výnimky systémovej služby v systéme Windows 10.
Metóda 3: Nainštalujte najnovšie ovládače
1. Stlačte kláves Windows + R a potom zadajte „devmgmt.msc“ a stlačením klávesu Enter otvorte Správcu zariadení.

2. Teraz aktualizujte ovládač so žltým výkričníkom, vrátane Ovládače grafických kariet, ovládače zvukových kariet atď.

3. Podľa pokynov na obrazovke dokončite aktualizácie ovládačov.
4. Ak vyššie uvedené nefunguje, potom odinštalovať ovládač a reštartujte počítač.
5. Po reštarte systému automaticky nainštaluje ovládače.
6. Ďalej stiahnite a nainštalujte Pomôcka na aktualizáciu ovládačov Intel.
7. Spustite pomôcku aktualizácie ovládača a kliknite na tlačidlo Ďalej.
8. Prijmite licenčnú zmluvu a kliknite na Inštalovať.

9. Po dokončení aktualizácie systému kliknite na tlačidlo Spustiť.
10. Ďalej vyberte Spustite skenovanie a keď je skenovanie ovládača dokončené, kliknite Stiahnuť ▼.

11. Nakoniec kliknutím na tlačidlo Inštalovať nainštalujte najnovšie ovládače Intel pre váš systém.
12. Po dokončení inštalácie ovládača reštartujte počítač.
Metóda 5: Spustite CCleaner a Antimalware
Ak vám vyššie uvedená metóda nefungovala, môže byť užitočné spustiť CCleaner:
1. Stiahnite si a nainštalujte CCleaner.
2. Dvojitým kliknutím na súbor setup.exe spustíte inštaláciu.

3. Klikni na Tlačidlo Inštalovať na spustenie inštalácie CCleaner. Dokončite inštaláciu podľa pokynov na obrazovke.

4. Spustite aplikáciu a v ponuke na ľavej strane vyberte položku Vlastné.
5. Teraz skontrolujte, či nie je potrebné zaškrtnúť niečo iné ako predvolené nastavenia. Po dokončení kliknite na Analyzovať.

6. Po dokončení analýzy kliknite na „Spustite CCleanertlačidlo “.

7. Nechajte CCleaner bežať a tým sa vymaže všetka vyrovnávacia pamäť a súbory cookie vo vašom systéme.
8. Ak chcete teraz vyčistiť systém ďalej, vyberte položku karta Registry, a uistite sa, že sú skontrolované nasledujúce položky.

9. Po dokončení kliknite na „Vyhľadať problémy“ a povoľte CCleaneru skenovať.
10. CCleaner zobrazí aktuálne problémy s Registry systému Windows; stačí kliknúť na Opraviť vybrané problémy tlačidlo.

11. Keď sa CCleaner spýta: „Chcete zálohovať zmeny v registri?“vyberte Áno.
12. Po dokončení zálohovania vyberte Opravte všetky vybrané problémy.
13. Reštartujte počítač, aby ste uložili zmeny. Zdá sa, že táto metóda Opravte chybu systémovej výnimky v systéme Windows 10 keď je systém ovplyvnený škodlivým softvérom alebo vírusom.
Metóda 6: Odstráňte číslo Windows Update KB2778344
1. Odporúča sa spustiť do núdzového režimu odinštalovať Aktualizácia zabezpečenia systému Windows KB2778344.
2. Ďalej prejdite na Ovládací panel > Programy > Programy a funkcie.
3. Teraz kliknite na Zobraziť nainštalované aktualizácie v ľavom hornom rohu.

4. Do vyhľadávacieho panela v pravom hornom rohu zadajte „KB2778344.”
5. Teraz kliknite pravým tlačidlom myši na aktualizácii zabezpečenia pre Microsoft Windows (KB2778344) a vyberte odinštalovať na odstránenie túto aktualizáciu.
6. Ak sa zobrazí výzva na potvrdenie, kliknite na tlačidlo Áno.
7. Reštartujte počítač, ktorý by mal byť schopný Opravte chybu výnimky systémovej služby v Windows 10.
Metóda 7: Spustite diagnostiku pamäte systému Windows
1. Do vyhľadávacieho panela systému Windows zadajte pamäť a vyberte „Diagnostika pamäte systému Windows.”
2. V zobrazenej skupine možností vyberte „Reštartujte teraz a skontrolujte problémy.”

3. Potom sa systém Windows reštartuje, aby skontroloval možné chyby RAM a dúfajme, že zobrazí možné dôvody, prečo sa zobrazí chybové hlásenie Modrá obrazovka smrti (BSOD).
4. Reštartujte počítač a skontrolujte, či je problém vyriešený alebo nie.
5. Ak problém stále nie je vyriešený, spustite ho Memtest86, ktoré nájdete v tomto príspevku Opravte zlyhanie kontroly zabezpečenia jadra.
Metóda 8: Spustite nástroj Windows BSOD Troubleshoot Tool
Ak používate aktualizáciu Windows 10 Creators alebo novšiu, môžete použiť nástroj na riešenie problémov vstavaný vo Windowse na opravu modrej obrazovky smrti (BSOD).
1. Stlačením klávesu Windows + I otvorte Nastavenia a potom kliknite na „Aktualizácia a zabezpečenie.’
2. Na ľavej table vyberte položku „Riešenie problémov.’
3. Prejdite nadol na „Nájdite a opravte ďalšie problémy.
4. Kliknite na 'Modrá obrazovka“ a kliknite na „Spustite nástroj na riešenie problémov.’

5. Reštartujte počítač, ktorý by mal byť schopný Opravte chybu výnimky systémovej služby v systéme Windows 10.
Metóda 9: Spustite overovač ovládačov
Táto metóda je užitočná iba vtedy, ak sa môžete normálne prihlásiť do systému Windows, nie v núdzovom režime. Ďalej sa uistite, že ste vytvorili bod obnovenia systému.

Bežať Overovač vodičov Ak chcete opraviť chybu System Service Exception Error, prejdite sem.
Metóda 10: Odinštalujte špecifické programy
Najprv skúste zakázať/odinštalovať nasledujúce programy jeden po druhom a skontrolujte, či sa problém vyriešil:
- McAfee (stačí vypnúť, neodinštalovať)
- Webová kamera (vypnite webovú kameru)
- Virtuálny klonovací disk
- BitDefender
- Xsplit
- Aktualizácia MSI Live
- Akýkoľvek softvér VPN
- AS Media USB zariadenie
- Ovládač Western Digital alebo akýkoľvek iný ovládač externého pevného disku.
- Softvér grafických kariet Nvidia alebo AMD.
Ak ste vyskúšali všetko vyššie, ale stále nemôžete problém vyriešiť Chyba výnimky systémovej služby, potom skús tento príspevok, ktorá rieši všetky jednotlivé problémy týkajúce sa tejto chyby.
To je všetko; úspešne ste sa naučili, ako na to Opravte chybu systémovej výnimky v systéme Windows 10, ale ak máte stále nejaké otázky týkajúce sa tohto príspevku, neváhajte sa ich opýtať v sekcii komentárov.