5 najlepších spôsobov, ako opraviť neotváranie terminálu Windows v systéme Windows 11
Rôzne / / April 04, 2023
Terminál Windows od spoločnosti Microsoft je nástroj príkazového riadka, ktorý sa dodáva predinštalovaný v systéme Windows 11. Poskytuje prostredie s jedným oknom pre príkazový riadok, PowerShell, Azure Cloud Shell a podsystém pre Linux. Niekedy sa môže zobraziť chybové hlásenie „Windows nemôže nájsť wt.exe“ a okno sa vôbec neotvorí.

Možno sa čudujete, čo sa muselo pokaziť, ale našťastie existujú spôsoby, ako tento problém vyriešiť. Nižšie je uvedených niekoľko tipov na riešenie problémov, ktoré môžete vyskúšať, ak sa aplikácia Windows Terminal neotvára v systéme Windows 11. Takže bez ďalších okolkov sa na ne pozrime.
1. Na spustenie Windows Terminal použite alternatívne metódy
V systéme Windows existujú niekoľko spôsobov, ako spustiť aplikáciu Terminál. Vyskúšajte tieto alternatívne metódy, ak nemôžete použiť aplikáciu Terminal z ponuky Štart alebo z ponuky Power User.
Stlačením klávesu Windows + R otvorte dialógové okno Spustiť, zadajte wt.exe v poli Otvoriť a stlačte kláves Enter. Ak chcete spustiť Windows Terminal s právami správcu, stlačte súčasne klávesy Ctrl + Shift + Enter a keď sa na obrazovke zobrazí výzva Kontrola používateľských kont (UAC), vyberte Áno.

Prípadne môžete spustiť Windows Terminal pomocou Príkazový riadok alebo Windows PowerShell.
Krok 1: Kliknite na ikonu vyhľadávania na paneli úloh a zadajte Príkazový riadok alebo Windows PowerShella stlačte kláves Enter.

Krok 2: V konzole napíšte wt.exe a stlačte Enter.
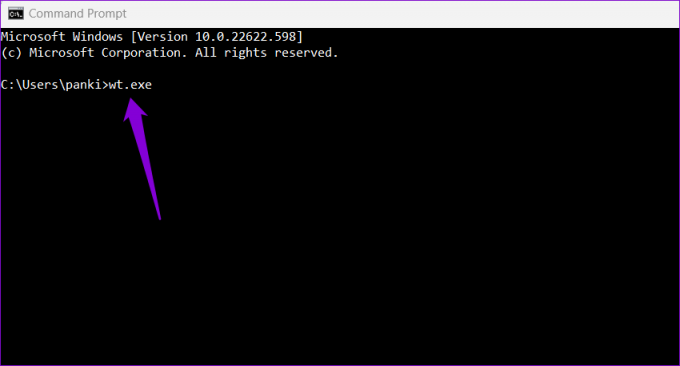
2. Uistite sa, že Windows Terminal nie je vypnutý
Ak nemôžete spustiť Windows Terminal ani pomocou alternatívnych metód, uistite sa, že aplikácia nie je na vašom počítači zakázaná.
Krok 1: Otvorte ponuku Štart a kliknutím na ikonu ozubeného kolieska spustite aplikáciu Nastavenia.

Krok 2: Prejdite na kartu Aplikácie a kliknite na Rozšírené nastavenia aplikácie.

Krok 3: Kliknite na Aliasy spustenia aplikácie.

Krok 4: Nájdite a povoľte prepínač vedľa aplikácie Terminál. Ak už je zapnutý, vypnite ho a znova zapnite.

Potom skontrolujte, či môžete otvoriť Windows Terminal.
3. Opravte alebo resetujte aplikáciu Windows Terminal
Windows 11 vám to umožní opravte svoje aplikácie niekoľkými rôznymi spôsobmi. Ak teda problém pretrváva, aplikáciu Windows Terminal môžete opraviť podľa nasledujúcich krokov.
Krok 1: Stlačením klávesu Windows + X otvorte ponuku Power User a v zozname vyberte položku Inštalované aplikácie.
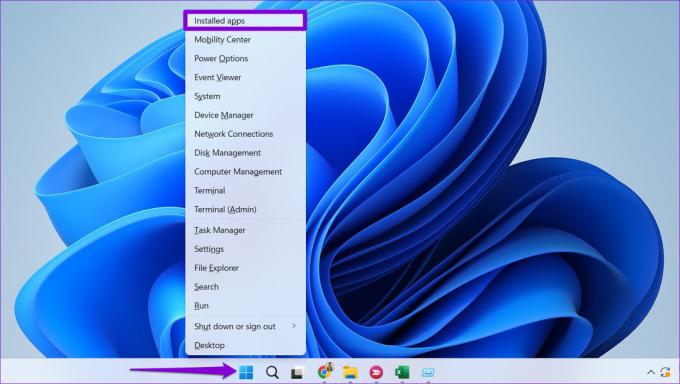
Krok 2: Prejdite nadol alebo pomocou vyhľadávacieho panela vyhľadajte aplikáciu Terminál. Kliknite na ikonu ponuky s tromi bodkami vedľa nej a vyberte položku Rozšírené možnosti.

Krok 3: Prejdite nadol do časti Obnoviť a kliknite na tlačidlo Opraviť.

Windows sa pokúsi opraviť akékoľvek problémy s aplikáciou. Potom skúste otvoriť Windows Terminal. Ak problém pretrváva, môžete skúsiť resetovať aplikáciu z rovnakej ponuky.
4. Vykonajte skenovanie SFC a DISM
Ďalší dôvod aplikácie sa nemusia v systéme Windows spustiť je poškodený alebo chýbajú systémové súbory. Ak je to tak, spustenie kontroly SFC (alebo Kontrola systémových súborov) vám môže pomôcť odhaliť a opraviť takéto poškodené systémové súbory. Tu je to, čo musíte urobiť.
Krok 1: Stlačením klávesu Windows + S otvorte ponuku vyhľadávania. Typ cmd v poli a vyberte možnosť Spustiť ako správca.

Krok 2: Keď sa zobrazí výzva Kontrola používateľských kont (UAC), vyberte možnosť Áno.

Krok 3: Zadajte nasledujúci príkaz do konzoly a stlačte kláves Enter.
SFC /skenovať

Tento proces môže chvíľu trvať. Po dokončení skenovania sa zobrazí hlásenie informujúce o tom, či sa našli nejaké problémy alebo nie. Dostanete tiež pokyny na opravu chýb, ak sa vyskytne problém.
Potom spustite kontrolu DISM (Servis a správa nasadenia obrazu). DISM dokáže opraviť systémové obrazy a súbory ako skenovanie SFC na vašom počítači so systémom Windows.
Spustite príkazový riadok s oprávneniami správcu, jednotlivo spustite nasledujúce príkazy a po každom príkaze stlačte kláves Enter:
DISM / Online / Cleanup-Image / CheckHealth. DISM /Online /Cleanup-Image /ScanHealth. DISM /Online /Cleanup-Image /RestoreHealth

DISM sa pripojí k službe Windows Update a v prípade potreby stiahne a nahradí poškodené súbory. Počkajte na dokončenie skenovania a potom reštartujte počítač. Potom by ste mali byť schopní otvoriť Windows Terminal.
5. Preinštalujte Windows Terminal
Ak žiadne z vyššie uvedených riešení nefunguje, možno budete musieť použiť jadrovú možnosť odinštalovania a preinštalovania Windows Terminal. Našťastie je to celkom jednoduché.
Krok 1: Otvorte ponuku Štart a vyhľadajte Terminál aplikácie. Kliknite pravým tlačidlom myši na prvý výsledok a vyberte možnosť Odinštalovať.

Krok 2: Potvrďte výberom možnosti Odinštalovať.

Krok 3: Otvorte na svojom počítači Microsoft Store a vyhľadajte Windows Terminal. Kliknutím na tlačidlo Inštalovať aplikáciu nainštalujete.

Príkaz a ovládanie
Windows Terminal je jednoducho najlepším nástrojom príkazového riadka dostupným v systéme Windows 11 vďaka zážitku z kariet ako v prehliadači a niekoľkým možnostiam prispôsobenia. Dúfajme, že vyššie uvedené riešenia boli užitočné a k aplikácii Windows Terminal máte prístup ako predtým.
Posledná aktualizácia 23. septembra 2022
Vyššie uvedený článok môže obsahovať pridružené odkazy, ktoré pomáhajú podporovať Guiding Tech. Nemá to však vplyv na našu redakčnú integritu. Obsah zostáva nezaujatý a autentický.
Napísané
Pankil Shah
Pankil je povolaním stavebný inžinier, ktorý začal svoju cestu ako spisovateľ na EOTO.tech. Nedávno sa pripojil k Guiding Tech ako spisovateľ na voľnej nohe, aby sa venoval návodom, vysvetlivkám, nákupným sprievodcom, tipom a trikom pre Android, iOS, Windows a web.



