5 najlepších spôsobov, ako spustiť Windows Terminal v systéme Windows 11
Rôzne / / April 04, 2023
Či už ho používate často alebo nie, Terminál systému Windows je nepochybne jedným z najlepšie vyzerajúcich a užívateľsky najprívetivejších nástrojov príkazového riadka dostupných v systéme Windows 11. Poskytuje jednoduché spustenie dôležitých nástrojov príkazového riadku, ako je napr Príkazový riadok, PowerShell, Azure Cloud Shell a Subsystém pre Linux na jednom mieste. Nie je potrebné otvárať každé okno oddelene a vzdať sa svojej vzácnej obrazovky.

Vedieť, ako otvoriť Windows Terminal, je užitočné, keď potrebujete na svojom počítači vykonávať všeobecné riešenie problémov, administratívne funkcie alebo iné úlohy súvisiace s automatizáciou. Zostavili sme zoznam piatich najlepších spôsobov, ako môžete otvoriť Windows Terminal na počítači so systémom Windows 11.
1. Otvorte Windows Terminal pomocou Power User Menu
Jedným z najrýchlejších a najjednoduchších spôsobov, ako otvoriť Windows Terminal na počítači so systémom Windows 11, by bolo použitie ponuky Power User. Tu je návod, ako použiť ponuku Power User na spustenie Windows Terminal:
Stlačením klávesov Windows + X zobrazíte ponuku Power User a kliknutím na možnosť Windows Terminal ju spustíte.
Medzitým, ak chcete spustiť Windows Terminal so zvýšenými používateľskými oprávneniami pomocou tejto metódy, vyberte Windows Terminal (Admin) a kliknite na Yes, keď sa zobrazí výzva User Account Control (UAC). obrazovke.
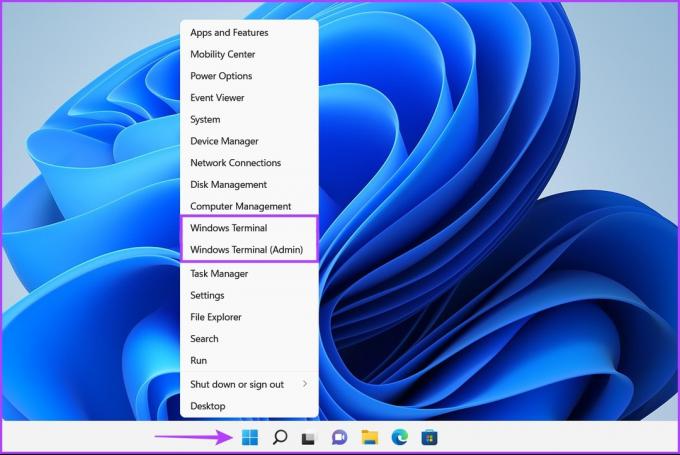
Po výbere ktorejkoľvek z dvoch možností z ponuky Power User by sa na obrazovke malo objaviť okno Windows Terminal.
2. Otvorte Windows Terminal pomocou programu Run
Program Run vám umožňuje spustiť akýkoľvek program alebo príkaz na vašom počítači alebo iných počítačoch v rovnakej sieti. Môžete ho použiť aj na spustenie Windows Terminal na počítači so systémom Windows 11.
Tu je postup, ako otvoriť Windows Terminal pomocou Run:
Krok 1: Stlačením klávesovej skratky Windows + R otvorte dialógové okno Spustiť.

Krok 2: Kliknite na textové pole a zadajte wt.exe. Potom stlačením klávesu Enter spustite Windows Terminal.
Medzitým, ak chcete spustiť Windows Terminal so zvýšeným prístupom používateľa, stlačte Ctrl + Shift + Zadajte klávesy spolu a kliknite na Áno, keď sa zobrazí výzva Kontrola používateľských účtov (UAC). obrazovke.

Po stlačení klávesu Enter na klávesnici alebo kliknutí na tlačidlo OK sa otvorí okno Windows Terminal.
3. Otvorte Windows Terminal pomocou Správcu úloh
Správca úloh zobrazuje, ktoré programy sú spustené na vašom počítači, umožňuje vám sledovať systémové prostriedky spotrebované na hodnotenie výkonu a tiež vám umožňuje ovládať programy. Môže tiež spustiť nainštalované programy a systémové procesy dostupné na vašom počítači so systémom Windows 11.
Tu je postup, ako môžete pomocou Správcu úloh otvoriť Windows Terminal:
Krok 1: Stlačením klávesov Ctrl + Alt + Del otvorte ponuku Možnosti zabezpečenia a vyberte položku Správca úloh.

Krok 2: V okne Správca úloh kliknite na tlačidlo „Spustiť novú úlohu“.

Krok 3: Keď sa zobrazí dialógové okno Vytvoriť novú úlohu, zadajte wt.exe do textového poľa a stlačte Enter na klávesnici.
Windows Terminal môžete otvoriť aj ako správca. Za týmto účelom začiarknite políčko pred možnosťou „Vytvoriť túto úlohu s oprávneniami správcu“.

Tým sa na obrazovke počítača otvorí okno Windows Terminal.
4. Otvorte Windows Terminal pomocou príkazového riadka alebo PowerShell
Ak zistíte, že používate klasický príkazový riadok (CMD) alebo PowerShell a chceli by ste prejsť na modernejší a všestranný terminál Windows, všetko, čo musíte urobiť, je vykonať jednoduchý príkaz, ako je podrobne uvedené v krokoch nižšie:
Krok 1: Stlačením klávesov Windows + S získate prístup k vyhľadávaniu a písaniu Príkazový riadok alebo PowerShell. Keď sa niektorý z nich zobrazí, kliknutím na „Spustiť ako správca“ ich otvoríte s oprávneniami správcu.


Krok 2: Keď sa zobrazí výzva Kontrola používateľských kont (UAC), kliknite na Áno.


Krok 3: V zobrazenom okne príkazového riadka alebo prostredia PowerShell zadajte nasledujúce písmená a stlačte kláves Enter.
hmotn


Pri tejto metóde má okno Windows Terminal oprávnenia správcu, pretože otvoríte príkazový riadok a PowerShell ako správca.
5. Otvorte Windows Terminal vytvorením klávesovej skratky
Hoci na spustenie niečoho na počítači môžete vždy použiť akúkoľvek inú metódu, nič neprekoná pohodlie starej dobrej klávesovej skratky. S potrebnou konfiguráciou môžete použiť vlastné kombinácie klávesov na rýchle spustenie terminálu Windows alebo akejkoľvek inej aplikácie na počítači so systémom Windows 11.
Takto si môžete jednoducho vytvoriť vlastnú klávesovú skratku na spustenie Windows Terminal na vašom PC:
Krok 1: Kliknutím pravým tlačidlom myši kdekoľvek na pracovnej ploche otvoríte kontextovú ponuku. Potom kliknite na Nový a potom na Skratku.

Krok 2: Skopírujte a prilepte nasledujúcu cestu do textového poľa. Potom kliknite na Ďalej.
%LocalAppData%\Microsoft\WindowsApps\wt.exe

Krok 3: Kliknite na textové pole a pomenujte skratku ako Windows Terminal. Potom kliknite na Dokončiť.

Krok 4: Kliknutím pravým tlačidlom myši na novovytvorenú skratku Windows Terminal otvoríte kontextovú ponuku. Potom kliknite na Vlastnosti.

Krok 5: V zobrazenom dialógovom okne Vlastnosti terminálu systému Windows kliknite na biele pole vedľa „Klávesová skratka:“ a stlačte Ctrl + Alt + (akékoľvek písmeno alebo číslo). Potom kliknite na Použiť a potom na OK, aby ste uložili zmeny.
Vytvorili sme skratku Ctrl + Alt + T na spustenie Windows Terminal. Namiesto T môžete použiť akékoľvek písmeno alebo číslo, ak to lepšie vyhovuje vášmu pracovnému postupu.

Ak chcete spustiť Windows Terminal s oprávneniami správcu, kliknite na Rozšírené, začiarknite políčko „Spustiť ako správca“ a kliknite na tlačidlo Použiť.


Po úspešnom vykonaní vyššie uvedených krokov na vytvorenie vlastnej klávesovej skratky pre Windows Terminal, mali by ste byť schopní spustiť ho okamžite, bez ohľadu na to, ktoré aplikácie môžu byť spustené v popredia.
Použite Windows Terminal moderným spôsobom
To je v podstate všetko. Na jednoduché otvorenie terminálu Windows na počítači so systémom Windows 11 môžete použiť ktorúkoľvek z vyššie uvedených metód.
A teraz, vďaka modernizovanému používateľskému rozhraniu s kartami, by ste mali byť schopní použiť Windows Terminal na otvorenie príkazu Prompt, PowerShell, Azure Cloud Shell a Subsystém pre Linux, to všetko na jednom mieste bez toho, aby ste zaplnili vašu vzácnu obrazovku. panstvo.
Posledná aktualizácia 20. septembra 2022
Vyššie uvedený článok môže obsahovať pridružené odkazy, ktoré pomáhajú podporovať Guiding Tech. Nemá to však vplyv na našu redakčnú integritu. Obsah zostáva nezaujatý a autentický.
VEDEL SI
Diktafón, elektronické prepisovacie zariadenie, vynašiel v roku 1879 Graham Bell.



