3 najlepšie spôsoby spúšťania aplikácií ako iný používateľ v systéme Windows 11
Rôzne / / April 04, 2023
Spustenie aplikácie v systéme Windows vytvorí nový proces pre túto aplikáciu pod vaším používateľským účtom. Ak je v systéme niekoľko používateľov, môžete svoje aplikácie spúšťať ako iný používateľ, pokiaľ máte poverenia pre druhý účet.

Existuje niekoľko spôsobov, ako spustiť aplikáciu ako inú používateľ v systéme Windows 11. V tomto príspevku vás prevedieme možnými spôsobmi spustenia aplikácie ako iného používateľa na vašom počítači. Takže bez ďalších okolkov začnime.
1. Spúšťajte aplikácie ako iný používateľ z pracovnej plochy alebo panela úloh
Aplikáciu alebo program môžete jednoducho spustiť ako iný používateľ prístupom k nemu skratka na pracovnej ploche. Tu sú kroky, ktoré musíte dodržať.
Krok 1: Kliknite pravým tlačidlom myši na aplikáciu, ktorú chcete spustiť ako iný používateľ. Potom podržte stlačený kláves Shift a vyberte Zobraziť ďalšie možnosti.

Krok 2: Uvoľnite kláves Shift a vyberte možnosť „Spustiť ako iný používateľ“.

Krok 3: V okne Zabezpečenie systému Windows zadajte používateľské meno a heslo účtu, ktorý chcete použiť, a kliknite na tlačidlo OK.

Potom sa aplikácia spustí so zadaným používateľským účtom.
Podobne môžete aplikáciu spustiť aj ako iný používateľ z panela úloh, za predpokladu, že ste tam aplikáciu pripli. Ak to chcete urobiť, kliknite pravým tlačidlom myši na ikonu aplikácie a zároveň podržte kláves Shift a v ponuke vyberte možnosť „Spustiť ako iný používateľ“. Potom zadajte prihlasovacie údaje účtu v okne Zabezpečenie systému Windows a kliknutím na tlačidlo OK spustite aplikáciu.

2. Spúšťajte aplikácie ako iný používateľ pomocou príkazového riadka
Ďalším spôsobom, ako spustiť aplikáciu ako iný používateľ, je príkazový riadok. Hoci to môže znieť komplikovane, spustenie aplikácie ako iný používateľ vyžaduje iba spustenie jediného príkazu. Jediná zložitá časť je, že to budete potrebovať poznať cestu k súboru aplikácie alebo programu sa pokúšate spustiť.
Krok 1: Kliknutím na ikonu vyhľadávania na paneli úloh alebo stlačením klávesu Windows + S otvorte ponuku vyhľadávania. Zadajte názov programu a vyberte možnosť Otvoriť umiestnenie súboru.

Krok 2: Kliknite pravým tlačidlom myši na súbor EXE programu a vyberte možnosť Kopírovať ako cestu.

Krok 3: Potom kliknite pravým tlačidlom myši na ikonu Štart a zo zoznamu vyberte Terminál (správca).

Krok 4: Keď sa zobrazí výzva Kontrola používateľských kont (UAC), vyberte možnosť Áno.

Krok 5: Do konzoly prilepte nasledujúci príkaz a stlačte kláves Enter.
runas /user:"Používateľské meno" "Cesta k súboru"
Nahraďte používateľské meno vo vyššie uvedenom príkaze názvom účtu. Podobne nahraďte FilePath vo vyššie uvedenom príkaze za cestu k súboru skopírovanú skôr.

Krok 6: Zadajte heslo účtu a stlačte kláves Enter.

A to je všetko. Váš program sa spustí ako určený používateľ.
3. Spustite aplikácie ako iný používateľ z ponuky Štart
Nakoniec môžete aplikácie spúšťať aj ako iný používateľ z ponuky Štart. Možnosť „Spustiť ako iný používateľ“ však nie je vopred aktivovaná Ponuka Štart systému Windows 11. Najprv ho teda musíte povoliť vyladením niektorých súborov registra.
Ako už možno viete, súbory databázy Registry obsahujú dôležité nastavenia pre systém Windows a jeho služby. Preto budete musieť vziať a zálohujte všetky súbory registra alebo vytvoriť bod obnovenia predtým, ako budete pokračovať podľa nižšie uvedených krokov.
Krok 1: Stlačením klávesu Windows + S otvorte ponuku vyhľadávania. Typ regedit v poli a vyberte možnosť Spustiť ako správca.

Krok 2: Keď sa zobrazí výzva Kontrola používateľských kont (UAC), vyberte možnosť Áno.
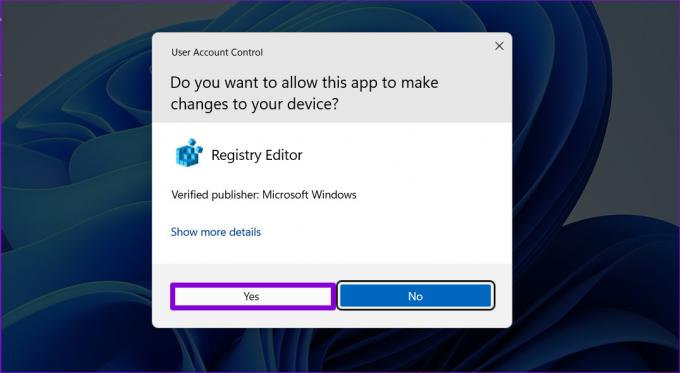
Krok 3: Prilepte nasledujúcu cestu do panela s adresou v hornej časti a stlačením klávesu Enter rýchlo prejdite na kláves Windows:
HKEY_CURRENT_USER\Software\Policies\Microsoft\Windows

Krok 4: Kliknite pravým tlačidlom myši na kláves Windows, prejdite na položku Nový a vyberte položku Kľúč. Pomenujte to Prieskumník.

Krok 5: Kliknite pravým tlačidlom myši na kláves Prieskumník, prejdite na položku Nový a vyberte položku Hodnota DWORD (32-bit). Pomenujte to ShowRunAsDifferentUserInStart.

Krok 6: Dvakrát kliknite na novovytvorený DWORD a zmeňte jeho hodnotu na 1. Potom kliknite na OK.

Ak chcete použiť tieto zmeny, reštartujte počítač. Potom by ste mali vidieť možnosť „Spustiť ako iný používateľ“ v ponuke Štart.
Krok 1: Otvorte ponuku Štart a kliknite na Všetky aplikácie v pravom hornom rohu.

Krok 2: Prejdite nadol a nájdite aplikáciu, ktorú chcete spustiť ako iný používateľ. Kliknite naň pravým tlačidlom myši, prejdite na položku Viac a vyberte možnosť „Spustiť ako iný používateľ“.
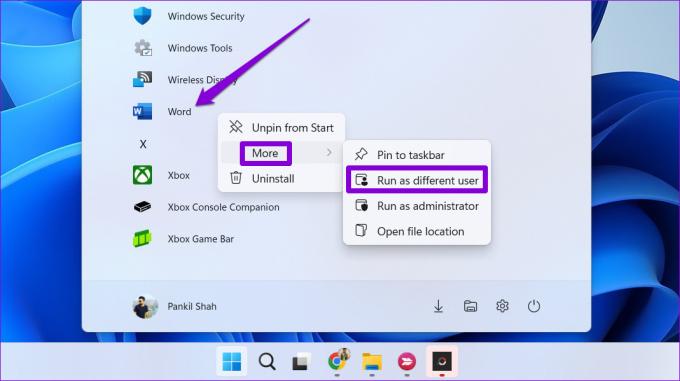
Krok 3: Zadajte používateľské meno a heslo pre účet, ktorý chcete použiť, a kliknite na tlačidlo OK.

Spúšťanie aplikácií ako iný používateľ
Možnosť spustiť aplikáciu alebo program ako iný používateľ eliminuje potrebu prepínania medzi účtami. Okrem spúšťania aplikácií môžete pomocou vyššie uvedených metód spúšťať aj dávkové súbory alebo inštalačné balíčky ako iný používateľ.
Posledná aktualizácia 20. septembra 2022
Vyššie uvedený článok môže obsahovať pridružené odkazy, ktoré pomáhajú podporovať Guiding Tech. Nemá to však vplyv na našu redakčnú integritu. Obsah zostáva nezaujatý a autentický.
VEDEL SI
Aplikácia Notion bola založená v roku 2013.
Napísané
Pankil Shah
Pankil je povolaním stavebný inžinier, ktorý začal svoju cestu ako spisovateľ na EOTO.tech. Nedávno sa pripojil k Guiding Tech ako spisovateľ na voľnej nohe, aby sa venoval návodom, vysvetlivkám, nákupným sprievodcom, tipom a trikom pre Android, iOS, Windows a web.



