10 najlepších spôsobov, ako opraviť Wi-Fi s obmedzeným prístupom v systéme Windows 11
Rôzne / / April 04, 2023
Keď váš laptop alebo počítač so systémom Windows prestane prijímať prichádzajúci signál z bezdrôtovej siete, zobrazí sa obmedzený prístup k pripojenej sieti Wi-Fi. Pomocou vášho desktop bez pripojenia na internet môže viesť k neproduktívnym hodinám. Čítajte ďalej a dozviete sa najlepšie spôsoby, ako opraviť Wi-Fi s obmedzeným prístupom v systéme Windows 11.
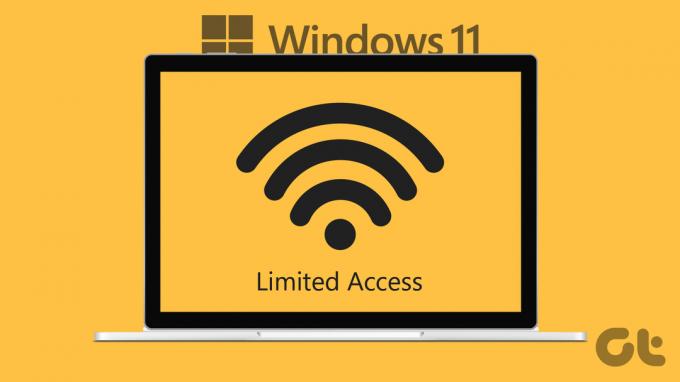
Váš počítač so systémom Windows je vhodný na spúšťanie miestnych súborov iba vtedy, keď Wi-Fi vykazuje obmedzený prístup. Znamená to, že systém Windows sa pripojil k smerovaču, ale počítaču nepriradil platnú IP adresu. Ethernetové pripojenie neprichádza do úvahy, pretože väčšina moderných notebookov nemá takéto porty.
1. Reštartujte smerovač
Ak domáca alebo kancelárska sieť Wi-Fi vykazuje obmedzený prístup na všetky pripojené zariadenia, budete musieť reštartovať smerovač. Router môžete vypnúť a zapnúť po minúte alebo dvoch.
2. Znova zapojte Wi-Fi adaptér
Väčšina používateľov počítačov so systémom Windows uprednostňuje na vytvorenie internetového pripojenia adaptér Wi-Fi. Ak je port USB na vašom počítači poškodený, Wi-Fi môže vykazovať obmedzený prístup. Väčšina počítačov so systémom Windows sa dodáva s niekoľkými portmi USB, ktoré je možné využiť. Adaptér Wi-Fi môžete odstrániť z aktuálneho portu a zapojiť ho do iného.
3. Skontrolujte svoj plán Wi-Fi u miestneho poskytovateľa internetových služieb

Nie každý lokálny ISP (poskytovateľ internetových služieb) ponúka neobmedzené dáta. Niektorí poskytovatelia internetových služieb môžu obmedziť spotrebu dát v konkrétnych plánoch. Ak ste prekročili spotrebu dát vo vybratom pláne, Wi-Fi môže na vašom počítači zobrazovať obmedzený prístup. Môžete sa obrátiť na miestneho poskytovateľa internetových služieb alebo použiť mobilnú aplikáciu na kontrolu spotreby dát. Ak chcete znova povoliť internetové pripojenie, budete si musieť kúpiť ďalší dátový balík.
4. Spustite nástroj na riešenie problémov so sieťou
Windows 11 sa dodáva so vstavaným nástrojom na riešenie problémov, ktorý okamžite vyrieši problémy so sieťou. Ak chcete spustiť nástroj na riešenie problémov so sieťou a opraviť obmedzený prístup k sieti Wi-Fi, postupujte podľa krokov uvedených nižšie.
Krok 1: Stlačením klávesov Windows + I spustite aplikáciu Nastavenia na počítači so systémom Windows 11.
Krok 2: Otvorte Riešenie problémov v časti Systém.

Krok 3: Vyberte možnosť Iné nástroje na riešenie problémov.

Krok 4: Spustite nástroj na riešenie problémov so sieťovým adaptérom.

Krok 5: V nasledujúcej ponuke vyberte Wi-Fi a postupujte podľa pokynov na obrazovke.
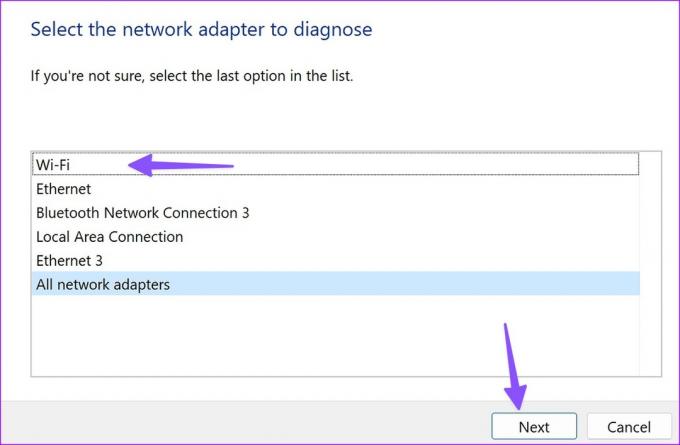
5. Zakázať a povoliť adaptér Wi-Fi
Adaptér Wi-Fi môžete zakázať a povoliť v ponuke Nastavenia systému Windows 11 a skúste to znova. Tu je to, čo musíte urobiť.
Krok 1: Stlačením klávesov Windows + I otvorte aplikáciu Nastavenia na počítači so systémom Windows 11.
Krok 2: Na ľavom bočnom paneli vyberte Sieť a internet a v pravom paneli kliknite na „Rozšírené nastavenia siete“.

Krok 3: Zakážte Wi-Fi v časti Sieťové adaptéry.
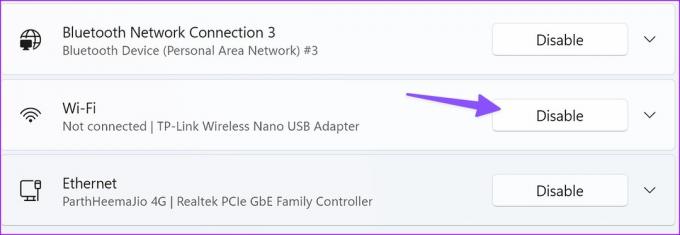
Krok 4: Znova ju povoľte a pripojte sa k sieti Wi-Fi.
6. Zmeňte vlastnosti Wi-Fi adaptéra
Nesprávne vlastnosti vášho adaptéra Wi-Fi môžu viesť k problémom, ako je obmedzený prístup v systéme Windows 11. Na zmenu vlastností adaptéra Wi-Fi budete musieť použiť ponuku Správca zariadení.
Krok 1: Stlačením klávesov Windows + X otvorte ponuku Power User a vyberte položku Device Manager.

Krok 2: Keď sa otvorí okno Správca zariadení, rozbaľte ponuku Sieťové adaptéry a kliknite pravým tlačidlom myši na adaptér Wi-Fi.
Krok 3: Otvorte Vlastnosti.
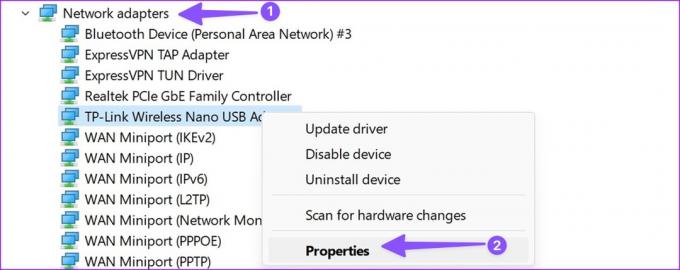
Krok 4: Prejdite na kartu Rozšírené.
Krok 5: Vyberte Bezdrôtový režim a zmeňte jeho hodnotu z Auto na inú možnosť.
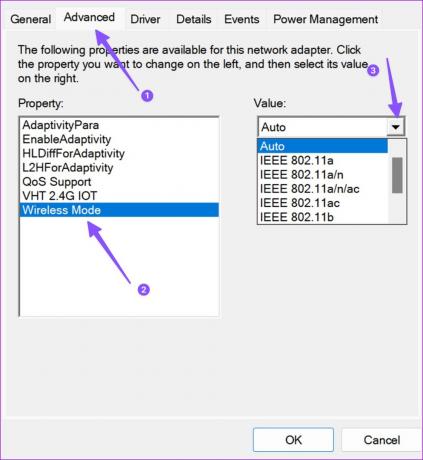
Krok 6: Kliknite na tlačidlo OK a reštartujte počítač.
7. Spustite reset siete
Ak pripojená sieť Wi-Fi stále zobrazuje obmedzený prístup v systéme Windows, je čas obnoviť nastavenia siete. Odstráni a preinštaluje všetky vaše sieťové adaptéry a nastaví ostatné sieťové komponenty do pôvodného stavu. Možno budete musieť preinštalovať softvér VPN alebo virtuálne prepínače.
Krok 1: Stlačením klávesov Windows + I spustite aplikáciu Nastavenia na počítači so systémom Windows 11.
Krok 2: Kliknite na Sieť a internet na ľavom bočnom paneli a na pravej table kliknite na „Rozšírené nastavenia siete“.

Krok 3: V časti Ďalšie nastavenia vyberte možnosť Obnovenie siete.
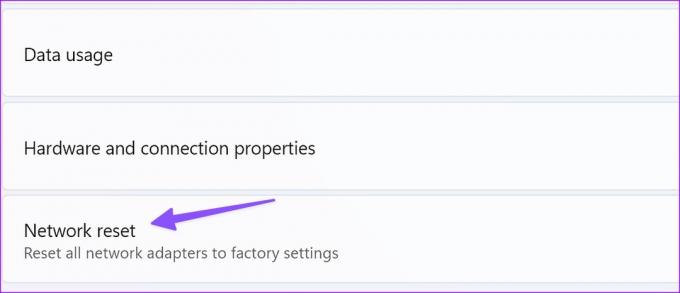
Krok 4: Kliknite na tlačidlo Obnoviť teraz, aby ste obnovili nastavenia siete a počkali niekoľko sekúnd, kým budete pokračovať.
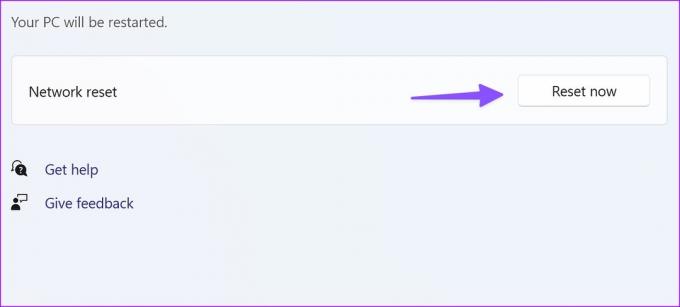
8. Zakázať merané pripojenie
Pri aktívnom meranom pripojení môžete čeliť problémom s Wi-Fi. Merané pripojenie budete musieť zakázať pomocou krokov nižšie.
Krok 1: Stlačením klávesov Windows + I otvorte ponuku Nastavenia a na ľavom bočnom paneli vyberte položku Sieť a internet.
Krok 2: Na pravej table vyberte Wi-Fi.
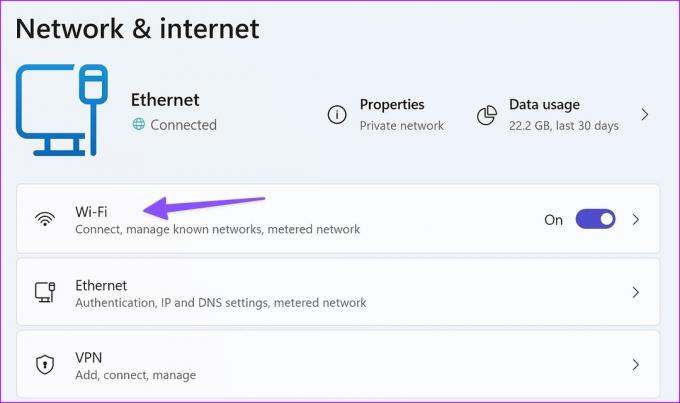
Krok 3: V nasledujúcej ponuke vypnite prepínač vedľa položky Merané pripojenie.
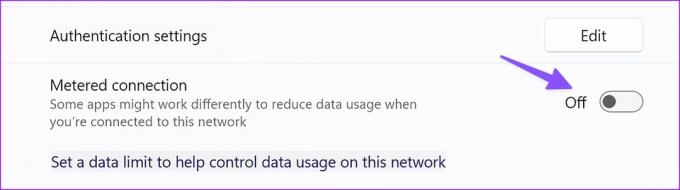
9. Spustite Poradcu pri riešení problémov s internetovými pripojeniami
Spustenie nástroja na riešenie problémov s internetovým pripojením je vašou poslednou možnosťou, ako opraviť Wi-Fi s obmedzeným prístupom v systéme Windows 11.
Krok 1: Stlačením klávesov Windows + I spustite aplikáciu Nastavenia na počítači so systémom Windows 11.
Krok 2: Otvorte Riešenie problémov v časti Systém.

Krok 3: Vyberte možnosť Iné nástroje na riešenie problémov.

Krok 4: Spustite nástroj na riešenie problémov s internetovými pripojeniami a postupujte podľa pokynov.
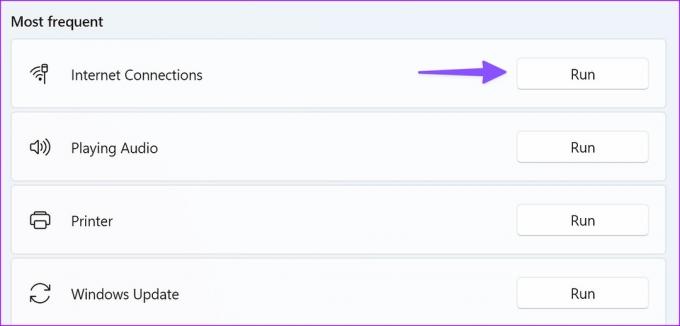
10. Použite príkazový riadok
Môžete použiť Príkazový riadok nástroj na spustenie uvedených príkazov a resetovanie TCP/IP systému Windows. Tento trik okamžite vyrieši problémy súvisiace so sieťou.
Krok 1: Stlačte kláves Windows, zadajte Príkazový riadok a stlačte Enter.
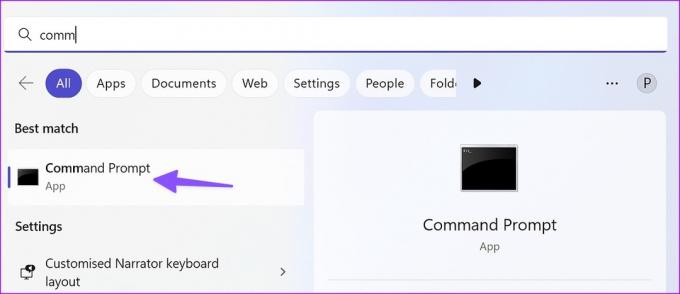
Krok 2: Spustite nasledujúce príkazy a po každom stlačte Enter:
netsh int ip reset C:\logreset.txt
netsh int tcp nastavená heuristika vypnutánetsh int
tcp set global autotuninglevel=disablednetsh int
tcp nastaviť globálne rss=povolené

Spustite a spustite Wi-Fi v systéme Windows
Wi-Fi s obmedzeným prístupom v systéme Windows 11 môže narušiť váš pracovný postup. Ktorý trik sa vám osvedčil? Podeľte sa o svoje zistenia v komentároch nižšie.
Posledná aktualizácia 23. januára 2023
Vyššie uvedený článok môže obsahovať pridružené odkazy, ktoré pomáhajú podporovať Guiding Tech. Nemá to však vplyv na našu redakčnú integritu. Obsah zostáva nezaujatý a autentický.
VEDEL SI
WaveLAN, DragonFly, Weca — to boli niektoré z predchádzajúcich názvov pre Wi-Fi.
Napísané
Parth Shah
Parth predtým pracoval v EOTO.tech, kde pokrýval technické novinky. V súčasnosti je na voľnej nohe v spoločnosti Guiding Tech a píše o porovnávaní aplikácií, návodoch, softvérových tipoch a trikoch a ponorí sa hlboko do platforiem iOS, Android, macOS a Windows.



